Compensation and Benefits Management
General Compensation Structures Overview
Using Oracle HRMS, you have all the flexibility you need to model your compensation and benefit packages. You decide exactly what information you want to hold for compensation management and, if you require it, for payroll processing.
This overview outlines the generic concepts and procedures for setting up compensation. However, there are additional considerations for salaries, absences and PTO accruals, benefit plans, collective agreements, and setting up earnings and deductions for payroll processing. These are covered in other areas.
Elements: Define - Administer - Process
Element is an Oracle HRMS term for the components of a compensation and benefits package, such as salary, PTO accrual plan, and health plan. By defining elements, you can structure information relating to employees' compensation and benefits in a highly flexible way.
First, you define elements, then you administer and process them.
Define
Definition includes rules about valid compensation values, who can receive the elements, and how they are processed. You define elements, and associated rules and formulas, as part of your Oracle HRMS implementation. You can define new elements and make certain changes to existing definitions at any time.
Administer
When definition is complete, you administer compensation and benefits by making element entries for your employees. You can quickly record earnings, deductions, time worked and other information by entering elements in batches.
Process
You process earnings and deductions by running payrolls. The payroll run automatically uses the calculations you have written as formulas, and uses other rules (such as processing frequency) that you have defined.
Compensation Objects
For most benefits and some types of compensation, you define compensation objects as well as elements. You can define a hierarchy of compensation objects, optionally starting with programs at the highest level, to represent a package of benefits you offer, followed by plan types, plans, and options. A plan type is a category of plans, such as a medical plan type. A plan is a specific offering, such as a bonus or a dental plan, and an option is an electable choice within a plan, such as 1 x Salary.
If you use SSHR, defining compensation objects enables you to delegate tasks such as the allocation of salary increases or bonuses to line managers, by issuing budgets. Employees can use self-service to enter voluntary contributions, such as savings plans, or charitable donations. They can also manage their own enrollments in benefit plans, while the back-office maintains control of the plan's administration.
If you use iRecruitment, defining compensation objects enables your hiring or line managers to assign benefits components to eligible applicants when they create or update offers. For example, you can set up plans such as car and relocation.
To speed up implementation, you can use Plan Design Copy to copy a plan or program and all its associated definitions, then you can configure these to create a new plan or program.
Eligibility Profiles
If you have defined compensation objects, you manage participation by defining eligibility profiles and attaching them to the appropriate level of the hierarchy. You can define several profiles for each object, and each profile can contain both required and optional criteria. For example, the profile could specify that eligible employees must work full time, and either have been employed for at least two years, or be assigned to a manager grade.
Activity Rates
You can attach any number of activity rates to a plan or option to specify the contributions made by employee and employer, or the distributions, such as compensation awards. When you define an activity rate, you can associate it with an element. Activity rates support a variety of calculation methods to determine how much a person pays or receives: flat amount, multiple of premium, multiple of elected coverage, and so on. When a participant enrolls in a plan, the enrollment process runs the calculation and enters the result on an element entry for the employee.
General Compensation Structures
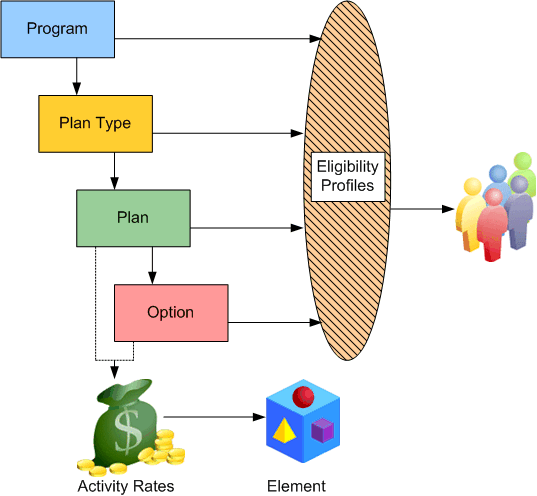
Reporting On Compensation Data
Oracle HRMS includes a number of windows and reports for compensation data, such as the Salary Review Report, and the List Employees by Element window.
In SSHR, you can use the Compensation History page to view employee information such as salary changes, bonuses, stock options, monetary compensation grouped by year, ranking, jobs, and non-monetary compensation. If you use Compensation Workbench, this feature supplies several reports for salary changes, bonuses, and stock options.
Oracle HRMS also includes some Discoverer Workbooks to enable you to analyze salary information by organization, supervisor, and job, comparing with grade rate values where appropriate.
See: General Compensation Structures -- Reports, Oracle HRMS Configuring, Reporting, and System Administration Guide
Using System Extract, you can define interfaces to extract compensation data for reporting or transfer to third parties. Oracle HRMS supplies predefined extracts that you can use or configure. See: HR/Payroll Extracts, Oracle HRMS Configuring, Reporting, and System Administration Guide.
Key Concepts
To get the most out of the compensation and benefits functionality of Oracle HRMS, you need to understand the following key concepts:
-
Elements
-
Input values
-
Element links
-
Element classifications
-
Element entries
-
Plan design
-
Eligibility profiles
-
Activity rates
General Compensation Structures
What kinds of compensation information can you record?
All kinds, depending on how much information you require. You decide what types of compensation and benefits you want to track, the information you need to hold for each type, and the rules that determine who receives the compensation and how often it is paid.
Can you monitor the costs of compensation policies?
Yes, you can allocate labor costs to particular departments, products, or projects. You can enter default cost centers for organizations and employees, then override these, if required, when you enter timecard data.
How can you review the effectiveness of compensation packages?
You can compare salaries and other compensation for any groups of employees, for example grouped by organization, position or grade. You can break down salary changes into components, such as Cost of Living, Location Adjustment, or Promotion, to identify any performance-related increases. You can also associate salary changes with performance reviews.
Using HRMS Intelligence, you can compare salary trends, manpower changes, and group skills analyses.
What happens when you need to change compensation policies?
With DateTrack you can make future-dated changes to your information safe in the knowledge that these changes will not become effective in the system until the correct date.
In this way you can use your compensation and benefit information to plan changes ahead of time; analyze the impact of these changes; adjust these changes and generally smooth out the workload that is often associated with major changes in compensation and benefits policy.
How do you manage individual salary packages?
You can define salaries for groups of employees, with default values and validation rules if you require them, and enter individual salary changes for employees at any time. You can associate salary changes with the results of performance reviews, and you can show the composition of any increase by components such as cost of living, and individual performance. You can enter proposed changes to take effect in the future and confirm these later with the click of a button.
What about grade-related pay?
Oracle HRMS handles both pay rates that are directly related to grades, and rates on grade-related pay scales. To relate pay directly to grades, you can specify valid salary ranges or fixed pay rates for each grade. If your employees are paid from a pay scale (perhaps determined by collective agreement), you can associate each grade with several points on a pay scale.
How do you ensure employees receive the compensation dictated by a collective agreement?
You can define entitlement items to represent the compensation and benefits that are subject to a collective agreement. You define an eligibility profile to determine who can receive this entitlement item, and associate both with a collective agreement. Provided that an employee already has an element entry for the compensation or benefit, applying the collective agreement to the employee updates the entry to the values recorded in the collective agreement.
What does Oracle offer for benefits administration?
We offer a choice, to match the varying complexity of benefits administration requirements.
The Standard Benefits feature set lets you define your benefits offering in a hierarchical manner, so that requirements you specify at the program level are inherited by the plans and options in that program. You can use a variety of factors, such as length of service, to define eligibility requirements for participation in a plan. The system supports centralized enrollment by benefit administrators or web-based self-service enrollments. Standard benefits is best for organizations that outsource a significant portion of their benefits administration. System extract features let you export data to third party benefits administrators.
If you administer your own benefits, or your requirements include offering flexible benefit plans, you should implement Oracle Advanced Benefits. This provides the full solution for benefits management, including life event triggered enrollments and communications, online life event processing, processing of flexible spending account claims, and what-if eligibility analysis.
For US implementations, we also continue to offer Basic Benefits, which is a limited feature set that supports administration of benefit plans for employees and their dependents, including COBRA coverage.
Can you be sure that compensation information remains confidential?
Yes, you can. Oracle HRMS security features enable you to choose which users can view compensation information, what types of compensation they need access to, which employees records they can see, and whether they are able to update them.
Can you enter weekly timecard data?
Yes, using Batch Element Entry, you can enter timecard information for a group of employees, using default values as appropriate. You can validate your entries against system rules and external control totals before uploading it to the database in time for the payroll run.
How does Oracle HRMS help reduce data entry errors?
There are three ways:
-
By removing the need to make entries at all, when compensation entries are standard for a group of employees and can be entered automatically.
-
By reducing keystrokes when you use Batch Element Entry to enter batches of entries.
-
By validating all entries using rules you define at setup time.
Can you make one-time changes to entries?
Yes. Some types of compensation or payment (such as expense reimbursements) need only be entered for the period to which they apply. For others, the regular value can be adjusted if you need a different value for one payroll run.
I'm entering compensation details for analysis but not for payroll processing. How do you reduce data entry work to a minimum?
If the same compensation entry applies to a group of employees, the system can enter it automatically. You need to set up the element with standard links. Use Batch Element Entry to start or update other entries in batches.
You can download salary information to a spreadsheet, update it there, and upload the new information to the database.
Can you see a history of all compensation values for an employee over time?
Yes, you can view all changes for one or more types of compensation. For salaries, you can also see new proposed salary changes.
How do you compare compensation for groups of employees?
You can select employees by organization, job, position, or grade and view past and current salaries or new salary proposals. For other types of compensation, you can compare the latest values for all employees in any period of time you choose.
If you use grade rates, you can compare compensation entries for all employees on a certain grade, and also see these values as a percentage of the midpoint defined for the grade.
Absence and Accrual Plan Administration
Absence Recording
When you record an absence for an employee using the Absence Detail window or self-service, you must always select an absence type.
Dates and Times
In the Absence Detail window you can conveniently record start and end dates and times of a particular type of absence, as well as the date you receive notification of the absence.
You can enter either projected or actual dates and times. When an actual absence occurs in accordance with projected absence information already entered, you record this by simply clicking a button.
Oracle HRMS records an employee's absences using the employee's payroll calendar, so all employees for whom you record absence information must have a payroll component in their primary assignment.
Some absence types are associated with nonrecurring elements. For these types, the absence is not recorded on the employee's element entries until you enter the absence end date. You cannot change the absence start date so that it is outside the original payroll period--you must delete the absence and create a new one.
Note: For Oracle Payroll users in some localizations: some absence types may be associated with recurring elements. For these types, the absence is recorded in element entries when you enter an actual start date. If you change the start date, the element entry is deleted and a new one created. When you enter or change the end date, the element entry's end date is date effectively updated.
Absence Duration
To calculate the duration of an absence automatically, you can either use the schedule and calendar event features from Oracle HRMS and Common Application Components (CAC), or use a formula that calculates absence duration from the absence start and end dates.
For the first method, the application calculates the duration of the absence based on the worker's schedule and applicable calendar events for their primary assignment. To use these features, set the HR: Schedule Based Absence Calculation profile option to Yes.
You set up availability information such as shifts, schedules, and calendar events, and assign them to various levels in your work structures.
See: Setting Up Availability, Oracle HRMS Workforce Sourcing, Deployment, and Talent Management Guide
For the second method, you write a formula to calculate absence duration from the start and end dates and times entered for an absence. Your localization team may have written a formula that the application uses by default.
See: Writing Formulas To Calculate Absence Duration, Oracle HRMS FastFormula User Guide
To control whether the formula automatically recalculates and overwrites the absence duration when a user updates the end date or time, set the user profile option HR:Absence Duration Auto Overwrite to Yes or No. For example, if you do want the duration to be updated when the end date changes, set the profile option to Yes.
When you enter an absence, the application warns you if:
-
Duration is greater than the person's net entitlement recorded in a PTO accrual plan
-
A decreasing absence balance becomes negative
-
Duration is not equal to the value calculated by the absence duration formula. Or, if there is no absence duration formula, duration is not equal to <end date/time - start date/time>. Here, the application calculates the hours using the standard hours recorded for the assignment (or for the business group if the assignment contains no record).
Authorization and Replacement
When recording a projected or actual absence in the Absence Detail window, you can select both the name of an employee authorizing the absence, and of an employee replacing the absent worker.
Absence Cases
If an employee has multiple absences that result from the same cause or are associated in another way that you want to record in Oracle HRMS, you can enter an absence case for the employee. For example, if an employee takes two periods of sick leave due to a back injury sustained at work, you can create an absence case, associate the two absences with the case, and link the case to the work incident.
Batch Entry of Accrued Time Taken
For fast batch entry, you can use BEE, instead of the Absence Detail window, to enter sick or vacation time recorded together with other timecard data. You can enter the absence start and end dates, as well as any input values defined for the element. If you leave the date fields blank, they both default to the effective date for a nonrecurring absence element; only the start date defaults for recurring elements. Note that the batch line produces an error if you enter a duration but no end date for a recurring element.
Self-Service Entry of Absences
If you have licensed Oracle SSHR, you can delegate the responsibility for recording absences to individual employees or their line managers. They can enter proposed or actual absences and submit them for approval by their supervisors (or any other approvers in a workflow).
Additionally, using self-service, employees can view their accrued leave details, and managers can view the same for employees in their team.
See: Accrual Balances Maintained by SSHR, Oracle Self-Service Human Resources Deploy Self-Service Capability Guide
See: Leave and Absence Management Overview, Oracle HRMS Compensation and Benefits Management Guide
See: How do we track and analyze absences and net accrual entitlement: Leave and Absence Management, Oracle HRMS Compensation and Benefits Management Guide
See: Leave and Absence Management:Self-Service Functionality, Oracle Self-Service Human Resources Deploy Self-Service Capability Guide
Viewing and Reporting on Absence Information
For monitoring and analyzing recorded employee absences, use the:
-
View Absence History window, Oracle HRMS Compensation and Benefits Management Guide
-
List Employees by Absence Type window, Oracle HRMS Compensation and Benefits Management Guide
-
Absences Report, Oracle HRMS Compensation and Benefits Management Guide
For reviewing PTO plan participants' accrued time earned and taken, use the Accruals window, Oracle HRMS Compensation and Benefits Management Guide.
Accrual Plan Administration
Just as elements constitute the underlying structure of absence types, so they provide the structure of accrual plans. Each accrual plan is associated with an absence element, which holds information about absences taken under the plan. There is also an element for the plan itself, which you use to enroll participants in the plan.
Enrollment
You enroll an employee in an accrual plan by entering the accrual plan element. You can only enroll employees who are eligible for the plan (that is, their assignments match the element's links). When you do the enrollment you can override the default date for calculating length of service (which is used in many accrual plans to determine the appropriate accrual amount and the start date of accruals for new hires).
Note: You enter the accrual plan element for the employee's primary assignment. If another assignment becomes the primary one, you must re-enter the accrual plan element for the new primary assignment. You can transfer the accrual balance to the new assignment using a balance adjustment element entry, if your implementation team has added a balance adjustment element to the net calculation rules for this accrual plan.
Recording Accrued Time Taken
You record time taken under the accrual plan by making entries of the absence element associated with the plan.
Normally you make these entries using the Absence Detail window so you can record additional information, such as an absence reason, the name of the employee authorizing the absence, and the name of the employee replacing the absent worker. The window shows the participant's net accrual at the start of the absence and the projected accrual at the end of the accrual term.
You can also use BEE to make batch entries of hours of accrued sick or vacation time that employees have taken and noted on their timecards. Any entries you make to absence elements using BEE for an employee's primary assignment can then be viewed in the Absence Detail window. Entries made using BEE can include a reason, but the list of absence reasons available in the Absence Detail window is not automatically available here.
Viewing Accruals
You can use the Accruals window to see, at any time, how much time an employee has accrued and used under an accrual plan. You cannot change the amount accrued using this window. The gross accrual is calculated by a formula that may, for example, vary the accrual according to length of service, grade, overtime or other factors.
Recording PTO Sold or Purchased
If your enterprise pays employees for time they have accrued but not used, or if you permit employees to buy additional time, you may decide to define your own PTO-related elements to record information about these transactions. You then use the Element Entry window to enter these elements for the appropriate employees.
Running the Carry Over Process
Once each year (or other plan term), an employee's balance of unused accrued time must be cleared down ready for the new plan term. You run the PTO Carry Over process to clear down these balances and record both unused time available for carryover, and residual time unavailable for carryover. For accrual plans with a variable term start date (such as hire date or seniority date), you should run the process every night to update plan information for any employees whose term has ended that day.
Note: Some accrual plans are based on a rolling plan term. The Carry Over Process is not relevant to this type of plan.
Running the Leave Details Report
You use the Leave Details report to analyze employee absences. This is a sample report that is based on the Absence Report.
Note: If you created additional start rules for the lookup type US_ACCRUAL_START_TYPE, you must customize this report to reflect these results in the report.
You run the Leave Details Report from the Submit Request window.
To run the Leave Details report
-
In the Name field, select Leave Details Report.
-
In the Parameters window, select the report date, organization, employee, from and to date, and absence type 1-10.
-
Choose the Submit button.
Running the Leave Liability Report
This report calculates the monetary value of accrued leave due to an employee. You can run this report as often as required either for an organization or an employee.
Note: If you created additional start rules for the lookup type US_ACCRUAL_START_TYPE, you must customize this report to reflect these results in the report.
You run the Leave Liability report from the Submit Request window.
To run the Leave Liability report
-
In the Name field, select Leave Liability Report.
-
In the Parameters window, select the report date, organization, employee, and absence type 1-10.
-
Choose the Submit button.
Elements
Survey of the Classifications
The survey of classifications identifies:
-
The processing priority range, default priority, and cost type for each classification
-
A list of the predefined secondary classifications within each primary classification
Primary Element Classifications
Primary element classifications are supplied as startup data, and you cannot delete or update them as they are designed to meet legislative requirements, including SARS requirements for electronic tax certificates.
| Classification | Meaning |
|---|---|
| Balance Initialization | Balance Initialization elements are used specifically for the loading of initial values into balances. You mainly use these elements when transferring data from another payroll system. |
| Information | Information elements can be used to represent information items that are not used in payroll processing. They can also be set up to hold information for use in other elements, and to trigger the processing of other elements, for example, loan details. |
| Normal Income | Normal Income elements represent payments made to employees. These payments are usually subject to tax, UIF, Skills levy, and COIDA. They are normally processed in the regular payroll run each period and also maintain information for statutory reporting. |
| Allowances | Allowances elements represent payments made to employees. These payments are usually subject to tax. They are normally processed in the regular payroll run each period and also maintain information for statutory reporting. |
| Fringe Benefits | Fringe benefits represent taxable benefits in terms of the Seventh Schedule according to SARS requirements, and also maintain information for statutory reporting. |
| Lump Sum Amounts | Lump Sum Amount elements represent gratuities or payments from Pension, Provident or Retirement Annuity Funds. They are normally paid as non-recurring elements and also maintain information for statutory reporting. |
| Direct Payments | Direct Payment elements are for expenses or loans made through the payroll. These payments are not included in any statutory calculations, for example tax and UIF. |
| Involuntary Deductions | Court orders or garnishments are examples of Involuntary Deduction elements. |
| Deductions | Deduction elements represent voluntary deductions that are usually tax deductible, such as pension fund or annuity contributions, and must therefore be processed before the tax element. |
| Statutory Deductions | Statutory Deduction are for predefined tax-related elements only. These are required for processing statutory taxes. |
| Employer Contributions | Employer Contribution elements represent payments, such as contributions to the company pension scheme or employer's UIF, made to statutory bodies and third parties by the employer for the employee. |
| Voluntary Deductions | Voluntary Deduction elements are for deductions, such as union dues, that the employee authorizes the employer to make voluntarily on his or her behalf. These are processed after tax deductions and are not tax deductible. |
| Statutory Information | Statutory Information elements represent contributions, for example, to retirement annuity funds. These are tax deductible even though the employee manages the contributions personally. Bonus provision also falls under the Statutory Information primary classification. |
Primary Classification Processing Priorities and Cost Types
The following table shows the default processing priority and costing details for the primary classifications supplied.
| Primary Classification | Priority Range | Default Priority | Cost Type |
|---|---|---|---|
| Balance Initialization | 0 | 0 | Credit |
| Information | 1 - 1000 | 500 | Debit |
| Normal Income | 1001 - 2000 | 1500 | Debit |
| Allowances | 2001 - 3000 | 2500 | Debit |
| Fringe Benefits | 3001 - 4000 | 3500 | Debit |
| Lump Sums | 4001 - 5000 | 4500 | Debit |
| Direct Payments | 5001 - 6000 | 5500 | Debit |
| Deductions | 7001 - 8000 | 7500 | Credit |
| Statutory Deductions | 8001 - 9000 | 8500 | Credit |
| Involuntary Deductions | 9001 - 10000 | 9500 | Credit |
| Employer Contributions | 10001 - 11000 | 10500 | Debit |
| Voluntary Deductions | 11001 - 12000 | 11500 | Credit |
| Statutory Information | 1 - 13000 | 6500 | Credit |
Predefined Secondary Element Classifications
These tables show the predefined secondary classifications supplied. You cannot update or delete these predefined classifications.
An element is automatically given any default secondary classifications defined for its primary classification.
There are no secondary classifications predefined for the following primary classifications: Balance Initialization, Information, Direct Payments, Involuntary Deductions, and Voluntary Deductions.
Normal Income
| Secondary Classifications | Default |
|---|---|
| Taxable Income RFI | No |
| Taxable Income NRFI | No |
| Taxable Income PKG | No |
| Non Taxable Income | No |
| Taxable Pension RFI | No |
| Taxable Pension NRFI | No |
| Taxable Pension PKG | No |
| Non Taxable Pension | No |
| Taxable Annual Payment RFI | No |
| Net to Gross Taxable Annual Payment RFI | |
| Taxable Annual Payment NRFI | No |
| Net to Gross Taxable Annual Payment NRFI | |
| Taxable Annual Payment PKG | No |
| Annual Bonus RFI | No |
| Net to Gross Annual Bonus RFI | |
| Annual Bonus NRFI | No |
| Net to Gross Annual Bonus NRFI | |
| Annual Bonus PKG | No |
| Annual Commission RFI | No |
| Net to Gross Annual Commission RFI | |
| Annual Commission NRFI | No |
| Net to Gross Annual Commission NRFI | |
| Annual Commission PKG | No |
| Commission RFI | No |
| Commission NRFI | No |
| Commission PKG | No |
| Overtime RFI | No |
| Overtime NRFI | No |
| Overtime PKG | No |
| Taxable Arbitration Award RFI | No |
| Taxable Arbitration Award NRFI | No |
| Non Taxable Arbitration Award | No |
| Annuity from Retirement Fund RFI | No |
| Annuity from Retirement Fund NRFI | No |
| Annuity from Retirement Fund PKG | No |
| Purchased Annuity Non Taxable | No |
| Purchased Annuity Taxable RFI | No |
| Net to Gross Purchased Annuity Taxable RFI | |
| Purchased Annuity Taxable NRFI | No |
| Net to Gross Purchased Annuity Taxable NRFI | |
| Purchased Annuity Taxable PKG | No |
| UIFable Normal Income | Yes |
| COIDAable Normal Income | Yes |
| Annual Restraint of Trade RFI | No |
| Annual Restraint of Trade NRFI | No |
| Annual Restraint of Trade PKG | No |
| Restraint of Trade RFI | No |
| Restraint of Trade NRFI | No |
| Restraint of Trade PKG | No |
| EE Broadbased Share Plan RFI | No |
| Net to Gross EE Broadbased Share Plan RFI | |
| EE Broadbased Share Plan NRFI | No |
| Net to Gross EE Broadbased Share Plan NRFI | |
| EE Broadbased Share Plan PKG | No |
| Employment Equityable Annual Income | No |
| Employment Equityable Normal Income | Yes |
| Labour Broker Payments RFI | No |
| Labour Broker Payments NRFI | No |
| Labour Broker Payments PKG | No |
| Annual Labour Broker Payments RFI | No |
| Annual Labour Broker Payments PKG | No |
| Annual Labour Broker Payments NRFI | No |
| Independent Contractor Payments RFI | No |
| Independent Contractor Payments NRFI | No |
| Independent Contractor Payments PKG | No |
| Annual Independent Contractor Payments RFI | No |
| Annual Independent Contractor Payments NRFI | No |
| Annual Independent Contractor Payments PKG | No |
| Skills Levyable Annual Income | No |
| Skills Levyable Normal Income | Yes |
| Annual Overtime RFI | No |
| Net to Gross Annual Overtime RFI | |
| Annual Overtime NRFI | No |
| Net to Gross Annual Overtime NRFI | |
| Annual Overtime PKG | No |
| Director Remuneration RFI | |
| Director Remuneration NRFI | |
| Director Remuneration PKG |
Allowances
| Secondary Classifications | Default |
|---|---|
| Taxable Travel Allowance RFI | No |
| Taxable Travel Allowance NRFI | No |
| Taxable Travel Allowance PKG | No |
| Non Taxable Travel Allowance RFI | |
| Non Taxable Travel Allowance NRFI | |
| Non Taxable Travel Allowance PKG | |
| Taxable Reimbursive Travel RFI | No |
| Taxable Reimbursive Travel NRFI | No |
| Taxable Reimbursive Travel PKG | No |
| Non Taxable Reimbursive Travel | No |
| Taxable Subsistence RFI | No |
| Taxable Subsistence NRFI | No |
| Taxable Subsistence PKG | No |
| Non Taxable Subsistence | No |
| Share Options Exercised RFI | No |
| Share Options Exercised NRFI | No |
| Public Office Allowance RFI | No |
| Public Office Allowance NRFI | No |
| Public Office Allowance PKG | No |
| Uniform Allowance | No |
| Tool Allowance RFI | No |
| Tool Allowance NRFI | No |
| Tool Allowance PKG | No |
| Computer Allowance RFI | No |
| Computer Allowance NRFI | No |
| Computer Allowance PKG | No |
| Telephone Allowance RFI | No |
| Telephone Allowance NRFI | No |
| Telephone Allowance PKG | No |
| Other Taxable Allowance RFI | No |
| Other Taxable Allowance NRFI | No |
| Other Taxable Allowance PKG | No |
| Other Non Taxable Allowance | No |
| UIFable Allowance | Yes |
| COIDAable Allowance | Yes |
| Employment Equityable Annual Allowance | No |
| Employment Equityable Allowance | Yes |
| Taxable Subsistence Allowance Foreign Travel RFI | No |
| Taxable Subsistence Allowance Foreign Travel NRFI | No |
| Taxable Subsistence Allowance Foreign Travel PKG | No |
| Non Taxable Subsistence Allowance Foreign Travel | No |
| Executive Equity Shares RFI | No |
| Executive Equity Shares NRFI | No |
| Executive Equity Shares PKG | No |
| Skills Levyable Allowance | Yes |
| Skills Levyable Annual Allowance | No |
| Annual Share Options Exercised | No |
Fringe Benefits
| Secondary Classifications | Default |
|---|---|
| Annual Bursaries and Scholarships RFI | No |
| Net to Gross Annual Bursaries and Scholarships RFI | |
| Annual Bursaries and Scholarships NRFI | No |
| Net to Gross Annual Bursaries and Scholarships NRFI | |
| Annual Bursaries and Scholarships PKG | No |
| Annual Payment of Employee Debt RFI | No |
| Net to Gross Annual Payment of Employee Debt RFI | |
| Net to Gross (Process Separate) Ann Pymt of EE Debt RFI | |
| Annual Payment of Employee Debt NRFI | No |
| Net to Gross Annual Payment of Employee Debt NRFI | |
| Net to Gross (Process Separate) Ann Pymt of EE Debt NRFI | |
| Annual Payment of Employee Debt PKG | No |
| Asset Purchased at Reduced Value RFI | No |
| Asset Purchased at Reduced Value NRFI | No |
| Asset Purchased at Reduced Value PKG | No |
| Taxable Use of Motor Vehicle RFI | No |
| Taxable Use of Motor Vehicle NRFI | No |
| Taxable Use of Motor Vehicle PKG | No |
| Non Taxable Use of Motor Vehicle | |
| Right of use of Asset RFI | No |
| Right of use of Asset NRFI | No |
| Right of use of Asset PKG | No |
| Meals Refreshments and Vouchers RFI | No |
| Meals Refreshments and Vouchers NRFI | No |
| Meals Refreshments and Vouchers PKG | No |
| Free or Cheap Accommodation RFI | No |
| Free or Cheap Accommodation NRFI | No |
| Free or Cheap Accommodation PKG | No |
| Free or Cheap Services RFI | No |
| Free or Cheap Services NRFI | No |
| Free or Cheap Services PKG | No |
| Low or Interest Free Loans RFI | No |
| Low or Interest Free Loans NRFI | No |
| Low or Interest Free Loans PKG | No |
| Payment of Employee Debt RFI | No |
| Payment of Employee Debt NRFI | No |
| Payment of Employee Debt PKG | No |
| Bursaries and Scholarships RFI | No |
| Bursaries and Scholarships NRFI | No |
| Bursaries and Scholarships PKG | No |
| Non Taxable Bursaries and Scholarships | |
| Medical Aid Paid on Behalf of Employee RFI | No |
| Medical Aid Paid on Behalf of Employee NRFI | No |
| Medical Aid Paid on Behalf of Employee PKG | No |
| UIFable Fringe Benefits | No |
| COIDAable Fringe Benefits | No |
| Annual Asset Purchased at Reduced Value RFI | No |
| Net to Gross Annual Asset Purchased at Reduced Value RFI | |
| Annual Asset Purchased at Reduced Value NRFI | No |
| Net to Gross Annual Asset Purchased at Reduced Value NRFI | |
| Annual Asset Purchased at Reduced Value PKG | No |
| Employment Equityable Fringe Benefits | Yes |
| Employment Equityable Annual Fringe Benefits | No |
| Skills Levyable Annual Fringe Benefits | No |
| Net to Gross Skills Levyable Annual Fringe Benefits | |
| Skills Levyable Fringe Benefits | No |
| Med Costs Pd by ER IRO EE_Family RFI | No |
| Med Costs Pd by ER IRO EE_Family NRFI | No |
| Med Costs Pd by ER IRO EE_Family PKG | No |
| Annual Med Costs Pd by ER IRO EE_Family RFI | No |
| Net to Gross Annual Med Costs Pd by ER IRO EE_Family RFI | |
| Annual Med Costs Pd by ER IRO EE_Family NRFI | No |
| Net to Gross Annual Med Costs Pd by ER IRO EE_Family NRFI | |
| Annual Med Costs Pd by ER IRO EE_Family PKG | No |
| Med Costs Pd by ER IRO Other RFI | No |
| Med Costs Pd by ER IRO Other NRFI | No |
| Med Costs Pd by ER IRO Other PKG | No |
| Annual Med Costs Pd by ER IRO Other RFI | No |
| Net to Gross Annual Med Costs Pd by ER IRO Other RFI | |
| Annual Med Costs Pd by ER IRO Other NRFI | No |
| Net to Gross Annual Med Costs Pd by ER IRO Other NRFI | |
| Annual Med Costs Pd by ER IRO Other PKG | No |
| Non Taxable Med Costs Pd by ER | No |
Lump Sum Amounts
| Secondary Classifications | Default |
|---|---|
| Living Annuity and Surplus Apportionments Lump Sums | No |
| Retirement or Retrenchment Gratuities | No |
| Retirement Pension and RAF Lump Sums | No |
| Retirement Provident Lump Sums | No |
| Retire Pen RAF and Prov Fund Lump Sum withdrawal benefits | No |
| Retirement Pen RAF Prov Lump Sum on Rtd or Death NRFI | No |
| Retirement Pen RAF Prov Lump Sum on Rtd or Death RFI | No |
| Special Remuneration | No |
| Surplus apportionment | No |
| Other Lump Sums | Yes |
| Other Retirement Lump Sums | No |
| UIFable Lump Sum Amount | No |
| Unclaimed benefits | No |
| Other Lump Sum Taxed as Annual Payment RFI | No |
| Net to Gross Other Lump Sum Taxed as Annual Payment RFI | |
| Other Lump Sum Taxed as Annual Payment NRFI | No |
| Net to Gross Other Lump Sum Taxed as Annual Payment NRFI | |
| Other Lump Sum Taxed as Annual Payment PKG | No |
| Severance Benefit Payments |
Deductions
| Secondary Classifications | Default |
|---|---|
| Current Pension Fund | No |
| Arrear Pension Fund | No |
| Annual Pension Fund | No |
| Current Provident Fund | No |
| Annual Provident Fund | No |
| Arrear Provident Fund | No |
| Medical Aid Contribution | No |
| Current Retirement Annuity | No |
| Arrear Retirement Annuity | No |
| Pre Tax Deductions | No |
| Annual Arrear Pension Fund | No |
| Annual Arrear Retirement Annuity | No |
| Annual Retirement Annuity | No |
| EE Income Protection Policy Contributions | No |
| Donations made by EE and paid by ER | No |
| Annual Donations Made by EE and Paid by ER | No |
| Annual EE Income Protection Policy Contributions | No |
Statutory Deductions
| Secondary Classifications | Default |
|---|---|
| UIF Employee Contribution | No |
Employer Contributions
| Secondary Classifications | Default |
|---|---|
| UIF Employer Contribution | No |
| Employers Retirement Annuity Fund Contributions | No |
| Employers Premium Paid on Loss of Income Policies | No |
| Employment Equityable ER Annual Contributions | No |
| Employment Equityable ER Normal Contributions | No |
| Pension Employer Contribution | No |
| Provident Employer Contribution | No |
| Medical Aid Employer Contribution | No |
| Med Contrb Pd by ER on Behalf of Retired EE | No |
Statutory Information
| Secondary Classifications | Default |
|---|---|
| Bonus Provision | No |
| COIDAable Statutory Information | No |
| External Arrear Pension | No |
| External Arrear Retirement Annuity | No |
| External Current Retirement Annuity | No |
| UIFable Statutory Information | No |
| Annual External Arrear Pension | No |
| Annual External Arrear Retirement Annuity | No |
| Annual External Retirement Annuity | No |
| External EE Income Protection Policy Contributions | No |
| Annual External EE Income Protection Policy Contributions | No |
| Skills Levyable Statutory Information | No |
| Annual Medical Aid Tax Credit | No |
| Medical Aid Tax Credit | |
| RFI Override SARS Reporting |
Additional Element Setup for Payroll
Formulas and Payroll Run Results
Elements are processed during payroll runs according to the business rules for each element that you define at setup. Many of these rules are defined in formulas, written using Oracle FastFormula. Formulas specify how the payroll run should perform calculations for the element.
This is a basic formula for the calculation for the element Wages:
Wages = Hours Worked in Week * Wage Rate
The processed results for each element are called the run results. They become balance feeds for different balances. Some balance feeds are predefined to feed required statutory balances, and you can create your own balance feeds to your own user defined balances.
Formula Inputs from Input Values or Database Items
Formulas obtain some of the data they need from entries to their element's input values. The Wages formula above, for example, could locate each employee's hours worked as an entry to the input value Hours of the Wages element.
Formulas can also obtain information from database items. Much of the information in the Oracle HRMS database, including extensive information on employees and their assignments, is available to formulas as database items. For example, the Wages formula can locate each employee's wage rate as a database item.
Varying the Processing by Employee Group or Statuses
There are several ways to vary the processing performed by formulas:
-
You can use conditional logic (IF..THEN) within a formula to perform different calculations depending on any information taken from input values or database items (such as length of service).
-
You can associate more than one formula with an element, each triggered by a different assignment status (such as Active Assignment or On Sabbatical).
-
You can use one formula but associate different formula results with each assignment status.
-
You can associate a skip rule formula with an element. This formula can check balances, other element entries, the assignment status or any other database items to determine whether the payroll run should process the element for an assignment.
Mexico only: Mexican implementations do not support skip rules by default. They must be enabled manually.
Types of Formula Results
Formulas can produce different types of run results:
-
The direct result is the amount of an earnings or deduction, for example, the dollar amount of wages an employee has earned that week. As well as calculating the amount to be paid, direct results can be used for costing purposes and analysis (such as tracking hours of overtime).
-
Indirect results, updates, and stops. A formula result can make an entry to the input value of another element for its formula to use. An indirect result is an entry to a nonrecurring element. An update is an entry to a recurring element. A stop puts an end date on a recurring entry of another element, to prevent it being processed in the run.
-
Order indirect. This result updates the subpriority of an element that has not yet been processed.
-
Messages. For example, you can write a formula that checks the length of a text string, and have it issue a message for payroll users if the string is too short or too long.
You set up formula result rules to determine the type of each result, and the names and input values of any other elements the result may affect.
Formulas Included in Oracle Payroll Startup Data
Oracle Payroll comes with formulas specific to your legislation. Generally, you receive all the calculations required for employee tax withholding and employer taxes. When there are changes to taxes, you receive updates. You may also receive formulas for other earnings and deductions, depending on your legislation.
Pay Values
When you have occasion to look at the structure of an element online, you may see an input value named Pay Value at the top of its input value listing.
The Pay Value is different from other input values. Its purpose is to store an element's run result. For example, suppose the formula for the Wages element is:
Wages = Hours Worked * Wage Rate
If an employee whose wage rate is $10/hour works 40 hours in a week, the payroll run produces a run result of $400 for this assignment's Wages element. It stores this result in the element's Pay Value.
If you give an entry to a Pay Value before a run, this entry becomes the element's run result. For example, suppose you enter 40 in the Time Worked input value of the Wages element for an employee who earns $10/hour, but also enter $100 in the element's Pay Value. The run ignores the entry of hours worked and the Wages formula, and simply produces a run result of $100 for this employee.
You must define a Pay Value as one of the inputs for the element if you want Oracle Payroll to process an element for pay. You can have only one Pay Value for each element and it must have the name 'Pay Value'.
Predefined Elements
The following table lists the predefined elements that are specific to Oracle HRMS for South Africa.
| Element Name | Description |
|---|---|
| Advance Clearup | Element for Advance Clearup |
| Advance Indicator | Element for Advance Indicator |
| Advance Payment | Element for Advance Payment |
| Advance Period | Element for Advance Period |
| Advance Recovery | Element for Advance Recovery |
| Allowances Initialisation | Initialisation of the balances linked to classifications under Allowances |
| Allowances NRFI Initialisation | Initialization of the balances linked to classifications under NRFI Allowances |
| Allowances RFI Initialisation | Initialization of the balances linked to classifications under RFI Allowances |
| Allowances NRFI Initialisation 2 | Initialization of the balances linked to classifications under NRFI Allowances |
| Allowances PKG Initialisation | Initialisation of the balances linked to classifications under PKG Allowances |
| Allowances RFI Initialisation 2 | Initialization of the balances linked to classifications under RFI Allowances |
| COIDA Initialisation | Initialization of balances linked to COIDAable classifications |
| Deductions Initialisation | Initialization of balances linked to classifications under deductions |
| Deductions Initialisation 2 | Initialization of balances linked to classifications under deductions |
| Deferred Payments | Element for Deferred Payments |
| Direct Payments Initialisation | Initialization of the Direct Payments balance |
| Employer Contributions Initialisation | Initialization of balances linked to classifications under Employer Contributions |
| Employment Equity Initialisation | Initialization of balances linked to Employment Equityable classifications. |
| Fringe Benefits Initialisation | Initialisation of balances linked to classifications under Fringe Benefits |
| Fringe Benefits NRFI Initialisation | Initialization of balances linked to classifications under NRFI Fringe Benefits |
| Fringe Benefits NRFI Initialisation 2 | Initialization of balances linked to classifications under NRFI Fringe Benefits |
| Fringe Benefits PKG Initialisation | Initialisation of balances linked to classifications under PKG Fringe Benefits |
| Fringe Benefits PKG Initialisation 2 | Initialisation of balances linked to classifications under PKG Fringe Benefits |
| Fringe Benefits RFI Initialisation | Initialization of balances linked to classifications under RFI Fringe Benefits |
| Fringe Benefits RFI Initialisation 2 | Initialization of balances linked to classifications under RFI Fringe Benefits |
| Information Initialisation | Initialization of balances linked to classifications under Information |
| Involuntary Deductions Initialisation | Initialization of the Involuntary Deductions balance |
| Lump Sums Initialisation | Initialization of balances linked to classifications under Lump Sums |
| Lump Sums Initialisation 2 | Initialisation of Balances linked to Classifications under Lump Sums Amounts |
| Normal Income Initialisation | Initialisation of balances linked to classifications under Normal Income |
| Normal Income NRFI Initialisation | Initialization of balances linked to classifications under NRFI Normal Income |
| Normal Income NRFI Initialisation 2 | Initialization of balances linked to classifications under NRFI Normal Income |
| Normal Income NRFI Initialisation 3 | Initialization of balances linked to classifications under NRFI Normal Income |
| Normal Income PKG Initialisation | Initialisation of balances linked to classifications under PKG Normal Income |
| Normal Income PKG Initialisation 2 | Initialisation of balances linked to classifications under PKG Normal Income |
| Normal Income RFI Initialisation | Initialization of balances linked to classifications under RFI Normal Income |
| Normal Income RFI Initialisation 2 | Initialization of balances linked to classifications under RFI Normal Income |
| Normal Income RFI Initialisation 3 | Initialization of balances linked to classifications under RFI Normal Income |
| NRFI Initialisation | Initialization of balances linked to NRFIable classifications |
| NRFI Initialisation 2 | Initialization of balances linked to NRFIable classifications |
| RFI Initialisation | Initialization of balances linked to RFIable classifications |
| RFI Initialisation 2 | Initialization of balances linked to RFIable classifications |
| Statutory Deductions Initialisation | Initialization of balances linked to classifications under Statutory Deductions |
| Statutory Information Initialisation | Initialization of balances linked to classifications under Statutory Information |
| Statutory Information Initialisation 2 | Balance initialization |
| Statutory Information Initialisation 3 | Initialisation of Statutory Information balances |
| Statutory Information Initialisation 4 | Initialisation of Statutory Information balances |
| Tax Initialisation | Initialization of "Tax On" balances |
| Tax Initialization 2 | Initialization of "Tax On" balances |
| UIF Initialisation | Initialization of balances linked to UIFable classifications |
| Voluntary Deductions Initialisation | Initialization of Voluntary Deductions balances |
| ZA_Adj_RFI_NRFI_PTD_PF | Used for system calculation of RFI and NRFI amounts based on Pension Fund Contributions and Pension Contribution Percentage. |
| ZA Deemed Remuneration Update | Required for South African Tax |
| ZA Directors Deemed Remuneration | Directors Deemed Remuneration Element |
| ZA Employment Equity Remuneration | Employment Equity Remuneration element |
| ZA_Excess_Employer_UIF_Contribution | UIF Employer Excess contribution |
| ZA_MAC_Available (Employee MAC available element) | You must enter a non-negative input value for No of Dependents for the application to calculate MAC for an employee. |
| ZA Retro Excess Employer UIF Contribution | Amount of Employee UIF contribution paid by employer (Retro) |
| ZA Retro Total Package Output | Retro element for ZA Total Package Output |
| ZA Total Package Output | Element for Total Package Output |
| ZA_Retro_Tax_On_Lump_Sums | Tax on Lump Sums retro element |
| ZA_Retro_Tax_On_Ret_Fund_Lump_Sums | Tax on Retirement Fund Lump Sums retro element |
| ZA_Retro_UIF_Employee_Contribution | UIF Employee contribution (Retro) |
| ZA_Retro_UIF_Employer_Contribution | UIF Employer contribution (Retro) |
| ZA_Skills_Levy | Skills levy paid by employer |
| ZA_Tax | Required for South African Tax |
| ZA_Tax_2 | Required for South African Tax |
| ZA_Tax_3 | Required for South African Tax |
| ZA_Tax_4 | Required for South African Tax |
| ZA_Tax_5 | Required for South African Tax |
| ZA_Tax_6 | Required for South African Tax |
| ZA_Tax Bal Adjust Ret Fund LS | Required for ZA Tax Balance Adjustments |
| ZA_Tax Balance Adjustments | Required for ZA Tax Balance Adjustments |
| ZA_Tax_Costing | Required for South African Tax |
| ZA_Tax_D1 | Required for South African Tax |
| ZA_Tax_D2 | Required for South African Tax |
| ZA_Tax_D3 | Required for South African Tax |
| ZA_Tax_M | Required for South African Tax |
| ZA_Tax_on_Lump_Sums | Tax on lump sums element |
| ZA_Tax_On_Ret_Fund_Lump_Sums | Tax on Ret Fund lump sums element |
| ZA_Tax_Output | South African Tax output element |
| ZA_Tax_Output_2 | South African Tax output element |
| ZA_Tax Override | Required for South African Tax overrides |
| ZA_Tax_PAYE_Employer_Contribution | Required for South African Tax |
| ZA_Tax_PAYE_Employer_Contribution_NTG | Required for South African Tax |
| ZA Total Package | Package structuring element |
| ZA_UIF_Employee_Contribution | UIF Employee contribution |
| ZA_UIF_Employer_Contribution | UIF Employer contribution |
| ZA_Voluntary_Tax | Voluntary Tax for South Africa |
| ZA_Tax Balance Adjustments LS | Tax on Lump Sums Balance Adjustments |
Model Elements
In addition to the predefined elements described above, Oracle HRMS for South Africa provides a set of model elements for you to copy and adapt to meet the requirements of your enterprise. Using these elements, you can plan how to set up and classify your own elements to meet SARS tax reporting requirements.
For a list and brief description of these elements, see the document Oracle HRMS for South Africa: Model Elements. This is available from Metalink under note number 66967.1.
Net-to-Gross Processing of Earnings
Oracle Payroll supports net to gross processing of earnings elements. For example, you can define a bonus payment that is a fixed net amount. Oracle Payroll calculates the gross amount needed to meet the net pay.
The following formulas are used in net-to-gross processing:
-
This is the iterative formula that calculates the amount that the employer must pay in addition to the desired net amount.
-
This formula adds the additional amount returned by the iterative formula to the desired net amount to return the payment amount. Create a formula result rule to return this payment amount as a direct result to the element's pay value.
For details of how to set up a net-to-gross element, see Setting Up Elements for Net-to-Gross Processing
Balances for Net-to-Gross Processing
The balances listed below are provided for Net to Gross processing of annual payments
| Balance | Description |
|---|---|
| Annual Payment of Employee Debt NRFI NTG | This balance shows the Annual Payment of Employee Debt NRFI that arises due to Net to Gross processing. |
| Annual Payment of Employee Debt RFI NTG | This balance shows the Annual Payment of Employee Debt NRFI that arises due to Net to Gross processing. |
| PAYE Employer Contribution for Tax Free Earnings | This shows the tax paid by the employer for Tax Free Earnings (i.e. tax paid by the employer on behalf of the employee). |
Processing for Net-to-Gross Calculation
Oracle HRMS provides the Iterative Methods for South Africa through the lookup ZA_ITERATIVE_METHOD. The number of iterations is limited to MAX_ITERATIONS parameter of Action Parameters.
The formulas for net-to-gross processing do the following:
Interpolation
-
In the Standard Run, the payroll processes the Net to Gross Earning element. The tax on this element is considered as the employer contribution and is considered as the desired net Annual Payment of Employee Debt.
-
In the Process Separate Run, the iterative formula takes as input the amount by which the actual net Annual Payment of Employee Debt (actual net amount) can diverge from the desired net Annual Payment of Employee Debt (desired net amount), i.e. To Within input value, and the method of calculation, i.e. Method input value.
-
In the first run, the iterative formula sets the lower gross limit to the desired net amount, and the higher gross limit to twice the desired net amount. Then it runs a function to provide the first guess of the gross. The formula returns three values - low gross, high gross, and additional amount - to the element's input values.
-
The element's payroll formula runs (ZA_CALC_GROSSUP_PAY_VALUE). It adds the additional amount to the desired net amount to create the gross income amount and returns this value to the pay value of the Annual Payment of Employee Debt element for the payroll run to process.
-
In the next iteration, the iterative formula compares the additional amount to the total value of the balances that are available for grossup for this element entry. The additional amount must not differ from this balance total by more than the amount specified in To Within.
-
o If the additional amount equals the balance total, then the iterative processing ends.
-
o If the additional amount is above or below the balance total by an acceptable margin, then the processing ends and the formula returns the remainder (additional amount - balance) to the element's Remainder input value.
-
-
Otherwise, the formula runs the function to get a better guess for gross, using the remainder to determine by how much to change the guess. The formula checks the results in another iteration.
-
The iterative formula takes as input the desired net amount (Amount input value), the amount by which net can diverge from the desired amount (To Within input value), and the method of calculation (Method input value).
-
In the first run it sets the lower gross limit to the desired net amount, and the higher gross limit to twice the desired amount. Then it runs a function to provide the first guess of the gross. The formula returns three values--low gross, high gross, and additional amount--to the element's input values.
-
The element's payroll formula runs (CALC_GROSSUP_PAY_VALUE). It adds the additional amount to the desired amount to create the gross and returns this value to the element's pay value for the payroll run to process.
-
In the next iteration, the iterative formula compares the additional amount to the total value of the balances that are available for grossup for this element entry. The additional amount must not differ from this balance total by more than the amount specified in To Within.
-
If the additional amount equals the balance total, the iterative processing ends.
-
If the additional amount is above or below the balance total by an acceptable margin, the processing ends and the formula returns the remainder (additional amount - balance) to the element's Remainder input value.
-
Otherwise, the formula runs the function to get a better guess for gross, using the remainder to determine by how much to change the guess. The formula checks the results in another iteration.
-
Cumulative
-
In the Standard Run, the payroll processes the Net to Gross Earning element. The tax on this element is considered as the employer contribution and is treated as the net Annual Payment of Employee Debt (net amount ).
-
In the Process Separate Run, the iterative formula takes as input the amount by which actual gross Annual Payment of Employee Debt (actual gross amount) can diverge from the desired gross Annual Payment of Employee Debt (desired gross amount), i.e. To Within input value, and the method of calculation (Method input value).
-
In the first run, the iterative formula sets the additional amount as 0, and the desired amount as the net amount.
-
The element's payroll formula runs (ZA_CALC_GROSSUP_PAY_VALUE). It adds the additional amount to the desired amount to create the gross and returns this value to the element's pay value for the payroll run to process. In other words, in the first run, the Pay Value is same as the net amount.
-
In the next iteration, the iterative formula compares the additional amount to the total value of the balances that are available for grossup for this element entry. The additional amount must not differ from this balance total by more than the amount specified in To Within.
-
o If the additional amount equals the balance total, the iterative processing ends
-
o If the additional amount is above or below the balance total by an acceptable margin, the processing ends and the formula returns the remainder (additional amount - balance) to the element's Remainder input value.
-
-
Otherwise, the formula sets the additional amount as the total value of the balances that are available for grossup for this element entry. The formula checks the results in another iteration.
Predefined Skip Rules
Oracle HRMS for South Africa provides the following predefined skip rules.
| Skip Rule | Used for... |
|---|---|
| ONCE_EACH_PERIOD | Recurring elements that must not be processed more than once in a pay period. |
| ZA_PROCESS_IN_FIRST_PERIOD | Weekly or fortnightly payrolls for recurring elements that must be processed in the first period of a month. |
| ZA_PROCESS_IN_SECOND_PERIOD | Weekly or fortnightly payrolls for recurring elements that must be processed in the second period of a month. |
| ZA_PROCESS_IN_THIRD_PERIOD | Weekly or fortnightly payrolls for recurring elements that must be processed in the third periods of a month. |
| ZA_PROCESS_IN_FOURTH_PERIOD | Weekly payrolls for recurring elements that must be processed in the fourth period of a month. |
| ZA_PROCESS_IN_LAST_PERIOD | Weekly or fortnightly payrolls for recurring elements that must be processed in the last period of a month. |
| ZA_SKIP_FIFTH_PERIOD | Weekly payrolls for recurring elements that must not be processed in the fifth period of a month. |
| ZA_UIF_SKIP | Checking if employees are liable to contribute for UIF calculations. Employees do not contribute if: they are an independent contractor; a reason for non contribution has been entered; their TOTAL_UIFABLE_INCOME_ASG_TAX_PTD balance is zero; or they have a Nature of Person of D, E, F, G, H or K. |
For more information, see: Writing Formulas for Element Skip Rules, Oracle HRMS FastFormula User Guide.
Setting Up Total Compensation Elements for Payroll
Follow this process to set up earnings, deductions, and other items in the compensation package you offer to employees. This process assumes you are defining elements, formulas, balances, and other rules from scratch. However, you may be able to use template earnings and deductions that you select in the Configuration Workbench, or generate certain earnings and deductions using the Element Design Wizard or template windows, depending on your localization. You can then follow this process to configure the generated or template earnings and deductions, if required.
There are additional steps for setting up the following types of compensation and benefits:
-
Salaries for Salary Administration; see: Setting Up Salary Administration, Oracle HRMS Compensation and Benefits Management Guide
-
Absence elements and PTO accrual plans
See: Setting up Absence Management, Oracle HRMS Compensation and Benefits Management Guide
See: Setting Up PTO Accrual Plans, Oracle HRMS Compensation and Benefits Management Guide
-
Benefits; see: Standard and Advanced Benefits Setup: Overview, Oracle HRMS Compensation and Benefits Management Guide
-
Items subject to collective agreements; see: Setting Up a Collective Agreement, Oracle HRMS Enterprise and Workforce Management Guide
Compensation and Benefits Setup
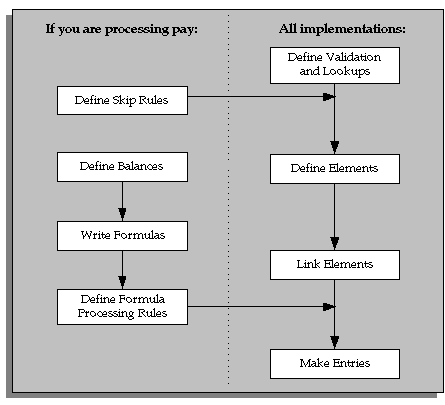
Define Validation and Lookups
Define validation for entries of any new elements you are creating.
-
To restrict compensation entries to a list of valid values, define a new Lookup Type and add Lookup Values for this new lookup.
See: Adding Lookup Types and Values, Oracle HRMS Configuring, Reporting, and System Administration.
-
To validate compensation entries using formulas, write a formula of type Element Input Validation.
See: Writing Formulas for Validation, Oracle HRMS FastFormula User Guide.
-
To create a matrix of values (such as bonus amount against years of service) for use in formulas or QuickPaint reports, set up user tables.
See: Setting Up User Tables, Columns, and Rows, Oracle HRMS Configuring, Reporting, and System Administration Guide.
Define Element Skip Rules
-
If some elements should not be processed in every payroll run, write formulas for element skip rules defining the conditions when the run should process these elements.
See: Writing Formulas for Element Skip Rules, Oracle HRMS Configuring, Reporting, and System Administration Guide.
Set Up Proration
-
If the Proration tab is available on the Element window for your localization, you can set up proration. For earnings or deductions that the payroll run should prorate when relevant factors (such as pay rates, grades, or working hours) change during a pay period, make sure you have completed the basic proration setup steps. See: Setting Up Proration, Oracle HRMS Compensation and Benefits Management Guide.
Define Elements
-
Define elements and element input values:
-
To record information about employee compensation, benefits, and equipment
-
For processing earnings and deductions. (Note that some elements for legislative deductions are predefined.)
See: Defining an Element, Oracle HRMS Compensation and Benefits Management Guide.
See: Defining an Element's Input Values, Oracle HRMS Compensation and Benefits Management Guide.
See also: Deleting an Element, Oracle HRMS Compensation and Benefits Management Guide.
-
-
Define frequency rules, if necessary, to determine the periods in which the element should be processed.
See: Defining Frequency Rules.
Define Links for Predefined and User-defined Elements
-
If the payroll costs of an element should be distributed over other elements, define a distribution set.
See: Defining an Element or Distribution Set, Oracle HRMS Compensation and Benefits Management Guide
-
Define element links to identify one or more groups of employees who are eligible to receive an element.
See: Defining Element Links, Oracle HRMS Compensation and Benefits Management Guide.
See also: Running the Element Link Details Report, Oracle HRMS Compensation and Benefits Management Guide.
Define Balances
Oracle Payroll has many predefined balances installed with the system. You can define other balances.
-
Define secondary element classifications.
-
Create classes of balance feeds by entering or removing secondary classifications for your elements.
-
Define user balances and create balance feeds for individual elements.
See: Defining User Balances.
See: Creating Balance Feeds for Individual Elements.
For information on uploading initial balances, please refer to the appropriate Legislative Balance Initialization technical essay.
Write Payroll Formulas
-
Oracle Payroll provides formulas for processing legislative deductions. For other elements, you can write formulas to calculate element results and other processing outcomes in payroll runs.
See: Writing Payroll Formulas for Elements, Oracle HRMS FastFormula User Guide.
Define Formula Processing and Result Rules
-
To define which formula processes an element for Active assignments (and optionally for other assignment statuses), define processing rules for the element. To specify what happens to formula results (that is, the values you include in the formula's Return statement), define formula result rules.
See: Defining Formula Processing and Result Rules.
Define Rules for Net-to-Gross Processing
If your localization supports net-to-gross processing, you can define rules for iterative processing of earnings and for excluding balances.
-
Define rules for the processing of the iterative formula. See: Defining Iterative Processing Rules, Oracle HRMS Compensation and Benefits Management Guide.
-
Specify which balances to exclude from the net-to-gross calculation. See: Excluding Balances From an Element's Grossup Calculation, Oracle HRMS Compensation and Benefits Management Guide.
Make Entries
-
For elements without Standard links, make entries of your elements for all employee who should receive them.
See: Making Manual Element Entries, Oracle HRMS Compensation and Benefits Management Guide.
Defining Frequency Rules
Recurring elements may require frequency rules to determine in which pay periods they should process. For example, a monthly deduction might be processed in the third period of the month for weekly-paid employees and in the second period of the month for employees paid on a semi-monthly basis.
It is possible to set frequency rules to process once- or twice-yearly deductions on monthly, quarterly, or semi-annual payrolls. These rules' periods then refer to periods within a year (months, quarters or half years) instead or periods within a month. However, for infrequent deductions, you may prefer to define them as nonrecurring and use BEE to make entries when required.
Use the Frequency Rules window to define or change an element's frequency rules at any time.
US and Canada Payroll only: Use the Deduction form to define or change a deduction's frequency rules.
Mexico only: Use the Element Design Wizard to define or change a deduction's frequency rules.
To define frequency rules
-
Select the name of the payroll for which you want to define frequency rules.
-
In the Date field, you can override the default date that the payroll run uses to assess the frequency rule, if required.
For example, suppose you are defining frequency rules for a monthly deduction. If you select Effective Date for a Weekly payroll and check Processing Period 1, the payroll run only takes the deduction if the run's effective date is in the first week of the month.
-
Check the boxes for the processing period or periods in which you want the element to process for each payroll.
For example, if you want a monthly deduction to process in the second week of the month for a weekly payroll, check the box under 2 for that payroll.
Notice that some periods are not available for all payrolls. For example, a bi-weekly payroll can only have, at most, three periods a month, so periods 4, 5, and 6 are not relevant to this payroll.
Defining Formula Processing and Result Rules
Use the Formula Result Rules window to associate one or more formula processing rules with an element.
At minimum, an element needs one standard processing rule. This identifies the formula the payroll run uses to process the element for employees with an Active assignment status (and a Payroll system status of Process). It is also the default formula for other assignment statuses. However, you can define other processing rules if you need to use different formulas for assignments at other statuses. For example, you could have two rules for a Wages element: Standard Wages and Paid Training Leave.
Also use this window to define how each formula result is used by the payroll run.
Correcting and Updating Processing Rules
When you add a formula result, it takes on the effective end date of its processing rule. Any date effective changes you make to existing processing rules can affect formula results as follows:
-
Update: If you update a processing rule or give it an effective end date, all the rule's currently effective and future-dated formula results automatically get identical end dates.
-
Correction: If you correct a processing rule, all its currently effective and future-dated formula results remain unchanged.
-
Future delete: If you delete all future changes scheduled for a processing rule, this also deletes any future changes scheduled for the rule's formula results.
To associate processing rules with elements
-
Set your effective date to the start date for the processing rule.
-
Select the element for which you are entering rules. The element's description and classification automatically display.
-
Click Find to display any existing processing rules for this element.
-
In the Processing Rules region, select Standard and the regular formula for the element. If you have other formulas for this element, select them and the assignment statuses you want to associate with them.
Note: If you select a formula with inputs that do not match the element, you will receive a warning message, but you can still save your rule. Remember to update the formula before running the payroll.
-
Save your entries.
To define formula result rules for each processing rule
-
Click on a processing rule to select it.
-
In the Formula Results region, select a formula result name from the list of results specified when the formula was written.
-
Select the appropriate formula result type. There are five possible types:
Direct result: This is the element's run result (if you send the result to the element's pay value), or a direct result updating another of the element's input values.
Indirect result: This result passes as an element entry to another nonrecurring element not yet processed.
Message: The formula issues messages under certain conditions. For example, a formula can check a loan repayment balance and, if the balance is zero, issue the message "Loan is repaid." You read formula messages using the View Run Messages window.
Order Indirect: This result updates the subpriority of the element you select in the Element field.
Stop: This formula result uses the Date Earned of the payroll run to put an end date on a recurring entry of this or another element (which must be defined with multiple entries not allowed.)
Update recurring entry: This result updates recurring entries of this or another element on the effective date of the payroll run. The receiving element must be defined with multiple entries not allowed unless you are passing a recurring element's entries to itself, that is updating another entry of the same element.
Important: If your result type is Update Recurring Entry, then the application inserts an entry and any future dated changes to the entry remain unchanged by the results of the current payroll run.
-
For all formula result types except Direct Result or Message, select the name of the element to which you want to pass the formula result. This element must have a processing priority causing it to process after the element sending the result.
-
For the formula result types Direct Result, Indirect Result, and Update Recurring Entry, select the input value to update.
-
If you select Message as the formula result type, select a message severity level. There are three choices:
Fatal: When a message with this severity results from your formula, the run rolls back all processing for the employee assignment.
Warning: A message with this level of severity does not affect payroll processing but warns the user of a possible problem.
Information: A message with this level of severity simply gives information.
Setup Information for Bonus Provision
Bonus Provision is a means of spreading the tax due on an Annual Bonus over the full tax year or part of the tax year instead of paying the full amount of tax in the month in which the bonus is paid.
To set up Bonus Provision
-
Create a Bonus Provision element. This element must be set up with a primary classification of Statutory Information and a secondary classification of Bonus Provision.
The Pay value of the element must contain the amount of periodic income that tax should be calculated on. This value can either be entered manually or you can create a fast formula to update it. For example, set up an Annual Bonus element with an input value of 'Bonus Amount' and create a fast formula to divide the amount in 'Bonus Amount' by 12 and return the result in the pay value of the Bonus Provision element.
-
Set the Bonus Provision Recovery Indicator on the ZA_Tax element.
Bonus Provision Recovery can be set to one of two values:
-
At Tax Year End
This indicates that the tax paid on bonus provision should only be offset against the tax due on the bonus at the end of the tax year (or in an employee's termination period) regardless of when the bonus was paid. Tax continues to be deducted on bonus provision each period until the end of the tax year unless the element is end dated prior to that.
Note: If no annual bonus is paid to the employee during the tax year then the tax deducted on the bonus provision should be refunded in the last period of the tax year or in the employee's termination month.
-
When Bonus Paid
This indicates that the tax paid on bonus provision must be offset against the tax due on the annual bonus in the period that the annual bonus is paid. You must ensure you end date the bonus provision element so that it is not processed in the periods after the bonus has been paid.
You should use this option if an annual bonus is due to be paid to an employee in a supplementary run in the last period of the tax year or an employee's termination period. This will prevent the tax calculation from refunding the tax paid on bonus provision in the main run of the period and then deducting the full tax due on the annual bonus in the subsequent 'bonus run'
Note: Tax paid on bonus provision will not be refunded if no bonus is paid at all as this option indicates to the tax calculation that a bonus is still to be paid. Additionally, note that it is not possible to provide for two bonuses in the same tax year if this option is used. You should use the 'At Tax year End' option if you intend to provide for more than one bonus.
-
Forcing a refund of tax on bonus provision
If you need to urgently refund the tax paid on bonus provision before the end of the year, enter a negative amount in Pay Value on the bonus provision element entry. This negative amount must be equal to the amount of bonus provision processed for the tax year to date so that the year to date bonus provision amount will be zero once the payroll is run. Alternatively, do a balance adjustment to negate the amount. The tax calculation will refund the tax paid on bonus provision. You should ensure that the bonus provision element is end dated to avoid further tax on bonus provision being deducted in subsequent periods.
-
Setting Up Net-to-Gross and Iterative Processing
Setting Up Elements for Net-to-Gross Processing
Follow these steps to set up elements for net-to-gross processing.
To set up elements for net-to-gross processing
-
Set up the elements as follows:
-
Set up the Net to Gross earning element in line with the predefined model element ZA Net to Gross Bonus Model.
Select the appropriate primary and secondary classification. Note that you must not select the following secondary classifications:
-
Net to Gross (Process Separate) Ann Pymt of EE Debt NRFI
-
Net to Gross (Process Separate) Ann Pymt of EE Debt RFI
Only select the secondary classification Net to Gross Skills Levyable Annual Fringe Benefits if you want to set up the Annual Payment of Employee Debt that arises due to Net to Gross annual payments as Skills Levyable.
-
-
Set up the element for Annual Payment of Employee Debt (that arises due to Net to Gross earnings) in the same way as the predefined model element ZA Net to Gross Proc Sep Ann Pymt of EE Debt Model. Select Fringe Benefits as the primary classification and select the applicable secondary classification from the following:
-
Net to Gross (Process Separate) Ann Pymt of EE Debt NRFI
-
Net to Gross (Process Separate) Ann Pymt of EE Debt RFI
If you want to set up this element as Skills Levyable, you must select the secondary classification Net to Gross Skills Levyable Annual Fringe Benefits as well. The Annual Payment of Employee Debt (Process Separate) element must be set up as a Recurring element.
When this element is assigned to an employee, you must end-date the element entry on the last day of the current tax year, but not prior to it. This is because it is possible that the employee's tax bracket could change in the tax year due to an increase in earnings. A change of this nature results in the recalculation of the tax on tax–free earnings paid in a previous period. Any additional tax arising from a future increase in earnings are paid by the employer.
-
-
-
Ensure that you select the following rules:
-
On the Standard tab of the Element window:
-
Non-recurring
-
Final close for the termination rule
-
Multiple entries allowed
-
Skip rule of ONCE EACH PERIOD
-
-
On the Advanced tab of the Element window:
-
Check the Gross Up check box. This automatically selects the Iterative Flag (D) and the Process Separate check boxes. Do not deselect any of these check boxes.
-
Select ZA_DEFAULT_GROSSUP in the Iterative Formula field.
-
-
-
Choose the Input Values button to define the input values for these elements, as follows:
Input Values for Net-to-Gross Earnings Types Input Value Name Purpose of Entry Checkbox: Required Checkbox: User Enterable Checkbox: Database Item Pay Value Oracle Payroll returns the gross pay to this input value when it has completed the net-to-gross calculations. No Yes Yes Amount Gives iterative formula the desired net pay. Yes Yes No Low Gross Used by the iterative formula to hold the lower gross pay guess, to feed into the next iteration of the formula. No No No High Gross Used by the iterative formula to hold the higher gross pay guess, to feed into the next iteration of the formula. No No No Remainder The amount by which the additional pay to be paid by the employer (gross minus desired net) differs from the total of the balances that are eligible for grossup processing. Returned by the iterative formula. No No No To Within The amount by which actual net can differ from desired net after normal processing. Must not be zero but can be a nominal amount such as 0.01. Yes Yes No Method The method of iterative calculation: CUMULATIVE or INTERPOLATION. This determines which function the iterative formula calls. Use the lookup type ZA_ITERATIVE_METHOD and select the default INTERPOLATION, since this is usually the more efficient method when To Within is in a fraction of 1 Rand. Yes Yes No Additional Amount The amount to add to desired net to calculate gross pay. Returned by the iterative formula. No No No See: Defining an Element's Input Values, Oracle HRMS Compensation and Benefits Management Guide
-
Choose the Balance Feeds button to confirm which balances feed your net-to-gross element.
-
Choose the Balance Feeds Control button to modify balance feeds that are not correct.
-
Choose the Iterative Rules button to set up the processing rules for the iterative formula.
-
Define the formula result rules for your elements. Select the formula ZA_CALC_GROSSUP_PAY_VALUE for the Standard processing rule. Create a formula result rule to feed the PAYMENT_AMOUNT result as a direct result to the element's pay value.
-
Define element links for your elements.
Defining Iterative Processing Rules
Use the Iterative Processing Rules window to specify how to use the iterative formula results for an element. For example, you can specify which formula result adjusts an input value to feed into the next processing iteration, and which result stops the iterations.
To define iterative processing rules
-
Enter or query the element in the Element window - making sure the Iterative Flag check box on the Advanced tab is checked - and choose the Iterative Rules button.
-
Select a formula result in the Return Name field, and select a rule type: Adjust, Message, or Stop.
-
For a message, select the severity level: Fatal error, Information, or Warning. A Fatal message creates an error for the assignment action.
-
For an Adjust type, select the input value to adjust.
-
Save your work.
If you are using the DEFAULT_GROSSUP iterative formula, then define the following rules:
Note: For South African users only: If you are using the ZA_DEFAULT_GROSSUP iterative formula, then define the following rules:
Return Name Rule Type Input Value to Adjust ADDITIONAL _AMOUNT Adjust Additional Amount HIGH_GROSS Adjust High Gross LOW_GROSS Adjust Low Gross REMAINDER Adjust Remainder STOPPER Stop -- For South Africa users only:
TARGET_AMOUNTAdjust Amount
Balances
Payroll Balances
Balances show the positive or negative accumulation of particular values over periods of time. They are fed either by the direct run results (that is, Pay Values) of elements processed in the payroll run, or by input values. For example, in North American installations, the input value Hours of the element Time Entry Wages feeds the balance Regular Hours Worked.
Balance Dimensions and Levels
Balances exist for various time dimensions, such as current run, period to date, month, quarter to date, and year to date.
Balances also exist at different levels, such as assignment level or person level. Balances for individual employee assignments are at the assignment level (in North America, they can be at the assignment level within a GRE). If your enterprise permits employees to hold more than one assignment at the same time, you can hold balances at the person level. For example, a person level Gross Earnings balance is the sum of an employee's assignment level Gross Earnings balances.
Choosing Elements To Feed a Balance
You can select elements to feed a balance in three ways:
-
Select a primary classification. The run results of all elements in the classification feed the balance. However, you must have an input value of Pay Value if you want to create a feed between an element and a balance.
-
Select a secondary classification. You choose which elements from a primary classification (such as Earnings) are to feed the balance by giving these elements a secondary classification. Again it is the run results of the elements that feed the balance.
Note: Secondary classifications are not used in the North American versions of Oracle Payroll at this time.
-
Select an individual element. You can select either the run result or an input value to feed the balance. The input value must have the same unit of measure (such as hours or number) as the balance.
You can choose any number of classifications or any number of elements to feed a balance. However you cannot use a mixture of classifications and individual elements to feed a balance. When you select an element or classification as a balance feed, you specify whether the run results (or input values) should add to or subtract from the balance.
Startup and User Defined Balances
The balances and balance feeds for the elements supplied with Oracle Payroll are present in the system when you receive it. For North American users, when you initiate earnings types, deductions and other items that process in the payroll run, the system generates the appropriate balances and balance feeds together with the necessary elements.
You can define any additional balances your enterprise requires. For example, you may require a Pensionable Earnings balance for a pension plan your enterprise offers employees.
Primary Balances
Important: You cannot have two or more elements with the same primary balance. This setup will cause incorrect elements to show up on reports or Statement of Earnings when the process uses balance reporting architecture.
You define primary balance using the following navigation:
-
Balance window (Total Compensation > Basic > Balance):
You define primary balance by selecting an element and an input value in the Primary Balance region in the Balance window. This type of balance is fed by a single element and can only be inserted if no balance feeds exist for the balance, with the exception of Balance Initialization feeds. When you create a primary balance, the associated feed is created automatically. No other feeds can be created for the balance. Note that if the Primary Balance region is disabled, then the primary balance functionality is not enabled for that localization.
-
Earnings or Deductions window:
When you create a balance, the balance gets created with name same as that of the element and the element input "Pay Value" gets added as a feed to this balance. This balance is considered as a Primary Balance for this element and can be seen from the Primary Balance field in the Element Description, Further Information window. Changing this Primary Balance in the Further Element Information will result in incorrect values to be reported. For example, Statement of Earnings (SOE) is designed to display the values based on the Primary Balance associated with the elements that are processed.
Balance Dimensions for South Africa
Oracle HRMS for South Africa provides the following predefined balance dimensions:
Standard Dimensions
These dimensions are for assignments and are held for reporting purposes.
| _ASG_RUN | during one payroll run |
| _ASG_CAL_PTD | since the start of the period |
| _ASG_CAL_MTD | since the start of the calendar month |
| _ASG_CAL_YTD | since the start of the calender year |
| _ASG_ITD | since the start of the assignment. Does not reset. |
Statutory Dimensions - Single Assignments
These statutory dimensions are usually associated with predefined balances for summing balance feeds for single assignments. A tax certificate is issued for each assignment.
| _ASG_TAX_PTD | since the start of the payroll processing period |
| _ASG_TAX_MTD | from the start of the first period of the month to the last period of the month. Used for weekly and fortnightly payrolls. Resets on month end date. |
| _ASG_TAX_QTD | since the start of the quarter |
| _ASG_TAX_YTD | since the start of the tax year |
Payments Dimension
This is a special dimension that aggregates results from payroll runs that have been picked up in a particular pre-payments run.
| _PAYMENTS | for a set of payroll runs |
Retro Run Dimension
This is a special dimension that aggregates results from payroll runs that have been picked up in a particular retro-payments run.
| _ASG_RETRO_RUN | for one run only |
| _ASG_RETRO_TAX_PTD | since the start of the tax period |
| _ASG_RETRO_TAX_YTD | since the start of the tax year |
Balance Categories for South Africa
Balance categories enable you to group balances into related types. The balance categories for South Africa are a replication of the list of primary element classifications:
-
Allowances
-
Deductions
-
Direct Payments
-
Employer Contributions
-
Fringe Benefits
-
Information
-
Involuntary Deductions
-
Lump Sum Amounts
-
Normal Income
-
Statutory Deductions
-
Statutory Information
-
Voluntary Deductions
Defining Secondary Element Classifications
Oracle Payroll users can define secondary classifications to create subsets within primary classifications. You decide which elements, from a primary classification, are in each secondary classification, then you use the secondary classification to feed balances.
Note: If you are an HR-only user, you cannot define secondary classifications. For more information on user types and the associated HR: User Type profile option, see: User Profiles, Oracle HRMS Configuring, Reporting, and System Administration Guide.
To create secondary element classifications
-
Query a primary element classification. The check box indicates whether it is for nonpayment elements. These are elements that do not feed the Payments balance.
On the Priority, and Costing tabs, you can view the following information about the classification:
Priority: The processing range displays together with the default priority.
Costable: If this check box is checked, you can select all costing options on the element link for elements of this classification, including Not Costed.
Distributable: If this check box is checked, you can create a distribution set from elements of this classification over which you can distribute costs.
Debit or Credit: These option buttons display the cost type for elements in the classification, that is, whether the accounts they feed are to be debited or credited.
On the Frequency Rules tab, you can view the following information about the classification:
Enabled: If this check box is checked, you can define frequency rules for elements of this classification. The payroll run uses a frequency rule to determine in which pay periods it processes a recurring element.
Date: The date the payroll run uses, by default, to assess frequency rules in your localization. You can select a different date when you define a frequency rule.
-
Enter a unique name for the secondary classification you want to associate with the displayed primary classification. You can also add a description.
-
Select the Default check box if you want all elements in the primary classification to be in the secondary classification by default. Then, if there are any exceptions, you must manually remove these elements from the secondary classification. You can do this at any time using the Balance Feed Control window, which opens from the Element window.
Note: For some legislations, Oracle Payroll has already defined a number of secondary classifications. Some of these are default classifications, but not all. You cannot delete these classifications, and you cannot delete them from the Balance Feed Control window for predefined elements.
Creating Balance Feeds for Individual Elements
Use the Balance Feeds window to select balances to be fed by the input values of an element. Balances are either fed by whole classifications of elements or by individual elements, but not by both. Therefore, in this window you cannot select balances that are fed by classifications. You can query a balance in the Balance window and choose the Classifications button to view the list of classifications that feed it.
You can use an element to feed as many balances as you require.
To create balance feeds for one element
-
Set your effective date to when you want the balance feed to start.
-
Enter or query the element in the Element window and choose the Balance Feeds button.
-
In the Balance Feeds window, select the input value that you want to feed the balance with.
The list displays all the input values defined for the element. These input values may have different units of measure. When you select an input value its unit of measure displays in the Units field. To feed a balance with the element's direct run result, select Pay Value.
-
Select the balance you want the input value to feed.
The list restricts your choice to balances having the same unit of measure as the input value you selected.
-
Select Add or Subtract for the balance feed.
Note: Secondary classifications and balance feed controls currently do not apply to the US version of Oracle Payroll.
Creating Classes of Balance Feeds
In the Balance Feed Control window, you can classify an element using secondary classifications. These determine the balances that the element feeds. You can query a balance in the Balance window and choose the Classifications button to view the list of classifications that feed it.
To select or remove secondary element classifications
-
Set your effective date to when you want the element to begin feeding the balances that the secondary classifications feed.
-
Enter or query the element in the Element window and choose the Balance Feed Control button.
-
In the Balance Feed Control window, delete any default secondary classifications you do not require for the element.
When this window opens, it displays any default secondary classifications for the element's primary classification. Unless they are predefined, you can delete any of these classifications, and you can change their effective start dates.
-
Select any non-default secondary classifications you require.
Defining User Balances
Defining a balance includes defining its feeds and dimensions. When selecting feeds for the balance you have to choose between specifying element input values directly, and selecting element classifications to determine the feeds. You cannot choose both methods together.
You can group similar balances - such as all earnings balances - in a single category for quicker and easier processing. Each localization has a defined set of categories. If there are no categories in the list of values, this means your legislation is not yet using the category functionality.
Balances often share a common relevancy to certain assignments. In some localizations, you can define base balances to imply a relationship between the balances that can be relied upon when processing and reporting. For example, "Loan Repayment" could be the base balance for "Loan Repayment Arrears".
You define balances in the Balance window.
To define a user balance
-
Do one of the following:
-
Enter a unique name and a reporting name for the new balance. If you do not provide a reporting name, the first seven characters of the balance name appear on reports.
-
Query any user balances you want to change.
-
-
Optionally, select a balance category in the Category field.
Australian Users: Attach all user-defined balances to the relevant balance category and to the _ASG_RUN and _ASG_YTD dimensions to populate the run balances. You must attach all user-defined allowance balances required to be reported individually on the Payment Summary to the Balance Category of Allowance and to the _ASG_LE_RUN and _ASG_LE_YTD dimensions.
New Zealand Users: You must assign a balance category for each element that you define.
-
Optionally, select a Base Balance.
-
Enter the unit of measure for the balance. The choices are days, hours (listed in different formats), integer, money and number. If you select money as the unit you must also select a currency.
Note: Do not select the Use for Remuneration check box. This displays the balance that has been predefined as the Remuneration balance. Only one balance within a legislation can have this value.
-
To define a primary balance - one fed by a single element - select an element and input value in the Primary Balance region (if this region is available for your localization).
-
Go to the Balance Feeds window or the Balance Classifications window.
In the Balance Feeds window:
-
Set your effective date to the start date for the balance feeds.
-
Select one or more elements to feed the balance. Only those elements whose input values have the same unit of measure as the balance are listed.
When you select an element, its classification is displayed. You can select elements with different classifications.
-
Select the input value that is to feed the balance.
For most payroll balances select Pay Value so that the element's run result feeds the balance.
-
Select Add or Subtract for the balance feed.
In the Balance Classifications window:
-
Select one or more element classifications and select Add or Subtract for each. The run results of all elements in the classification will feed the balance.
The list includes all the primary and secondary element classifications that are valid for this balance. If you select a secondary classification, you cannot also select its parent primary classification.
Note: Secondary classifications are not used in the North American or Singapore versions of Oracle Payroll at this time.
Balance Dimensions Window
-
-
Choose the Dimensions button.
-
Select the dimensions you require.
New Zealand Users: For each new balance, you must attach the balance dimension _ASG_RUN for it to generate run balances.
Australian Users: Select the _ASG_RUN and _ASG_YTD dimensions for all user-defined balances. You must attach the _ASG_LE_YTD and _ASG_LE_RUN dimensions to the allowance balances required in the Payment Summary reports.
You can remove any dimension previously selected for a user-defined balance. You can also add dimensions to the startup balances included with your system, and later remove these additional dimensions. However, you cannot remove the dimensions that were predefined for the startup balances.
Note: To hold balances for a fiscal year that is different from the calendar year, you must supply the fiscal year start date for your Business Group.
-
Optionally, select the Grossup Balance check box for one of the dimensions, to make the balance eligible for grossup.
UK users: If you want to make the balance eligible for grossup, you must select this check box for the _ASG_RUN dimension.
Initial Balance Feed Window
-
Choose the Initial Feed button.
-
In the Initial Balance Feed window you can see details of the element and input value used for the Initial Balance feed. This feed is defined by implementation consultants prior to performing an initial balance upload at implementation time.
Balance Attributes window
-
Choose the Attributes button.
-
Select an attribute definition and a dimension.
Balance attributes identify which balances can be used in which reports. Attributes can be predefined by localizations, created as a result of predefined defaults, or you can enter them in this window.
Note: For UK SOE Balances, ensure you attach the attribute to the Balances1 segment in the Business Group Information. Attach the attribute to each balance you want to display on the Online SOE. For every balance with an attached attribute, you must add individual balance to the SOE Details Information (in the Business Group Information).
The balances you attach to the SOE Details Information are defined at business group level, hence even if you change the user category profile it will not have any result on the data defined in the SOE Details Information.
Additional Information: Saudi Users: Oracle Payroll provides Saudi SOE Balance Attributes to view the SOE report. You can use the predefined balance attributes or create your own balance attributes.