Workforce Sourcing and Deployment
Appointments
Appointments and the Hiring Process
The appointment process takes the applicant from the recruitment process to employee administration where the initial tasks include entering terms and conditions and payroll information.
If you are an Oracle US Federal HRMS user, you use the Request for Personnel Action (RPA) to appoint employees.
If you are using Oracle SSHR, you can use the Candidate Offers functionality to generate offer letters.
Hire Dates and Future-Dated Changes
Oracle HRMS enables you to make future-dated changes to a person's details.
If you make future-dated changes to an applicant's details, such as changing their name, and you subsequently hire the person, the earliest hire date you can enter is the day following the date of the last change. The hire date can, of course, be a future date (providing it is at least 1 day after the date of the last change). For example, if you received an application on January 10th and you changed the applicant's details using future dates, say on January 22nd and February 10th, and you subsequently hire the applicant, the earliest hire date you can enter is February 11th (the date of the last change plus one day).
Alternatively, you could hire the applicant (change their person type to Employee), and then make the changes to their details with the status of Employee.
Back-to-Back Employment and Placements
Back-to-back employment and placements occur when a previous period of employment or a previous placement ends 1 day before a new period of employment or a new placement begins.
Oracle HRMS supports back-to-back employment and placements even where there is a difference in person types. That is, an ex-employee can begin a placement on the day following termination of their employment, and an ex-contingent worker can begin employment on the day following the end of their placement.
An ex-employee starting new employment or a placement on April 1st must have an actual termination date and a final processing date (for payroll processing) for their previous employment of March 31st. (If your enterprise does not have Oracle Payroll, the final processing date automatically defaults from the actual termination date).
An ex-contingent worker starting employment or a new placement on April 1st must have an actual termination date of March 31st for their most recent placement.
In both cases, there can be no future-dated changes.
Note: You cannot change the hire date of any back-to-back employment. Instead, you must cancel the employment and rehire the employee.
Earliest Hire Dates
-
An applicant's earliest hire date is either 1 day after you accept the application or the day after the last of any future-dated changes, whichever is later.
-
An ex-employee's earliest hire date is either 1 day after the final process date for the previous employment or the day after the last of any future-dated changes, whichever is later. For back-to-back employment, the final process date must be the actual termination date, and there can be no future-dated changes.
Note: Australia, Canada, China, Denmark, Hong Kong, India, Ireland, Korea, Kuwait, Mexico, New Zealand, Norway, Saudi Arabia, Singapore, South Africa, Russia, UK, US, United Arab Emirates, and International Payroll users can rehire ex-employee before the final process date. See: Rehire Before Final Process Date
-
An ex-contingent worker's earliest hire date is either 1 day after the actual termination date of the most recent placement or the day after the last of any future-dated changes, whichever is later. For back-to-back hiring, there can be no future-dated changes.
Rehire before Final Process Date
Australia, Canada, China, Denmark, Hong Kong, India, Ireland, Korea, Kuwait, Norway, Mexico, New Zealand, Saudi Arabia, Singapore, South Africa, Russia, UK, US, United Arab Emirates, and International Payroll Only: To provide greater flexibility in the hiring process, Oracle HRMS enables you to rehire a terminated employee before the Final Process (and after the Last Standard Process) date for their previous period of service.
Rehire before Final Process Date
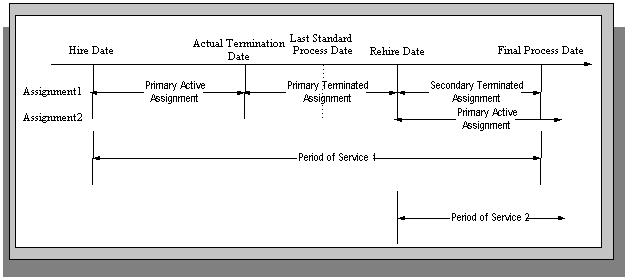
As illustrated in the diagram, when you complete the rehire, the application changes the existing, terminated assignment into a secondary assignment. The new, active assignment becomes the primary. You can then process payments from both assignments during the overlapping periods of service.
Note: When you cancel the rehire, the application changes the secondary terminated assignment back to a primary terminated assignment. The application however retains the date changes to the primary terminated assignment even after a cancellation. For example, if the actual termination date is 20 April, the final process date is 31 April, and you rehire the person on 25 April, the application updates the primary terminated assignment for the period 21 April to 24 April and creates a new one for the period 25 April to 31 April. If you subsequently cancel the rehire, then the application retains the primary terminated assignment for the period 21 April to 24 April as well as the one for the period 25 April to 31 April.
When you rehire before the final process date, the employee has overlapping periods of service between the rehire date and the final process date. The Terminate window displays the service dates for all the overlapping periods of service. The latest period of service appears by default. You can scroll down to view the earlier periods of service.
Valid Person Types for Applicants
You can convert an applicant to an employee but not to a contingent worker. However, an applicant can become a contingent worker (a Contingent Worker.Applicant) while their application for employment remains active. Subsequently, you can either cancel the application, and allow the contingent worker placement to continue, or end the contingent worker placement prior to hiring the applicant.
People Management
Person Extra Information Types
You can define as many Extra Information Types (EITs) as you require to hold information about people.
There are also some predefined person EITs. The information in these EITs is not datetracked.
Note: To be able to access predefined EITs, you must link them to your responsibility.
See: Setting Up Extra Information Types For a Responsibility, Oracle HRMS Workforce Sourcing, Deployment, and Talent Management Guide .
The predefined person EITs are:
-
Foreigner Residence Permit Card Information - the card number, card type, date of issue, authority of issue, and expiration date.
-
Other Employee Data - the technical hire date and working life start date.
Note: Use this EIT if your employee previously worked for your enterprise. The technical hire date is when your employee rejoined service, while the working life start date is when your employee first began working for your enterprise.
-
Pass Information - the classification, pass number, pass type, date of issue, authority of issue, and date of expiry. The pass type must be a numeral between 0 and 99.
Note: Use this EIT if your employee is a resident of Hong Kong, Macao, or Taiwan who wishes to visit mainland China. Alternatively, use this EIT if your employee is a resident of mainland China who wishes to visit Hong Kong, Macao, or Taiwan.
-
Passport Information - the category, number, country of issue, place of issue, date of issue, and date of expiry.
Note: Select Business Usage in the Category field if your employee is a Chinese citizen who has been issued a passport by your enterprise, and your enterprise is a state-owned unit, non-profit body, or government department. In such cases, your enterprise maintains your employee's passport.
-
Personality Information - the personal identity and personal character. The values in both fields are specified by the National Standard Bureau of China.
Note: This EIT is usually applicable to state-owned units or government departments. The legal retirement age is partially determined by Personal Identity. Use the Personal Character field to describe the backgrounds of your employees before they joined your enterprise.
-
Previous Military Service Information - the place of joining, date of joining, approval date of leaving, approval unit for leaving, last position, last rank, last level, last professional title level, last salary grade, and reserve official registration.
-
Visa Information - the visa number, visa type, place of issue, country of issue, date of issue, and date of expiry.
Note: Use this EIT if your employee is an expatriate.
-
Work Permit Information - the classification, permit number, permit type, date of issue, authority of issue, and date of expiry. The permit type must be a numeral between 1 and 12.
Note: Use this EIT if your employee is an expatriate or a resident of Hong Kong, Macao, or Taiwan who wishes to work in mainland China; in such cases, a work permit is required.
-
Foreign Travel Detail Information - the departure date, purpose of travel, designation unit name, group or team name, source of funding, approving unit, date of approval, approval file number, projected return date, actual return date, exception reason, and role in the team. The departure date is a mandatory field.
-
Foreign Travel Master Information - the departure date, destination country, description of destination, target unit name, and visa number. The departure date and destination country are mandatory fields.
Note: Use the above two EITs if your employee is travelling abroad to multiple destinations using multiple visas, in a single trip. The first EIT captures all the single record details of the trip, and the second EIT captures the multiple record details of the trip. Both these EITs are linked through the Departure Date column, which is unique for a given trip.
-
Oracle Student System (OSS) Person Details - records OSS identification data for the student employee. The field Synchronize OSS Data controls synchronization of student employee address and telephone information between HRMS and OSS.
Special Information Types
Special Information Types Overview
Basic information is handled in a fairly standard way from enterprise to enterprise. However, other types of information are recorded and used in quite different ways. Examples include training records, disciplinary records, competence records, and medical records. Oracle HRMS does not restrict you to any predefined format for holding this information. You can set up your own user-defined fields for recording, analyzing, and reporting on whatever special information you require.
In Oracle HRMS, you use the Personal Analysis key flexfield to define any special information not provided by the main system that you want to hold about people, jobs and positions, and training activities. Alternatively you can define Extra Information Types (EITs) to record this information.
See: Person Extra Information Types
You can define any number of instances of the Personal Analysis key flexfield. Each instance is called a Special Information Type (SIT). For example, you might set up types to hold performance reviews or medical details. You can enter a person's information under these sorts of headings in the Special Information window.
Characteristics of SITs
Each SIT can have up to 30 fields (where each field is a segment of the flexfield). You can set up cross-validation to ensure that users enter correct combinations of segments. You can also speed up data entry and minimize errors by defining aliases for common combinations of segment values.
When you enable SITs for your business group, you select how you plan to use each type. In Oracle Human Resources, you can use them for:
-
Job requirements
-
Position requirements
-
Personal information
In Oracle Training Administration, you can use them for:
-
Skills provided by training activities
Each SIT can be used for one or more than one purpose. The options you select control the windows in which each appears.
In Oracle Human Resources, you can also configure the windows that handle SITs to restrict them to just one type, such as medical records. This arrangement is useful if you want to restrict access to particular types of information for security reasons, or to aid users' efficiency by giving them access to just the information they require for a particular task.
Predefined SITs
Oracle Human Resources comes with predefined SITs that enable you to store information on your employee. These SITs are especially useful if your enterprise is a:
-
Government department
-
State-owned unit
-
Public-sector unit
Note: You can set start and end dates for records that you create for each SIT in the Special Information window. However, these dates are not related to the effective date that you set for the system; you can see all records that you create for predefined SITs regardless of your effective date.
The predefined SITs are:
-
Cadre Job Details - cadre job class.
-
Personal File Details - the file number, archive format, transfer in date, source unit, transfer out date, target unit, store location (original copy), and store location (second copy).
-
Political Information - the party type, party status, first and second introducers, place of joining, unit of joining, date of joining, formal membership date, date of exception, type of exception, and reason of exception.
-
Rewards and Punishments - the type, name, reason, granting date, granting unit, cancellation situation, and comments.
-
Technical Post Details - the technical title, level, way to obtain title, granting authority, granting date, and expiry date.
Note: In the Technical Title field, the supplied values are recognized by the Personnel Ministry for China.
Entering a New Person (People Window)
Use the People window to enter and maintain basic personal information for all person types, including employees and contingent workers.
Note: You can also use one of the template windows such as Entering Employees or Entering Contingent Workers to enter new people.
The minimum information to enter for all categories of people is name and action type. In addition, for employees you must enter gender, employee number (if your enterprise uses manual number entry), date of birth (for assignment to a payroll), and National Identity Card number (if your employee is a Chinese citizen).
Your localization may require additional mandatory information for a person. See: Entering Additional Personal Information (People Window)
To enter a new person
-
Set your effective date to the appropriate date for adding the person to the application. If you are entering an employee, this should be their hire date.
-
Enter the person's name and other details in the Name region. Only the last name is required.
Note: For citizens of China, you can enter the first and last names in Chinese characters. If your employee is a citizen of China, the first and last names are taken from this region and printed on reports without an intervening space.
If the Name in Chinese Character Set is set to Yes at Business Group level, which means, the name region on Person window is set up in Simplified Chinese for non-expatriates, the title displays at the end of full name. And for expatriates, if you enter in English character set, then the title displays between last name and first name.
You must ensure to set the HR: Use Title in Person's Full Name profile option to 'Yes' if you want to display the title in the full name.
-
Select a title such as Mrs. or Doctor for the person, in the Title field.
-
You can use the Prefix field to enter the first part of the person's name, such as van der. In the case of someone whose last name is van der Zee, this enables you to sort by the last word of the name, that is Zee. If the whole name van der Zee is entered in the Family / Last field, the name is sorted under van.
Note: Report generation sorts employees who are citizens of China by their legal English names as entered in the Further Name tabbed region of the People window.
-
The Suffix field is used to hold part of the last name, such as Junior or II. This enables the suffix to be reported on separately, as required in some government-mandated reports.
-
-
Select the gender for the person.
-
Select an action type, for example Create Employment for an employee, in the Action field, and select a person type from the list of values. The person type you select displays immediately in the Person Type for Action field before you save it. If only one user person type exists for the action type, a list of values is not displayed and the user person type displays automatically in the Person Type for Action field.
Note: If you enter a person as a contingent worker who has a previous person type, you can choose to revert the contingent worker back to the previous person type by using the Cancel Placement action. For example, if the contingent worker was previously an ex-employee, you can revert them back to the person type of ex-employee.
You create user person types in the Person Types window. If you want to change a person type to another person type with the same system person type you must use the Person Type Usage window.
See: Changing Person Type Usage and Deleting OAB Person Type Usage, Oracle HRMS Workforce Sourcing, Deployment, and Talent Management Guide
Entering Employee Information
Enter the following information if the person is an employee. Otherwise, proceed to Step 6.
-
If necessary, change the Latest Start Date field.
-
The Latest Start Date field displays your effective date.
-
For employees who have previously worked for your enterprise, the Date First Hired field displays the start date of your employee's earliest, previous period of service. This date must be on or before the start date of the earliest period of service. The Date First Hired field is situated on the Benefits tabbed region.
If the latest start date and the date first hired are the same, when you amend the latest start date, the date first hired is set to the same date.
If you amend the latest start date to earlier than the date first hired, the date first hired is set to the same date.
Note: If your employee is a returning worker for your enterprise, you can also store this information in the person Extra Information Type (EIT) called Other Employee Data. This predefined EIT is especially useful if your enterprise is a public sector or state-owned unit.
-
Entering Identification Information
Enter the person's identification information in the Identification region:
-
If your enterprise uses a manual number generation scheme, enter an employee, applicant, or contingent worker number. If your enterprise uses automatic number generation (including Use Employee Numbering for contingent workers), the employee, applicant, or contingent worker number automatically displays when you save your entries in this window.
Note: If you query a person who has a combination of employee, applicant, and contingent worker numbers the employee number is displayed in the Number field. If the person does not have an employee number but has a contingent worker number and an applicant number the contingent worker number is displayed. However, you can choose to view any of the identification numbers held for a person by selecting them from the list.
-
Enter the National Identity Card number.
Note: If your employee is a citizen of China, then you must enter a 15-character or an 18-character value in this field. If your employee is an expatriate and you selected Yes in the Expatriate field of the Miscellaneous tabbed region in the People window, then you need not enter a National Identity Card number.
See: Entering Additional Personal Information (People Window)
Entering Personal Details
Enter details for the person as required in the Personal tabbed region:
-
Enter a date of birth. You must do this before you can assign an employee to a payroll.
-
Enter additional birth information into the Original Hometown, Place of Birth, and Country of Birth fields. The Original Hometown field stores the name of the place where your employee's ancestors lived.
-
If the Work Telephone field displays, enter a work telephone number. Otherwise, use the Phone Numbers window to enter this information.
-
In the Status field, select a marital status.
-
Select a nationality.
-
Select whether your employee, applicant, or contingent worker is:
-
Registered disabled
-
Not registered disabled
-
Partially disabled
-
Fully disabled
Note: Whether employees are fully or partially disabled affects benefits eligibility calculations.
-
-
Save your work.
Multiple Person Records
-
If a person already exists on your application with the same national identifier, or with the same surname and a first name and date of birth that is either the same or not entered, then a list of values is displayed that shows all the people who share the details.
If you have not entered either a first name or a date of birth then the list of values will display all the records that match the information you have entered.
Note: The list of values is displayed only if your system administrator has set the HR: Cross Business Group profile option to Yes.
Do one of the following:
-
If the person you are entering already exists, but in a different business group, then select that person from the list of values. The person you are entering is saved in your current business group and linked to the existing person record to indicate they are the same person. If your application has person synchronization enabled, then the personal information entered for the new person will be copied across to existing records in other business groups. If existing records have values for fields that have been left blank in the new record, then these values will be appear in the new record. See: Person Record Synchronization, Oracle HRMS Workforce Sourcing, Deployment, and Talent Management Guide.
-
If the person already exists in your current business group then select that person from the list of values. The existing record is retrieved and the save you were trying to make is cancelled as you cannot have two records for the same person in one business group. Close the new record and scroll down to display the existing record.
Note: You cannot link to any entry in the list of values marked with an asterisk as these are either in your business group, or are linked to a person in your business group.
-
If the person already exists in TCA, but not in HRMS then select that person from the list of values. The person you are entering is saved in your current business group and linked to the existing person record to indicate they are the same person. The information held for the person in TCA is updated with that entered in HRMS.
-
If the person you are entering does not match any of the records displayed, then select No Match in the lookup. Your new person record is saved.
What Next?
Optionally, you can enter additional information for people in the tabbed regions. See: Entering Additional Personal Information (People Window)
Note: The Background, Medical, and Rehire tabbed regions appear only if your system administrator has enabled them for you.
-
Entering Additional Personal Information (People Window)
You can enter additional information for people in the tabbed regions of the People window described in the following steps.
Note: The Background, Medical, and Rehire tabbed regions appear only if your system administrator has enabled them for you.
To enter office information for a new hire or an existing person
-
Choose the Office Details tabbed region.
-
Enter the office number for this office.
-
Enter the internal location of this office.
-
Enter the office identifier for internal mail.
-
Enter the person's email address.
-
In the Mail To field, select Home or Office to indicate the person's preferred mail destination.
To enter information for an applicant
-
Choose the Applicant tabbed region.
-
If the applicant's resume is on file, check the Exists check box.
-
If the applicant's resume is on file, select the date indicating when the resume was last updated.
-
Select a final date a file is to be maintained for this applicant.
To enter information concerning the background check for a person
-
Choose the Background tabbed region.
-
Check whether the person's background check has been performed.
-
Select the date the background check was performed.
To enter rehire recommendation information for an applicant who was a former person
-
Choose the Rehire tabbed region.
-
Check whether the former manager has recommended the applicant for rehire.
-
.Select the reason for this recommendation.
To enter further name information
-
Choose the Further Name tabbed region.
-
Enter the legal English name of the person if you want to, otherwise leave the field blank. The legal English name comprises the family and given names, appears on the passport of the person, and is normally written and printed in capital letters.
Note: The report is sorted by the core name entered using the People window. However, the printed names on reports are as entered in the main People window and may be in Chinese characters.
-
If the person was previously known by a different name, enter that name in English letters or Chinese characters.
-
Optionally, enter the person's preferred name.
To enter further personal information
-
Choose the Further Personal tabbed region.
-
Select the Hukou type and location for the person. The application uses this information in benefit calculations and statutory reports.
Note: You must specify this information for a Chinese citizen.
-
Select the race or ethnic group of the person.
-
Enter the person's identification card number for statutory social insurances, if relevant. Some cities, such as Shanghai, issue these cards to participants of statutory social insurances.
To enter miscellaneous information
-
Choose the Miscellaneous tabbed region.
-
Select the person's highest education level to appear in various reports, such as the Employee Basic Information report. You can also record and view qualification details using the Qualifications window.
-
Select the degree the person holds to appear in various reports such as the China Shared Information Data Export for China Data Interface of Accounting Software standard.
-
Enter the number of children that the person has, and select the present health status of the person.
-
Select Yes in the Expatriate field to indicate that the employee is entitled to a higher tax exempt amount, otherwise select No to use the normal tax exempt amount. Selecting No prints the person's first and last names without an intervening space in various reports.
-
Select Yes in the Tax Exemption Indicator to indicate that the worker is eligible for standard reduction of taxation by 30 percent during payroll calculation. Enter a value in the Percent field to override this predefined global value of 30 percent. In China, some individuals, such as disabled veterans and the dependants of martyrs, are eligible for this reduction in tax.
-
If you have selected Yes in the Tax Exemption Indicator, the Monthly Tax Reduction Amount field becomes editable. You can enter an amount that can be used in monthly payroll processing for tax calculation.
Note: You must set up either the tax reduction percentage or the tax reduction amount but not both.
To enter medical information for the person
-
Choose the Medical tabbed region.
-
Select the date of this person's last medical test.
To enter other information for a person
-
Choose the Other tabbed region.
-
Select the type of schedule in the Availability/Schedule field; for example, the days of the week the person works.
-
Enter the person's current full time or part time availability to work with your enterprise.
-
Select the language the person prefers for correspondence.
For example, select German if the person prefers to correspond or receive company information such as terms of pension plan in German.
Note: The Correspondence Language list includes languages in the FND_LANGUAGES table. This table contains the languages that Oracle National Language Support Runtime Library (Oracle NLSRTL) supports. Check with your System Administrator for information on NLSRTL supported languages.
-
If the person has died, enter the date of death.
If you enter the termination reason of deceased and the actual termination date in the Terminate window, and do not enter the date of death, the system will default to the person's termination date.
-
Select the current status of the student, if the person is a student.
-
In the Date Last Verified field, you can enter the date the person last checked this personal information for accuracy.
-
Check the Military Service check box if the person is employed in a military service in some capacity.
The value of this field can impact benefits calculations.
-
Check the Second Passport Exists check box if the person possesses multiple passports.
To enter benefits information
-
Choose the Benefits tabbed region.
Note: If necessary, you can add the Benefits tabbed region to the People window. Query the BEN_MANAGER menu in the Menus window and add the HR View Benefits function to the menu.
-
Enter a benefit group for the person. Benefit groups are used to determine a person's eligibility for a plan or for setting benefit rates. For example, benefit groups can be used for mergers and acquisitions where eligibility is complicated. They can also be used where a person is grandfathered into a very old plan.
-
Enter what kind of tobacco the person uses, if any. For example, cigarettes, pipe, cigar or chewing. This is used within benefits to determine the eligibility and rates for particular plans.
-
Enter medical plan number. This is the policy or group plan number of an externally provided medical plan. This is used to determine eligibility to participate in some plans.
-
Enter the adoption date, if the person whose record you are updating has adopted a child. This information, with the child's date of birth, is used to determine whether a dependant is covered by a plan. You can only enter the adoption date if you have entered a date of birth for the person. The adoption date must be greater or equal to the date of birth.
-
Enter the date you received the death certificate, if the person has died. You can only enter this once you have entered the date of death in the Other Information region. The receipt of the death certificate must be after or equal to the date of death.
-
Enter an adjusted service date for the person. This date is used within benefits, in place of the date first hired, to determine the length of service for eligibility, enrollment and rates. The adjusted service date may be used to credit service for former employers, grandfathered benefits or in the case of mergers and acquisitions.
-
Change the date first hired for the person. For persons who have previously worked for your enterprise, the Date First Hired field displays the start date of your person's earliest, previous period of service. This date must be on or before the start date of the earliest period of service.
-
Check the Other Coverage checkbox, if your person has externally provided coverage. This determines a person's eligibility for certain plans.
-
Check the Voluntary Service checkbox, if the person is volunteering, for example as a missionary. This determines eligibility to continue or receive coverage from certain plans.
Contracts
Contracts
Using Oracle HRMS you can record contractual information for your employees and employee applicants. Information relating to the contract reference, contract status, and contract type must all be entered. This information can then be used for reporting purposes, or to produce a hard copy of the contract to send to the person for reference and signing.
Once a contract is entered for a person you can refer an assignment to it using the Assignment window. Each person may have multiple contracts, but an assignment may refer only to one contract.
German public sector users can use contracts to control the values of certain fields in the Assignment window. Once you refer an assignment to a contract then fields such as Position, Grade, Employment Category, and Collective Agreement display the values set for the contract, and cannot be updated in the Assignment window. To update these values you must make changes to the contract.
To give your managers access to more complete records for their direct reports, you can display details of their current contracts of employment, as well as any historical contract information, in the My Employee Information pages in SSHR.
You can also display contract details to the My Information pages so that your employees can also view their own information whilst accessing SSHR.
There are a number of rules that relate to the creation and maintenance of contracts:
-
A contract cannot exist without a person. Therefore, if a person who has a contract attached to them is deleted, the contract will also be deleted.
-
Contract statuses are set up depending on the needs of your enterprise. If you have any queries about contract statuses, please contact your system administrator.
-
If the alteration of a hire date for an employee results in the start date for the contract being before the hire date, the contract start date is automatically amended to the new hire date.
Tip: If the alteration of a hire date results in future-dated changes being before the contract start date, the changes are deleted.
-
If the alteration of a hire date for an employee results in the start date for the contract being after the start date of the referencing assignment, the contract start date is automatically amended to the new hire date.
-
A contract cannot be deleted if an assignment currently refers to it, irrespective of the assignment status.
-
When you are selecting a contract to reference to an assignment you will only be able to select from contracts that have start dates on or before the assignment start date.
Creating Contract Statuses
Using the Lookup type CONTRACT_STATUS, Oracle HRMS enables you to create up to 250 different contract statuses to help track and identify contracts within your enterprise.
To create contract statuses
You must create your contract statuses before using the Contracts window to assign contracts.
Use the Application Utilities Lookups Window to create contract statuses for the Lookup type CONTRACT_STATUS.
-
Enter the lookup code. Adding a prefix to the lookup code defines whether the contract status is active, inactive or obsolete.
-
A-: You should use this prefix to indicate a contract status is active.
-
O-: You should use this prefix to indicate a contract status is obsolete.
Note: If a contract status has no prefix it is assumed to mean that the contract is Inactive.
-
-
Enter a meaning and, optionally, a description for the Lookup code.
See: Adding Lookup Types and Values, Oracle HRMS Configuring, Reporting, and System Administration Guide
Defining Contract Letter Types
To generate a hard copy of a contract you must first write and register an SQL*Plus script in the same way as if you were generating a standard letter.
For information about writing SQL*Plus scripts, see: Writing a SQL*Plus Script for MultiMate or WordPerfect, Oracle HRMS Configuring, Reporting, and System Administration Guide
The Letter window enables you to link your SQL*Plus script for the contract with your contract letter type.
Note: To set up a contract letter type you must access the Letter window using the Contract Letter Type menu entry. You cannot automatically generate contract letters when the assignment status changes.
To define a contract letter type
-
Enter a name for the letter.
-
Select the Concurrent Program Name assigned by your System Administrator to the SQL*Plus script.
-
Save your contract letter type.
Entering Contracts
You enter and maintain contracts in the Contracts window.
You can specify more contract-related information, such as notice periods, in the Further Contract Information window. Maintenance of the contract between your employee and enterprise can also be done in this window.
To enter a new contract
-
Set your effective date to the start date of the contract.
-
Enter the reference code for the contract. The code for each contract attached to a person must be different, though more than one person can use the same contract reference code.
-
Select the status that indicates the contract is active. The period of service dates will also be displayed if a corresponding period of service exists.
-
Select the contract type.
-
Select the status of the contract, such as pending, opened, printed, and so on. You must set up document statuses using the user extensible Lookup Type DOCUMENT_STATUS. Enter the date the document status of the contract changed.
Note: The document status is not datetracked.
-
You can enter any remaining information relating to the contract such as start reason, duration, or contractual job title.
Entering Further Contract Information
-
Click in the More Information field to open the Further Contract Information window.
-
Enter the date on which your employee and enterprise agreed to the contract.
-
Specify the probation duration.
-
Enter the constructive and actual end dates for probation. In the Constructive Probation End Date field, enter the date on which probation is planned to end according to the contract. Once your employee's probation has actually ended, enter this date in the Actual Probation End Date field.
-
Enter the notice periods for resignation and dismissal during and after the contract's probation. Select the unit for calculation of notice periods. This unit applies to all four notice periods that you have entered.
-
Indicate whether or not a competition clause exists in the contract.
-
Indicate whether or not an agreement on business secrets exists between your employee and enterprise.
Note: The remaining fields in the Further Contract Information window pertain to maintaining contracts.
-
Save your work.
You can attach an electronic copy of any written contract that accompanies the record using the Attachments button.
See: Using Attachments, Oracle Applications User's Guide
Maintaining Contracts
The amendments made to a contract are datetracked. The result of any changes made to the status of a contract is dependent on whether the record is being corrected or updated. For example:
-
If you change the status of an active contract to make it inactive and choose the Update button, the contract record will be ended. A new contract record with an inactive status will be created and the fields in the Active Dates region will become blank.
-
If you change the status of an active contract to make it inactive and choose the Correction button, the current contract record will be amended to appear as if the most recent active period has never occurred.
You can use the Further Contract Information window for tracking maintenance of the contract:
-
-
If you change your contract, you can enter a reason and date for the change.
-
If you extend or terminate your contract, you can enter dates for these actions.
-
If you cancel your contract, you can enter a reason and date for cancellation.
Note: Termination refers to ending of the contract according to its clauses and under other conditions. Cancellation refers to ending of the contract before its period is over; your employee or enterprise can request contract cancellation.
-
You can enter the number of the file that contains details about the contract's cancellation.
Note: Usually, public sector or state-owned enterprises in China maintain official files on cancellations of contracts for high-level positions.
-
You can enter the status of the contract's renewal.
Deleting Contracts
If you mistakenly save information in the Contracts window, you can delete it. You cannot perform this action if the contract is referenced by an assignment.
Note: Contracts cannot be date effectively end dated.
To delete a contract
-
Query the contract in the Contracts window.
-
Select Delete Record from the Edit menu, and proceed as instructed in the displayed windows.
Managing Contracts
The Manage Contracts folder enables you to:
-
search for different groups of people using a wide variety of criteria
-
view basic person information and comprehensive contract information
-
initiate a mail merge to produce written contracts
-
mass update the document status of contracts
-
navigate to the Person, Assignment and Contracts windows.
Find Contracts
The Find Contracts window automatically displays when you enter the Manage Contracts folder. This enables you to select different groups of people to manage. For example, you can find people who:
-
do not currently have a contract
-
have a contract with a particular status
-
are assigned to a particular organization
You can also show people with all assignments covered by the contract or just their primary assignment.
To find contracts
-
Enter a full or partial query on one, a selection, or all of the available person information:
-
Select whether to find people either with or without a contract. Leave blank to find people with and without contracts.
-
Enter full or partial queries on contract and assignment details using the tabbed regions.
In the Assignment tabbed region you can select to only view the primary assignment and those assignments covered by a contract. A person can be linked to a contract, but they are only covered by a contract when it is linked to a specific assignment.
Note: You can generate contracts for a person's assignment that is not covered by a contract. See: Generating and Printing Contracts
-
Select Find to find all the employees and employee applicants who match your query.
Manage Contracts
The Manage Contracts window displays all the employees and employee applicants you have queried. Use standard folder features to select a subset of these records and to choose the fields to view.
If you want to see the personal, assignment, or contract details for a selected person you can select the person and use the buttons to navigate to the required window
Note: You must only have one person selected in order to be able to navigate to the Person, Assignment or Contract window.
You can also use the Manage Contracts window to update the document status of a number of contracts at once.
To mass update the document status of contracts:
-
Select a person or a number of people with contracts.
-
Choose the Update Status button.
-
Select the new document status, such as pending, opened, printed.
Note: You set up document statuses in the Contracts window using the Lookup Type DOCUMENT_STATUS.
-
Choose OK.
The selected contracts are updated with the new document status.
Generating and Printing Contracts
Before you generate contracts for your employees and employee applicants in the Manage Contracts window you must ensure any rows returned for a person have a contract reference and assignment number.
If a person does not have a contract reference you can navigate to the Contract window and set up a contract reference.
If a person has multiple assignments, *MULTIPLE* displays in the Assignment Number field. You must select an assignment number. The information recorded for the assignment is extracted by your SQL*Plus script and used as the source of information for the printed contract. You can either select an assignment covered by a contract or an assignment which is not covered by a specific contract.
Selecting an assignment that is not covered by an contract enables you to use different assignment details in your generated contract from those held for the assignment covered by the contract.
For example, you might want to record detailed information against the assignment that is covered by a contract, but include more general information on the printed contract. On the assignment covered by a contract you could set up a location of Building 1, Bond Street office. On the assignment used to generate the contract you could set up a more general location, such as UK Headquarters. By selecting the assignment with the location of UK Headquarters in the Manage Contract window, rather than the assignment covered by the contract, you can print a contract with the less specific information you require. However, you still keep the more detailed information recorded against your person and contract.
Note: Selecting an assignment does not permanently link (or cover) an assignment to a contract, it enables you to generate a contract including the information on the assignment. To set up a person's assignment so they are permanently covered you must use the Employment Terms tabbed region on the Assignment or Applicant window.
If you only want to view assignments covered by a person's contract use the Covered By Contract field in the Find Contract window.
To select an assignment
-
Select the list of values button in the Assignment Number field.
-
Select an assignment number for the person and contract.
To generate a contract
-
Select a person or a number of people for which to generate contracts.
-
Choose the Generate Contract button.
-
Select a letter type for the contract in the Generate Contract window.
Note: Letter types are set up and linked to SQL*PLUS scripts using the Letter window accessed from the Contract Letter Type menu entry.
-
Choose OK.
Oracle HRMS runs the SQL*Plus script for this type of letter and displays the request ID.
-
Query the request ID in the Concurrent Requests window and monitor its progress.
Note: Consult your installation guide for details of the location Concurrent Manager places the output or data file
-
If your letters are produced by Oracle Reports, they are ready for printing. If you use your word processor's mail merge facility you are ready to merge the data.
See: Merging the Data File With the Standard Letter MultiMate or WordPerfect, Oracle HRMS Configuring, Reporting, and System Administration Guide
Workforce Information Management
Assignment Statuses
Statuses enable you to track the progress of your applicants, employees, and contingent workers through your enterprise. If you use Oracle Payroll, they also control how employee assignments are used during a payroll run. Oracle HRMS is installed with a number of predefined system statuses, for which you can set up multiple user statuses.
Note: You do not process contingent workers in a payroll run.
Primary Statuses
There are four system statuses for assignments:
-
Active Assignment: For employees and contingent workers you use this status to show that the person is working in accordance with his or her usual conditions of working.
-
Suspend Assignment: For employees you use this status to show that an employee is on leave of absence, but remains an employee with your enterprise. Similarly for contingent workers the suspend assignment indicates that a contingent worker is not currently working in the assignment they are allocated to. For example, the contingent worker may have taken an unauthorized absence or the assignment may have been suspended due to an internal review.
-
Terminate Assignment: Use this to show that your enterprise no longer employs the person in that assignment. It can still be possible to make payments through Oracle Payroll for assignments at this status. This status is not available for use with contingent workers.
-
End: Use this to end any assignment except the primary assignment for an employee or contingent worker with multiple assignments. This status is not recorded on the assignment; it causes the assignment to end. For employees all payroll processing for the assignment is complete and the assignment becomes an historical record.
For information about system statuses for applicants see: Applicant Assignment Statuses, Oracle HRMS Workforce Sourcing, Deployment, and Talent Management Guide.
User Statuses
On your system, you can give these statuses different user statuses appropriate to your enterprise. Each system status can have several user statuses related to it. For example, for the system status Suspend Assignment, you could define the user statuses Paternity Leave, Disability Leave, or Education Leave. When you use Oracle HRMS, you only see the user statuses.
Note: Each system status has a predefined user status of the same name.
Primary user statuses help you track the current working circumstances of your employees and contingent workers. You can also define secondary user statuses having no associated system statuses. You can use these for reporting purposes.
Note: The User Statuses you define provide the list of values for Status in the Assignment window. If you want to change any of the predefined default values you must overwrite the User Name.
Using Assignment Statuses to Control Compensation
When you define user statuses, consider how you will use them in reports, inquiries, and processing.
When you use a validation formula to validate entries to element input values, you can make the valid values for an entry dependent on the assignment status.
To use the statuses to control whether the payroll run processes an employee assignment, you choose a Payroll user status of Process or Do not Process for each user status. Additionally, in Oracle Payroll you can set up your pay calculation formulas so that a status change also changes the formula used to calculate the employee's pay. For example, an employee could receive half pay while on Military Leave.
Secondary Assignment Statuses
For analysis and reporting purposes, you can set up and use secondary assignment statuses, for employee, applicant and contingent worker assignments. These statuses have no effect on assignment processing.
For example, suppose your primary status Maternity Leave applies to employees both when a child is born and when one is adopted, and you want to study its use in these two cases. To accomplish this you can set up the secondary statuses Maternity Birth and Maternity Adopt, and enter them for employees taking maternity leave.
You enter secondary statuses in the Secondary Statuses window.
To enter reasons for giving secondary statuses to assignments, define valid reasons as values for the Lookup Type EMP_SEC_ASSIGN_REASON (for employee assignments), CWK_SEC_ASSIGN_REASON (for contingent workers), and APL_SEC_ASSIGN_REASON (for applicant assignments).
Setup To Allow Processing After Termination
To enable payroll processing for employees after they leave your enterprise, in your system setup you must do the following:
-
Set the Termination Rule to Final on the element definition of all elements you want to process after the actual leaving date.
If you use Oracle Payroll and have a Payroll responsibility, you can set the Termination Rule to Last Standard Process for elements whose entries should close down after the last normal payroll run. Set the Termination Rule to Final for elements you want to process as late payments after the last normal payroll run.
-
Use the Assignment Statuses window to make sure your system has a user status that corresponds to:
-
the HR system status of Terminate Assignment
-
the Payroll system status of Process
Your startup data includes the user status Terminate Process Assignment, which matches this definition. Use this status (or your own equivalent status) when you terminate employment or end an assignment.
-
Defining Assignment Statuses (Assignment Window)
You define both primary and secondary user statuses. In the Assignment Statuses window you can define these statuses for both employee and applicant assignments.
Defining Primary User Statuses
-
Delete the contents of the User Status field and type in your preferred name.
To supply additional user statuses for a system status
-
Insert a new record.
-
Type in your user status name.
-
If you are using iRecruitment, you can enter an external status for your applicant assignment user statuses. This status is displayed to candidates in iRecruitment. For example, you may want to create an external status of 'Interview' for applicant assignment user statuses of 'Pending Interview' and 'Interview Passed'. The candidate in iRecruitment would see the external status and the manager would see the user status names.
-
Select a Human Resource system status.
-
For employee assignment statuses, you must also select a Payroll system status. You must do this, even if you do not have Oracle Payroll. If you have Oracle Payroll, the payroll system status controls whether payroll processes the assignment in a payroll run.
Note: If you select a payroll system status of Do Not Process, payroll will still create assignment actions for assignments with this status. It is these assignment actions that will not be processed.
-
Save the new status.
Note: For each system status, you must have one default user status. The system automatically uses the default in certain situations. For example, when you create a new employee assignment, it automatically has the default user status corresponding to the system status Active Assignment. You can override this default.
When you update the assignment statuses, the application saves the changes in the PER_ASS_STATUS_TYPE_AMENDS table instead of the PER_ASSIGNMENT_STATUS_TYPES table.
You cannot delete a user status, but you can prevent its use by deactivating it. To deactivate a user status, uncheck the Active check box.
Defining Secondary Statuses
A user status associated with a system status is called a primary status because it determines how the system processes the assignment. You can also define secondary statuses not associated with a system status. You use secondary statuses for analysis and reporting, but not to control pay processing for assignments.
To create a secondary status
-
Insert a new record.
-
Type in a user status and do not select a system status.
The Type field displays Secondary.
Entering an Assignment (Assignment Window)
When you enter an employee or contingent worker, or hire an applicant, Oracle HRMS automatically creates a default assignment. You can view and update the default assignment in the Assignment window.
You can then enter additional assignments, if required, using the Assignment window.
To enter an assignment
-
Set your effective date to the start date of the new assignment.
Germany only: If you want to link a contract to this assignment, you should do so before completing any further fields, as some fields in the Assignment window default to values defined on the contract and cannot be overridden here. Add contract details using the Contract field on the Employment Terms tabbed region. If you are assigning a contingent worker, the Employment Terms tabbed region does not display, preventing you from adding a contract.
-
Select the organization to which you want to assign the employee or contingent worker. By default, the employee has an assignment either to the business group, or to the organization to which he or she applied. Contingent workers have a default assignment connected to the business group.
If you overwrite these defaults, a window appears asking if the change is an update or a correction. Select Correction.
If you are creating an additional assignment, no default business group or organization is displayed.
-
Select the job or position for which this person has been assigned.
France only: For a public sector type organization, the Position field is read only. Oracle HRMS displays the position details you recorded using the HR Administrator Actions pages.
Russia only: Click the Attachments Menu icon on the tool bar to enter the contingent worker's job description.
India only: The position selected is displayed on the employee's Form 16.
-
For employee assignments, select a grade for information or to use grade rates or grade scales to determine the appropriate compensation levels for the employee.
-
If you defined a location for the business group or other organization, it appears as a default. Change this, if required.
Mexico only: The assignment's location determines its GRE.
-
If you have assigned multiple GREs to a location (through the generic hierarchy), you must choose which one applies to this assignment. Navigate to the Statutory Information tabbed region and make a selection in the Government Reporting Entity field.
-
If you change your assignment's GRE, you must specify a Social Security Leaving Reason (under the Social Security Affiliation tabbed region).
See: Transferring Employees, Oracle HRMS Workforce Sourcing, Deployment, and Talent Management Guide (Mexico)
-
-
France only: Select the establishment as it serves as the legal point of contact for settling any disputes and manages the personal details of the workforce.
Note: For a public sector type organization, the Establishment field is read only. Oracle HRMS displays the establishment details you recorded using the HR Administrator Actions pages.
-
Netherlands only: Select the reporting employer. The assignment is reported under this employer in the wage report. If you change the employer establishment after running the payroll and before running the Wage Report, the collective report section on the Wage report will not match the sum of nominative reports.
Note: By default, the assignment is reported under the employer linked to the assignment's payroll. Changing the employer does not change the Payroll Object Group. To change the Payroll Object Group, terminate the existing assignment and create a new assignment with a new payroll. You can change the employer linked to the payroll using the Payroll window.
-
Select the people group and enter information defined in your people group flexfield. This is optional.
-
Select a payroll if you are paying an employee using Oracle Payroll, or if you intend to record for the employee certain types of compensation and benefits (represented on the system by nonrecurring elements).
Note: If Oracle Payroll is installed and you are an HR User, you cannot assign employees to payrolls. Ask your system administrator to change your HR:User Type profile option if you need to assign employees to payrolls.
Note: Denmark Users: Select Salaried or Hourly. There is no relation to the Payroll frequency.
-
Select a status for the assignment. By default a new assignment has the status Active Assignment (or an equivalent user status defined on your system).
See: Assignment Statuses
Australia Only: Select if the employee works overseas or as part of Joint Petroleum Development Area (JPDA). The status you specify determines which earnings appear on which Payment Summary.
-
Korea Only: Select the business place to which you assign your employee.
-
Enter an assignment number to uniquely identify the assignment. By default, this number is the same as the employee or contingent worker number, for the first assignment.
-
For employee assignments, select a collective agreement if the employee is covered by one.
You can calculate values based on a collective agreement only for an employee's primary assignment.
-
Select an assignment category, for example part-time or full-time.
Hungary only: Select an employment category, for example part-time or full-time.
Ireland only: Select an employment category, for example part-time or full-time. Select Apprentice/Trainee if the assignment is an apprentice or a trainee.
Mexico only: Select the employee's Social Security employment type.
See: Define the Social Security Employment Types, Oracle HRMS Implementation Guide (Mexico)
Russia only: This field is mandatory to enable you to use them for reporting purposes. Use only the four values available for this field. For these values, the suffix Regular refers to an assignment with an indefinite period (permanent). The suffix Temporary refers to an assignment having a limited term.
-
For employee assignments, select the employee category, for example blue collar or white collar.
Ireland only: Select a valid employment category from the list. The list displays all the occupation categories for reporting in the EHECS report.
Mexico only: Select the employee's Social Security employment category.
Spain only: Select the professional category, for example administration clerk or civil servant.
-
Enter the information you want to hold in the tabbed regions, for example, supervisor details, special ceiling progression points, or salary information.
See: Entering Additional Assignment Details, Oracle HRMS Workforce Sourcing, Deployment, and Talent Management Guide
You can use the Oracle HRMS and Common application Components (CAC) integrated schedule features to assign a schedule to the worker's assignment. If you want the application to only display schedules the worker is eligible for, then run the Eligibility Engine process for the worker.
See: Setting Up Availability, Oracle HRMS Workforce Sourcing, Deployment, and Talent Management Guide
Entering Additional Assignment Details (Assignment Window)
Once you have set up the person's basic assignment details, you can enter additional information in the tabbed regions of the Assignment window, for example, supervisor details, special ceiling progression points, or salary information. The tabbed regions that appear in the Assignment window vary according to person type and localization.
Note: For countries other than the US or UK, your Oracle localization team may have created additional fields in a tabbed region if there are legislative requirements in your country to hold additional employment information.
To enter supervisor information for an employee or contingent worker
-
Choose the Supervisor tabbed region.
-
Select the name and number of the worker's personal supervisor. If you use assignment-based supervisor hierarchies, select the supervisor's assignment number.
You can select a contingent worker as a supervisor only if the HR: Expand Role of Contingent Worker user profile option is set toYes.
You can select a supervisor from another business group if the HR: Cross Business Group user profile option is set to Yes at your site.
Note: This information is not updated by the system. Use organization and position hierarchies to show management reporting lines.
Entering Probation and Notice Period Information
The probation period defaults from the employee's position.
To enter probation period and notice information for an employee
-
Choose the Probation and Notice Period tabbed region.
-
Amend the default probation period for the person's assignment, if required.
-
Enter the notice period for the assignment, if required.
Entering Standard Conditions Information
The standard work day information (apart from the Hourly/Salaried field) defaults from the position. If standard conditions are not defined for the position, they default from the employee's organization or business group.
To enter standard conditions information for an employee or contingent worker
-
Choose the Standard Conditions tabbed region.
-
Amend the standard work day information for the person's assignment, if required.
-
For benefit administration, enter whether the person's assignment is hourly or salaried. If you are in the US, benefits are often based on whether a person is paid hourly or receives a salary.
Note: If you are setting up benefits based on salaried or hourly pay you must set up the Hourly/Salaried field in addition to the Pay Basis. The Pay Basis identifies how pay is quoted within Salary Administration and enables the person to have their pay quoted as hourly, but be paid a salary. Therefore, for benefits, you need to set up whether the person is paid hourly or receives a salary.
Entering Statutory Information
To enter statutory information
-
Choose the Statutory Information tabbed region.
-
Click in the field to open the CN Statutory Info window.
-
Select the employer for the person.
Note: The Employer field will display only those region-specific organizations (in your business group) that you have set up as Government Reporting Entities (GREs) / legal entities with employer information.
-
Select the tax area to which your person must submit income-tax returns and the contribution area that must receive your person's payments for social insurance and the Public Housing Fund (PHF). Enter the location at which your person will be paid. If you have selected your person type as contingent worker, these fields do not appear in the window.
Note: Normally, the locations you select in the Tax Area, Social Insurance / PHF Contribution Area, and Salary Payout Location fields should correspond to your employee's work location.
To override the contribution area you select here, use the Element Entries window. See: Entering a PHF Information Element.
-
Select the special tax exemption category if the employee is eligible for a special tax exemption. Employees who are Seamen, Chinese persons working overseas or Chinese persons working in Taiwan, Hong Kong or Macao are all eligible for the special tax exemption. Leave the field blank if the employee is not eligible for the special tax exemption.
Entering Primary or Secondary Assignment and Miscellaneous Information
To enter primary or secondary assignment and miscellaneous information for an employee or contingent worker
-
Choose the Miscellaneous tabbed region.
-
Enter the internal address details (such as the floor or office number), if required. The system adds the details to the location address.
-
Select a reason for adding or changing the assignment, if required. You define valid reasons as values for the lookup types Reason for Change to Employee Assignment (EMP_ASSIGN_REASON) for employees and Contingent Worker Assignment Reasons (CWK_ASSIGN_REASON) for contingent workers..
-
If you use Oracle Services Procurement to provide purchase order information for contingent worker assignments, the purchase order line may include the projected assignment end date. In this case, the date appears in the Projected Assignment End field. Otherwise, enter the projected end date of the assignment.
-
Select the Manager box if the assignment is at the manager level and you want to include this worker in the Organization Hierarchy Report as a manager. (You can select Manager for a contingent worker assignment only if the HR: Expand Role of Contingent Worker user profile option is set to Yes.)
Primary or Secondary Assignment
By default, the first assignment entered for the person is the primary assignment, and the Primary box is automatically checked. If you are now entering a secondary assignment, the Primary box is automatically unchecked. You can leave the Primary box as it is.
-
Check the Primary check box to update a secondary assignment to Primary.
Entering Employment Terms
-
Entering Special Ceiling Information
A special ceiling progression point is the highest point to which the Increment Progression Points process can automatically progress the employee.
To enter special ceiling information for an employee
-
Choose the Special Ceiling tabbed region.
-
Enter a special ceiling if the person is assigned to a grade, and a grade scale is defined for this grade. This special ceiling overrides the ceiling defined for the grade scale.
Entering Salary Information/Assign Employees to a Salary Basis
Use the Salary page to enter a proposed salary change for an employee, associate this change with a performance review, and accept or revise the change later. To administer an employee's salary in this way, you first assign the employee to a salary basis in the Salary Information region.
To enter salary information for an employee
-
Choose the Salary Information tabbed region.
-
Select a salary basis for the employee.
-
You can also enter the frequency of salary and performance reviews.
Note: When you change salary basis for an assignment, the application end dates the existing proposal and creates a new salary proposal. The new proposal updates the salary element entry automatically. When you remove a salary basis from an assignment, the application end dates the existing salary element entry, enabling you to manually create a new salary element entry effective from the date of the salary basis change.
For more information about salary administration, see: Salary Administration, Oracle HRMS Compensation and Benefits Management Guide
Entering Bargaining Unit and Union Membership Information
To enter bargaining unit and union membership information for an employee
-
Choose the Bargaining Unit tabbed region.
-
Enter a bargaining unit code for the person's assignment. This is usually the legally recognized collective negotiating organization.
Note: You set up your different bargaining units as values for the Lookup type BARGAINING_UNIT_CODE.
-
Select whether the person associated with the assignment is a member of a union.
Entering a Billing Title (Oracle Projects only)
To enter a billing title for an employee or contingent worker (Oracle Projects only)
-
Choose the Project Information tabbed region and enter a billing title.
Note: This tabbed region displays only if you have Oracle Projects installed.
Entering Grade Ladder Information
To enter grade ladder information for an employee
You must enter grade ladder information to use the Grade/Step Progression process.
-
Choose the Grade Ladder tabbed region.
-
Select the grade ladder for this assignment. If you selected a grade for this assignment previously, all the grade ladders that use that grade are available. If you have not selected a grade, all the active grade ladders in your enterprise are available.
Entering Supplier Information
To enter supplier information for a contingent worker
You use the Supplier tabbed region to record information about the supplier providing the contingent worker to your enterprise. The procedure depends on whether you are using Oracle Services Procurement to provide purchase order information for contingent worker assignments.
If you are not using Oracle Services Procurement
-
Choose the Supplier tabbed region.
-
Select the names of the supplier and the supplier site for the contingent worker.
-
Enter supplier IDs for the contingent worker and the assignment, if available. These values identify the worker and the assignment to the supplier.
If you are using Oracle Services Procurement
-
Choose the Supplier tabbed region.
-
Select a purchase order number for this assignment.
-
If only one purchase order line exists, it appears in the Purchase Order Line field. Otherwise, select a purchase order line. Note that the Purchase Order Line field is enabled only when you select a purchase order.
-
Information from the purchase order appears automatically in the Supplier Name and Supplier Site fields. If the purchase order line includes a job value, it replaces any value in the Job field.
-
Enter supplier IDs for the contingent worker and the assignment, if available. These values identify the worker and the assignment to the supplier.
Entering Additional Employment Information (Multiple windows)
Just as you can record additional information about people, such as their addresses, contacts, and skills, you can also record additional information associated with each employee assignment. The main items of information are as follows:
-
You can propose or approve a salary change in the Salary Administration window.
See: Entering Salary for a New Employee (or One Assigned to a New Salary Basis), Oracle HRMS Compensation and Benefits Management Guide
-
You can make entries to the earnings, deductions, benefits and other elements the employee is eligible for, using the Element Entries window.
Mexico only: You must standard link the following elements for all Mexican employees:
-
Employer State Tax
-
Integrated Daily Wage
-
Mexico Tax
-
Social Security Quota
See: Defining Element Links, Oracle HRMS Compensation and Benefits Management Guide
To confirm they are attached to the assignments, or to add them manually, see: Making Manual Element Entries, Oracle HRMS Compensation and Benefits Management Guide
-
-
If you use a pay scale and progression point system, you can place the assignment on a pay scale using the Grade Step Placement window.
See: Placing an Employee on a Grade Step, Oracle HRMS Enterprise and Workforce Management Guide
-
You can select the cost centers or accounts to which the costs of the assignment should be allocated, using the Costing window.
See: Data Costed at the Organization and Assignment Levels, Oracle HRMS Enterprise and Workforce Management Guide
-
You can use the Assignment Budget Values window to specify the value of the assignment in terms of headcount, full time equivalent (FTE), or any other budgets you have defined.
See: Budgeting Overview, Oracle HRMS Enterprise and Workforce Management Guide
-
For employees who have assignments to payrolls, you can select the methods by which the employee wants to receive pay for this assignment in the Personal Payment Method window.
See: Entering Payment Methods for an Employee Assignment, Oracle HRMS Workforce Sourcing, Deployment, and Talent Management Guide
-
You can enter secondary assignment statuses for analysis and reporting, if these have been defined on your system.
See: Entering Secondary Assignment Statuses, Oracle HRMS Workforce Sourcing, Deployment, and Talent Management Guide
-
You can enter extra information about your employee's assignment using the Extra Assignment Information window.
See: Enter Extra Information, Oracle HRMS Configuring, Reporting, and System Administration Guide
-
You can enter previous employment information for your employee's using the Previous Employment window.
See: Entering Previous Employment Details, Oracle HRMS Workforce Sourcing, Deployment, and Talent Management Guide
Changing Primary Assignments
Over time, a secondary assignment may need to be elevated to a primary assignment. Most enterprises have requirements to show this history of changes in an employee record. You can change assignments from secondary to primary in the Hiring Applicants window or the Managing Employees window.
This process creates two historical records: one showing a secondary assignment that ended, say, on 20 October, and the other showing that the primary assignment started as one set of components and then changed to another set (those of the secondary assignment) on 21 October.
To change a primary assignment
-
Set an effective date for the change of primary assignment.
-
Find the person using the Data Organizer or the Find window.
-
Select the person in the Data Organizer and select one of their assignments.
-
Choose the Actions button.
-
Select Make Primary Assignment and choose Next.
The system automatically changes the previous primary assignment from primary to secondary. Query the assignment details to see the changes, or use the Assignment History window to view the employee's assignments. DateTrack History also shows the changes made to assignments.
For more information about DateTrack see: Viewing the History of Datetracked Information, Oracle HRMS Enterprise and Workforce Management Guide and Managing Change Over Time, Oracle HRMS Enterprise and Workforce Management Guide
-
Mexico only: If the change in assignments involves a change of GREs, you must specify a Social Security Leaving Reason in the Social Security Affiliation tabbed region.
Ending an Assignment (Assignment Window)
An employee must always have one active assignment. If an employee has multiple assignments you can end any of their individual assignments by selecting an assignment status of End or Terminate in the Assignment window as long as at least one assignment remains active. If you want to end all employee assignments at the same time you use the Termination window. An employee does not become an ex-employee until you have terminated their last assignment.
The following information explains how to use the Assignment window to end multiple assignments.
To end one of several assignments
-
Query the assignment you want to end.
-
Set your effective date to the actual termination date for the assignment.
-
Update the assignment status to End or Terminate Process Assignment (or the equivalent user status on your system) in the Status field:
-
Use Terminate Process Assignment (with a Payroll system status of Process) if further pay processing of the assignment is required after the date the assignment ends. This leaves the assignment's final processing date open so that further processing can occur.
It is often best to use this status, so that you can process any necessary adjustments to the final pay for the assignment.
-
Use End (with a Payroll system status of Do Not Process) if all pay processing for the assignment is finished. This makes your effective date the assignment's final processing date, after which no further processing for the assignment can occur.
The End status is not recorded on the assignment. It causes the assignment to end as of the effective date of entry of this status.
Note: To temporarily prevent pay processing for this assignment, use the status Terminate Assignment (with a Payroll system status of Do Not Process). When no further processing is required and you are ready to set a final processing date, update the status to End.
-
-
Mexico only: Specify a Social Security Leaving Reason in the Social Security Affiliation tabbed region. The Social Security Affiliation reports require this information.