People Management
People
People in a Global Enterprise
Based on a common core application for all countries, Oracle HRMS provides you with the ability to support both local and corporate requirements for global enterprises.
People who are employees, contingent workers, applicants, or contacts of other internal people are entered within a legislative or cultural context. In Oracle HRMS, this means they have a record in a business group that complies with the legislative requirements of a specific country.
From a corporate perspective, for your employees, contingent workers, and applicants you also need to view this information across business groups to enable you to set up reporting lines and relationships between people and organizations in different countries.
As part of your global enterprise, you may have international employees who transfer between business groups to work temporarily in other countries. It is likely in this instance that you will have several local records for that person in different business groups. You still however, need to be able to identify at a corporate level that these records all relate to the same person.
A Multi-Organization Person Record
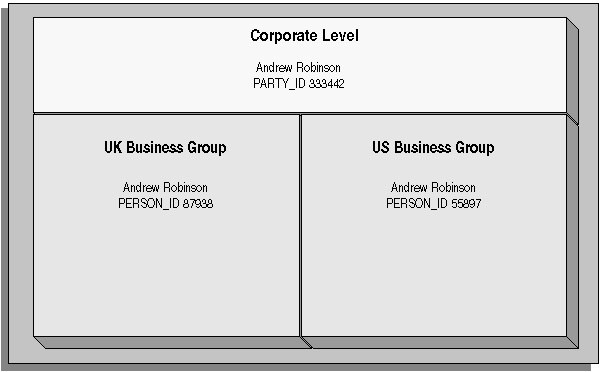
Oracle HRMS provides you with a corporate level record for each of your employees, contingent workers, and applicants. This record links all the local records for a person and is available in all business groups and also to other E-Business applications.
Note: People who are entered only as contacts of other internal people do not have a corporate level record. This enables you to restrict access to a contact's information to one business group.
To create this global view of a person, Oracle HRMS is integrated with Trading Community Architecture (TCA). TCA enables you to store person information at a corporate level so that it is available across all applications in your e-business suite. TCA provides a single place in which a person can be uniquely identified as a party. A sub-set of the personal information entered in HRMS is automatically held at the corporate level in TCA.
Some people, for example, customers, are only held at the corporate level as parties. They can be linked to other HR people as appropriate.
Note: You must have the HR: Cross Business Group profile option set to Yes for your responsibility to create links between people in different business groups.
To ensure the records in the corporate and local levels are synchronized it is important that lookup types that relate to global person information contain exactly the same lookup codes in TCA and HRMS. For example, if you add a new code to the TITLE lookup type, you must ensure the same code is added to the equivalent TCA lookup type. If the codes do not match identically then the field is cleared in TCA when an update is made in HRMS.
Benefits of Linked Person Records
One of the benefits of having the person records linked is that if any of the following information is updated in one business group, then it will be visible, in read-only format, in all other business groups relating to the person.
-
Qualifications
-
Establishments attended
-
Competencies
Note: Competencies may be defined as global or local to a business group. Only global competencies are visible from within another business group. Those that are local to one business group can only be seen within the context of that business group.
In addition to this, you can enable person synchronization. This enables you to update certain information against one record and have it automatically applied to all other records relating to the person. This ensures that you have a common set of information for one person across all countries in which that person operates.
Note: To control the synchronization of your person records you use the HR: Propagate Changes profile option.
See: Person Record Synchronization, Oracle HRMS Workforce Sourcing, Deployment, and Talent Management Guide
Duplicate Person Search
When creating a new person record, you can search for existing duplicate person records in a single or multiple business groups:
-
Multiple business groups: This search uses the global name format (Global List Name). HRMS provides the HR: Cross BG Duplicate Person Check profile option to enable the duplicate person check functionality across multiple business groups. You must set the HR: Cross Business Groups and HR: Cross BG Duplicate Person Check profile options to Yes to display a list of potential duplicates across business groups.
For more information about the HR: Cross BG Duplicate Person Check user profile, see: User Profiles, Oracle HRMS Configuring, Reporting, and System Administration Guide
For information about the global name format (Global List Name), see: Person-Name Formats, Oracle HRMS Workforce Sourcing, Deployment, and Talent Management Guide
-
Single business group: This search uses values such as, last name, first name, date of birth, or national identifier to search for duplicate records.
Validating People in Multiple Business Groups
When you create a new person record in any business group in Oracle HRMS, the application looks for matching records in all business groups and lists the records of potential duplicates. If you indicate that one of these records relates to the same person as your new record, the application automatically adds the global person reference to the new record.
When determining whether to store information at the corporate or legislative level, Oracle HRMS applies the following rules:
-
Employees, applicants, and contingent workers have both corporate and legislative records.
-
Ex-employees, ex-applicants, and ex-contingent workers retain both corporate and legislative records.
-
People whose system person type is Other have a legislative record only.
Note: HRMS considers any person with a system person type of Other to be a contact; contacts do not have to be part of an active contact relationship in Oracle HRMS.
-
Employees, applicants, contingent workers, ex-employees, ex-applicants, and ex-contingent workers who are also contacts have both corporate and legislative records.
When a contact becomes an employee, contingent worker, or applicant, the application creates a corporate-level record if one does not already exist.
Note: In this case, if you subsequently cancel (rather than terminate) the contact's employment, application, or placement, the application deletes the corporate-level record.
HRMS makes all changes to corporate-level and legislative-level records that are required as a result of person-type changes at the time the change is entered, rather than when the change comes into force.
Transferring Employees Between Business Groups
Using the Global Deployments function, HR Professionals can transfer employees permanently or temporarily between business groups. Oracle HRMS automatically creates or updates employee records in both source and destination business groups when you initiate the transfer. Similarly, when a temporary transfer ends, Oracle HRMS automatically updates records in both business groups again.
See: Employee Transfers and Secondments, Oracle HRMS Workforce Sourcing, Deployment, and Talent Management Guide
Person Numbering
In Oracle HRMS, every employee, applicant, and contingent worker has a person number. If you select global person numbering, Oracle HRMS allocates numbers from a single sequence to workers of the relevant person type throughout the enterprise.
If you transfer an employee between business groups using the Global Deployments function when global employee numbering is in effect, then the transferred employee automatically retains the employee number from the source business group. In all other cases, a person who moves from one business group to another does not retain the person number from the original business group, even when global person numbering is in effect. Note, however, that you can write a formula to generate a global custom number sequence for a person type. You can handle other business needs, including the need to retain person numbers between business groups, in a person number formula.
Person Names
Oracle HRMS defines some standard formats for person names, which you can edit. You can also define your own person-name formats. For example, you can define formats for use in custom code or legislation-specific versions of the standard formats if your localization does not supply them. Person-name formats can be local or global:
-
Local formats are suitable for users in a single legislation who view person names in a character set appropriate to their legislation.
-
Global formats are generally suitable for users in global enterprises who prefer to view person names in a single (typically, Western) character set, so that all names, regardless of origin, have the same representation.
See: Person-Name Formats, Oracle HRMS Workforce Sourcing, Deployment, and Talent Management Guide
Person Extra Information Types
You can define as many Extra Information Types as you require to hold information about people. There are also some predefined person EITs.
Note: To be able to access the predefined EITs, you must link the EIT to your responsibility.
See: Setting Up Extra Information Types Against a Responsibility, Oracle HRMS Configuring, Reporting, and System Administration Guide
The predefined person EITs are:
Alien Income Forecast
Type of income a visa holder receives, as well as the amount and the year in which the income was received.
AU Paid Parental Leave Reference Number (Australia Only)
Information about the Paid Parental Leave reference number and the start and end dates of the paid parental leave.
Global Work Permit
Information about the work permit an employee holds.
Oracle Student System (OSS) Person Details
Records OSS identification data for the student employee. The field Synchronize OSS Data controls synchronization of student employee address and telephone information between HRMS and OSS.
Passport Details
Information about the visa holder's passport, such as country of issue, passport number, issue date and expiry date.
Singapore users: Do not use this EIT. You must enter passport information using the Passport tab in the Person window or your year-end reporting information may be incomplete.
Self Service Preference for Person
Information on a person's preferences for online documents such as the online payslip or online tax forms. The EIT determines whether the documents are available online or in a printed format, what template you are using for XML Publisher, the stored procedure do you want to use, and the date when you want to implement these changes.
Note: You can also enter this information at the location, business group, or HR organization level.
See: Location Extra Information Types, Oracle HRMS Enterprise and Workforce Management Guide
See: Entering Self-Service Preference Information, Oracle HRMS Enterprise and Workforce Management Guide
These information levels are arranged in a hierarchy; if you define self-service preferences at the person level, the settings will override any other settings made at the location, business group, or HR organization level. Similarly, if you define self-service preferences at the location level, the settings override any settings at the business group or HR organization level. Settings at the HR organization level will override settings at the business group level.
Email Payment Summary (Australia only)
Information whether or not the payment summary must be emailed to employees. Record the alternate E-mail address of the recipient of payment summaries. Also record the name, date of birth, and the address for the contact person.
Visa Details
Information about the visa an employee holds, such as visa type, visa number, issue date and expiry date.
Visa Payroll Details
Information about the amount of income and benefit a visa holder receives.
Visa Residency Details
Information about a visa holder's residency, such as residency status, the residency status date, the first entry date and tax residence country.
Visa Visit History
Records a visa holder's visits to a country. The EIT stores information such as the purpose of the visit, the start and end dates of the visit, and whether the visa holder was accompanied by a spouse or children.
Previous Employment Details (Mexico Only)
Records employment tracking information required for End of Year calculations (Format 37 and DIM Attachment 1). Enter this information if the employee has worked for more than one employer in the current fiscal year.
Use the data provided by the employee's Format 37 to populate this information:
-
Employer RFC ID: Previous employer RFC ID. When you run the Year End Archiver process, it validates the value you enter here and returns the appropriate error message if it is in the incorrect format.
Note: HRMS does not validate the format of the RFC ID you specify here. Validation takes place when you run the Year End Archiver.
-
Employer Name: (Optional) Previous employer name.
-
Employment Start Date: (Optional) Previous employment start date.
-
Employment End Date: (Optional) Previous employment end date.
-
Tax Withheld (Other Employer): Total ISR tax withheld from previous employer.
-
Creditable Subsidy (Other Employer): Total creditable subsidy from the previous employer. Used in the calculation of Subsidy Proportion and reported in the Format 37.
-
Non-Creditable Subsidy (Other Employer): Total non-creditable subsidy from the previous employer. Used in the calculation of Subsidy Proportion and reported in the Format 37.
-
Total Earnings (Other Employer): Total earnings from the previous employer. Used in the Format 37 report.
-
Exempt Earnings (Other Employer): Total exempt earnings from the previous employer. Used in the Format 37.
Mexico Employee Tax Signup (Mexico Only)
Some employees may decide to perform their own Format 37 reporting. In these cases, you need to mark them as exempt from annual tax adjustment processing. This EIT defines the individual employee eligibility for the Annual Tax Adjustment process.
-
Annual Tax Adjustment: Defines if this employee is eligible for the Annual Tax Adjustment process. The default is Yes.
-
Start Date: Start period of the employee's voluntary ineligibility.
-
End Date: End period of the employee's voluntary ineligibility.
Employee Career Management Information
Records employee tracking information required for succession planning.
You can:
-
Identify the advancement potential of an employee.
-
Determine whether an employee is a key person in the enterprise.
-
Identify whether an employee is at a high risk of vacating their current position.
Personal Number Card Details (Japan only)
Records the expiry date of the personal number card. You record this information from the self-service page only.
Entering a New Person (People Window)
Use the People window to enter and maintain basic personal information for all person types, including employees and contingent workers.
Note: You can also use one of the template windows such as Entering Employees or Entering Contingent Workers to enter new people.
The minimum information to enter for all categories of people is name and action type. In addition, for employees you must enter gender, employee number (if your enterprise uses manual number entry), and date of birth (for assignment to a payroll). Your localization may require additional mandatory information.
To enter a new person
-
Set your effective date to the appropriate date for adding the person to the application. If you are entering an employee, this should be their hire date.
-
Enter the person's name and other details in the Name region. Only the last name is required for most legislations, but some legislations require a first name too.
For UK users: The first name is a mandatory field. Ensure that the first character is an alphabet. The employee's last name is not a mandatory field, however, ensure that the first character is an alphabet.
-
You can use the Prefix field to enter the first part of the person's name, such as van der. In the case of someone whose last name is van der Zee, you can sort by the last word of the name, that is Zee. If the whole name van der Zee is entered in the Last Name field, the name is sorted under van.
For Russian users only: Prefix is not required in Russia, so this field is not available to Russian users.
For UAE users only: Prefix is recorded as additional personal information. Therefore, this field is not displayed in the Name region.
-
The Suffix field holds part of the last name, such as Junior or II. You can report on the suffix separately, as required in some government-mandated reports.
For Russian users only: Suffix is not required in Russia, so this field is not available to Russian users.
For UAE users only: Suffix is recorded as additional personal information. Therefore, this field is not displayed in the Name region.
-
For Russian users only: In the Genitive Last field, enter the genitive case of the person's last name. For example, Ivanovskogo is the genitive case of the last name Ivanovskii. The genitive last name is required for some statutory reports. If you do not enter the genitive last name, the application uses the nominative last name.
-
Select a gender, if required. In the US, you must choose Male, Female, or Unknown Gender. In the UK, you must enter the gender of each employee. For Poland, the PESEL you enter supplies the gender information. For Finland, the PIN (Personal Identification Number) supplies the gender information.
Note: For Norway users only: A gender value will be automatically generated based on the person`s National Identity number.
-
In the Action field, select an action type (such as Create Employment) and a person type. The person type you select displays immediately in the Person Type for Action field before you save it. If only one user person type exists for the action type, it displays automatically in the Person Type for Action field.
Note: If you enter a contingent worker who has a previous person type such as ex-employee, you can choose to revert the contingent worker back to the previous person type by using the Cancel Placement action.
If you are a Finnish user and need to pay salary to a contingent worker through Oracle payroll, you need to enter the person as an employee. You then change the person as a not employed person by changing the employee status in the Additional Assignment Details window. See: Entering Additional Assignment Details (Assignment Window), Oracle HRMS for Finland Supplement
You create user person types in the Person Types window. If you want to change a person type to another person type with the same system person type you must use the Person Type Usage window.
See: Changing Person Type Usage and Deleting OAB Person Type Usage, Oracle HRMS Enterprise and Workforce Management Guide
Entering Employee Information
Enter the following information if the person is an employee.
-
If desired, change the Latest Start Date field.
-
The Latest Start Date field displays your effective date.
-
For employees who have previously worked for your enterprise, the Date First Hired field displays the start date of the employee's earliest, previous period of service. This date must be on or before the start date of the earliest period of service. The Date First Hired field is situated on the Benefits Tab.
If the latest start date and the date first hired are the same, when you amend the latest start date, the date first hired is set to the same date.
If you amend the latest start date to earlier than the date first hired, the date first hired is set to the same date.
Note: In the US, before making a change to a latest hire date already entered for an employee, ensure that the start date of the employee's primary address is the same as or earlier than the new hire date. This preserves the integrity of the employee's tax records.
-
Entering Identification Information
Enter the person's identification information in the Identification region:
-
If your enterprise uses a manual number generation scheme, enter an employee, applicant or contingent worker number. If your enterprise uses automatic number generation (including Use Employee Numbering for contingent workers), the employee, applicant, or contingent worker number automatically displays when you save your entries in this window.
Note: If you query a person who has a combination of employee, applicant, and contingent worker numbers, the employee number displays in the Number field. If the person lacks an employee number but has a contingent worker number and an applicant number, the contingent worker number displays. However, you can choose to view any of the identification numbers held for a person by selecting them from the list.
-
Enter the national identifier for your country. For example, enter the National Insurance number in the UK, the Social Security number in the US, the PPS Number for Ireland, the Fiscal Code in Italy, the IRD Number in New Zealand, the Social Security Code (TAJ) in Hungary, the Individual Tax Payer's Number (INN) in Russia or the ID number in South Africa.
For Japanese users: If you have entered the personal number using the self-service pages, then you can view the masked personal number You cannot update the personal number here. This is a unique identification number and is used for taxation and social insurance purposes and for display on the withholding income tax report, notification of acquisition of insurance qualification.
If you are an Australian user, leave the National Identifier field blank.
Note: For Norway and Sweden users only: The PIN (Personal Identification Number) supplies the values for gender, date of birth, and age.
Entering Personal Details
Enter personal details in the Personal tabbed region.
-
Enter a date of birth. You must do this before you can assign an employee to a payroll. For Poland, the PESEL supplies the date of birth. For Finland, the PIN (Personal Identification Number) supplies the date of birth.
For UK users only: If you have not entered the NI Number, the Date of Birth is a mandatory field.
-
Enter additional birth information into the Town of Birth, Region of Birth, and Country of Birth fields.
For Hungarian, UAE, and Indian users only: Enter the place of birth instead of town of birth as this information identifies employees and appears in statutory reports.
For Belgian users only: Region of birth information is not required in Belgium, so this field is not available to Belgian users.
-
For Russian users only: Enter the place of birth code in the Place of Birth field. The application uses this information when generating tax and pension statutory reports. You can find this code in the document All Russian Classification of Subjects of Administrative and Territorial Division (OKATO).
-
For Finnish users only: Enter the place of residence. The place of residence influences the regional membership. You use the place of residence and regional membership to calculate income tax and other statutory deductions.
For Japanese users only:Enter the country of birth.
-
If the Work Telephone field is displayed, enter a work telephone number. Otherwise, use the Phone Numbers window to enter this information.
-
In the Status field, select a marital status.
-
Select a nationality.
For UAE users only: Nationality is recorded as additional personal information. Therefore, this field is not displayed in the Personal tabbed region.
-
For Russian users only: Enter the employee's statutory Pension Insurance Fund identifier. It is the employee's ID in the Statutory Pension Insurance Fund.
-
For Russian and Swedish users only: Select the person's citizenship. In Russia, you require this information for some statutory reporting to migration authorities. In Sweden, you can use this information to track persons who are not Swedish citizens, since the taxation and pension insurance schemes differ from those for Swedish citizens.
-
Select whether your employee, applicant or contingent worker is:
-
Registered disabled
-
Not registered disabled
-
Partially disabled
-
Fully disabled
Note: Whether employees are fully or partially disabled affects benefits eligibility calculations.
In the US, the Americans with Disabilities Act (ADA) Report includes employees set up as registered disabled, partially disabled, and fully disabled.
For Norway, Finnish, Danish, and Swedish users only: This field is not available.
-
-
For Dutch users only: Select Yes in the Work Abroad Exceeding One Year field, if your employee has worked abroad for more than a year.
-
For Belgian users only: enter the person's preferred correspondence language in the Other region.
-
Save your work.
-
If your data already includes a person with the same national identifier, or with the same surname and a first name and date of birth that is either the same or not entered, then a list of values shows all the people who share the details.
Note: People who are only entered with a person type of Other, that is someone external to your enterprise, are not shown in this list.
If you have entered neither a first name nor a date of birth, then the list of values displays all the records that match the information you have entered.
Note: The list of values displays only if your system administrator has set the HR: Cross Business Group profile option to Yes.
Do one of the following four tasks:
-
If the person you are entering already exists, but in a different business group, then select that person from the list of values. The person you are entering is saved in your current business group and linked to the existing person record to indicate they are the same person. If your application has person synchronization enabled, then the personal information entered for the new person is copied across to existing records in other business groups. If existing records have values for fields that the new record leaves blank, then these values appear in the new record. See: Person Record Synchronization, Oracle HRMS Workforce Sourcing, Deployment, and Talent Management Guide
-
If the person already exists in your current business group then select that person from the list of values. The application retrieves the existing record and cancels the save you were trying to make, as one business group cannot contain two records for the same person. Close the new record and scroll down to display the existing record.
Note: You cannot link to any entry in the list of values marked with an asterisk as these either belong to your business group, or are linked to a person in your business group.
-
If the person already exists in TCA, but not in HRMS, then select that person from the list of values. The person you are entering is saved in your current business group and linked to the existing person record to indicate they are the same person. The information held for the person in TCA is updated with that entered in HRMS. See: People in a Global Enterprise
-
If the person you are entering does not match any of the records displayed, then select No Match in the lookup. Your new person record is saved.
-
What Next?
Optionally, you can enter additional information for people in the tabbed regions.
Note: The Background Information, Medical Information, and Rehire Information tabbed regions appear only if your system administrator has enabled them for you.
Entering Additional Personal Information (People Window)
Optionally, you can enter additional information for people in the tabbed regions of the People window described in the following steps.
Note: The Background Information, Medical Information, and Rehire Information tabbed regions appear only if your system administrator has enabled them for you.
To enter office information for a new hire, an existing employee, or contingent worker
-
Choose the Office Details tabbed region.
-
Enter the office number.
-
Enter the internal location of this office.
-
Enter the office identifier for internal mail.
-
Enter the person's e-mail address.
-
In the Mail To field, select Home or Office to indicate the person's preferred mail destination.
To enter information for an applicant
-
Choose the Applicant tabbed region.
-
If the applicant's resume is on file, check the Exists check box.
-
If the applicant's resume is on file, select the date indicating when the resume was last updated.
-
Select a final date a file is to be maintained for this applicant.
To enter background check information
-
Choose the Background tabbed region.
-
Check whether the person background check has been performed.
-
Select the date the background check was performed.
To enter rehire recommendation information for an applicant who was a former employee or contingent worker
-
Choose the Rehire tabbed region.
-
If the former manager has recommended the applicant for rehire, select the Recommended check box.
-
Select the reason for this recommendation.
To enter further name information
-
Choose the Further Name tabbed region.
-
Enter one or more honors or degrees (BA, MBA, or JD, for example) that the person has earned.
-
Enter the name (perhaps a nickname) by which the person prefers to be known.
-
If the person was previously known by a different name, enter the previous last name.
To enter medical information for a person
-
Choose the Medical tabbed region.
-
Select the date of the person's last medical test.
To enter other information for a person
-
Choose the Other tabbed region.
-
Select the type of schedule in the Availability/Schedule field; for example, the days of the week your employee works.
-
Enter the person's current full time/part time availability to work with your company.
-
Select the language the person prefers for correspondence. For example, select German if the person prefers to correspond or receive company information such as terms of pension plan in German.
Note: The Correspondence Language list includes languages in the FND_LANGUAGES table. This table contains the languages that Oracle National Language Support Runtime Library (Oracle NLSRTL) supports. Check with your System Administrator for information on NLSRTL supported languages.
-
If the person has died, enter the date of death.
Date of death defaults to the person's termination date if:
-
In the Terminate window you enter the termination reason of deceased, but
-
You do not provide the actual termination date, and
-
You have not yet entered a date of death
-
-
-
Select the current student status, if the person is a student.
-
In the Date Last Verified field, you can enter the date the person last checked this personal information for accuracy.
-
Check the Military Service check box if the person is employed in a military service.
The value of this field can impact benefits calculations.
-
Check the Second Passport Exists check box if the person possesses multiple passports.
To enter benefits information
-
Choose the Benefits tabbed region.
Note: All fields in the Benefits tabbed region are optional. Most can help to determine plan eligibility or rates.
Note: If necessary, you can add the Benefits Tab to the People window. Query the BEN_MANAGER menu in the Menus window and add the HR View Benefits function to the menu.
-
Enter a benefit group for your employee or applicant. Benefit groups help determine a person's eligibility for a plan or set benefit rates. For example, benefit groups can address mergers and acquisitions where eligibility is complicated, or assist in grandfathering a person into a very old plan.
-
Enter what kind of tobacco (cigarettes, pipe, cigar, or chewing, for example) your employee uses, if any.
-
Enter the medical plan number, which is the policy or group plan number of an externally provided medical plan.
-
Enter the adoption date, if the employee has adopted a child. This information, with the child's date of birth, can determine dependent eligibility. You can enter the adoption date only if you have entered a date of birth for the person. The adoption date must be the date of birth or later.
-
Enter the date you received the death certificate of a deceased employee. You can enter this only after you have entered the date of death in the Other Information region. The receipt of the death certificate must be after or equal to the date of death.
-
Enter an adjusted service date for your employee. Benefits can use this date, rather than the date first hired, to determine the length of service for eligibility, enrollment, and rates. The adjusted service date can credit service for former employers, grandfathered benefits, or in the case of mergers and acquisitions.
-
Change the date first hired. For employees who have previously worked for your enterprise, the Date First Hired field displays the start date of the employee's earliest, previous period of service. This date must be on or before the start date of the earliest period of service.
-
Check the Other Coverage check box, if the employee or applicant has externally provided coverage.
-
Check the Voluntary Service check box, if your employee or applicant is volunteering, for example as a missionary.
To enter English name information
-
Choose the English Name tabbed region.
-
Enter the employee's first and last names.
Contacts
Entering Next of Kin and Other Contacts
Use the Contact window to hold information about contacts, for example:
-
People to contact in an emergency.
-
Dependents.
-
Beneficiaries of benefits such as insurance policies or stock purchase plans.
-
Individuals receiving payment of a wage attachment/third party payment deducted from the employee's salary.
A person entered as a contact can be one, some, or all of the above.
The coverage start date for an employee contact, is the employee hire date or the contact relationship start date, whichever is later. This can be important in benefits processing, where eligibility for certain benefits starts from the start date of a contact relationship.
Creating The Same Contact Relationship More Than Once
You can set up the same relationship more than once between the same two people. However, these relationships must not occur in the same time period. For example, you can set up that Person A married Person B from 01-Jan-1990 to 01-Feb-1991. Person A could then marry Person B again, starting from the 02-Feb-1991. However, you cannot enter that the couple remarried on 01-Jan-1991, as this would mean that they were married twice in the same time period.
Updating a Contact Relationship Start Date to Make it Earlier
You can update the contact relationship start date between two people, creating a supplementary record to cover the additional period.
For example, Person A exists on the application as an employee with a hire date of 01-Apr-1990. Person B exists on the application as a contact, with a creation date of 01-Jun-1990. Person A then marries Person B on 01-May-1990. As the application holds a contact coverage start date of 01-Jun-1990, a new contact record is entered to cover 01-May-1990 and 31-May-1990.
To enter a contact
-
Do one of the following:
-
Enter the name of a new person.
-
Select from a list of people already entered on the system.
-
-
If you enter a new person:
-
Enter their gender and date of birth.
Important: For UAE users only, also enter the father, grandfather, and family name.
-
Select the user person type.
You can only select user person types which are set up for the system person type of Other, for example contact.
-
-
Enter details about the different contacts for your employee in the Contact Relationship fields.
-
For Japanese users only: You can view the masked personal number of the employee's dependent if the number has been entered using the self service pages.
To enter contact relationships
-
Select the contact relationship, for example child or spouse.
-
Enter the start and end date (if known) of the relationship.
Note: For Dutch users only, if you set up a spouse as a contact for an employee, whose full name format includes partner's prefix and surname, the full name of the employee changes automatically based on the spouse's name, if the contact relationship covers the employee's full period of employment. If it does not cover the full period the changes to the full name of the employee must be set manually on all datetrack records.
-
If you use Oracle Advanced Benefits or Standard Benefits, select a start and end reason for the relationship.
-
Select whether the contact:
-
Is the primary contact.
-
Is the recipient of a third party payment (for example, from a court-ordered deduction/wage attachment).
This enables you to select this person on the Personal Payment Method window when entering a third party payment method for the employee.
-
Shares the same residence as the employee.
-
Has a personal relationship with the employee. This identifies whether the third party should be considered as a possible dependent and/or beneficiary.
-
Is a beneficiary or dependent. You can only enter these fields if you do not use Standard or Advanced benefits.
-
-
You can enter a sequence number for the contact relationship. This must be a unique number for each contact the employee has. However, because sequence numbers are employee based, these numbers only need to be unique within the employee's record.
For example, Person A has a relationship type of spouse with Person B. This is given the sequence number of 1. Person A also has a relationship type of father to Person C. This is given the sequence number of 2.
Person A also has a relationship type of emergency contact with Person B. This must also have the sequence number of 1 as a relationship between these two people is already recorded against Person A.
Person B is also an employee and therefore has her own set of contacts recorded against her. She has a relationship type of spouse with Person A. However, this relationship does not have to have the same sequence number as the relationship recorded against Person A, that is, this relationship has a sequence number of 5.
-
Select whether you want to create a mirror relationship and enter the mirror relationship type.
Important: You can only enter a mirror relationship and type when you first create the contact. Once the mirror relationship is saved, the relationships are maintained independently of each other, except for mirror relationships that are created automatically.
Oracle HRMS automatically creates a mirror relationships when you enter a spouse, parent or child. For example, if you create the spouse relationship from person A to person B, when you query person B in the Contact window, a mirror relationship of spouse to person A is automatically created.
Furthermore, if you update a relationship that has had a mirror relationship automatically created, the mirror is also updated accordingly. For example, if you end date the relationship of spouse for person A, the spouse relationship for person B is also ended. If the relationship type is changed the relationships become independent.
-
Enter further information about the contact if your localization team has setup the configuration of the further information field.
For Spanish users only: Record if the contact (disabled dependant or a dependant) is financially dependent on the employee. The application uses this information to calculate the tax reductions the employee may be eligible for. You can also record if the employee is a single parent as this affects the employee's the tax-withholding rate.
For Russian users only: If the contact type is child, indicate whether the child is in full-time education. The application uses this information to calculate the employee's tax reductions. You must also record any disability information for the child contact, as this affects an employee's social security contributions, tax, and leave benefits.
See: Entering Disability Information, Oracle HRMS Enterprise and Workforce Management Guide
For Japanese users only
-
Record if the contact is subject to social insurance and income tax.
-
Specify the sequence to display the dependent names in some statutory reports.
-
Indicate if the contact is the head of the household. You require this information to calculate the income tax.
-
Select Yes if the contact is subject to income amount adjustment deduction. You report this information in the Japan, Withholding Tax Report of Earned Income report.
-
-
Save your work. If a person already exists on your application with the same surname and a first name that is either the same or not entered, then a list of values is displayed that shows all the people who share the details. See: Multiple Person Records
What Next?
If you want to enter addresses or phones for the contact, choose the Contact Details button.
Statutory Reporting
Statutory Reporting
The following topics provide the reports containing employee detail information for reporting purposes.
Running the Japan, Roster of Workers / Employee Ledger - Archive
You can use the Japan, Roster of Workers / Employee Ledger - Archive to archive the employee detail information for reporting purposes.
Run the Japan, Roster of Workers / Employee Ledger – Archive from the Submit Requests window.
To run the Japan, Roster of Workers / Employee Ledger - Archive
-
In the Name field, select the report name. Then select the Parameters field to open the Parameters window.
-
Enter the effective date for the archive. This is a mandatory field.
-
Specify if you want to include all organization under the specified organization.
-
Specify the organization to report. If you do not select any organization, the report displays for all organizations. This is optional.
-
Specify the location which you want to report. This is optional.
-
Specify Yes if you want to include terminated employees in the report. This is a mandatory field.
-
Specify the termination dates from and until when you want to include terminated employees.
-
Specify an assignment set if you want to restrict the archive to a particular set. This is optional.
-
Click OK and then Submit.
Running the Japan, Roster of Workers
You run the Japan, Roster of Workers report when required for the reporting purpose. This report includes the items required under the Labor Standard Act in Japan.
Run the Japan, Roster of Workers report from the Submit Requests window.
To run the Japan, Roster of Workers
-
In the Name field, select the report name. Then select the Parameters field to open the Parameters window.
-
Select the year for which you want to run the report.
-
The Payroll Process field gets enabled for you to select the payroll process for the year selected.
-
Specify if you want to include all organization under the specified organization.
-
Specify the organization to report. If you do not select any organization, the report displays for all organizations. This is optional.
-
Select a location to generate the report for a particular place.
-
Select if you want to display the list of terminated employees within the report.
-
You can specify the dates for which to report the employees.
-
You can also specify an assignment set to generate the report for those employees in that set.
-
You can sort on employee name, employee number, or organization. If no sort order is specified, the employee number is used for sorting.
-
Click Ok and then Submit.
Running the Japan, Employee Ledger Report
You can use the Japan, Employee Ledger Report to generate the employee details report for various purposes.
Run the Japan, Employee Ledger report from the Submit Requests window.
To run the Japan, Employee Ledger Report
-
In the Name field, select the report name. Then select the Parameters field to open the Parameters window.
-
Select the year for which you want to run the ledger report.
-
The Payroll Process field gets enabled for you to select the payroll process for the year selected.
-
Specify if you want to include all organization under the specified organization.
-
Specify the organization to report. If you do not select any organization, the report displays for all organizations. This is optional.
-
Select a location to generate the report for a particular location to which an employee belongs.
-
Select if you want to display the list of terminated employees within the report.
-
You can specify the From and To termination dates to report the employees.
-
You can also specify an assignment set to generate the report for those employees in that set.
-
You can sort on employee name, employee number, or organization. If no sort order is specified, the employee number is used for sorting.
-
Click Ok and then Submit.
Workforce Information Management
Assignment Extra Information Types
To hold information about the assignments, you can define as many Extra Information Types as you require. To enable the application to validate the data you enter, use the YEA window rather than the EIT window to enter data in the YEA-related EITs.
To access the predefined EITs, you must link them to your responsibility.
See: Setting Up Extra Information Types For a Responsibility, Oracle HRMS Configuring, Reporting, and System Administration Guide
You can use the following predefined assignment EITs:
To enter information in the extra information types, see: Entering Extra Information Type, Oracle HRMS Configuring, Reporting, and System Administration Guide
-
JP Ass Ai Info - use this EIT to specify the accident insurance information to record information regarding the earthquake and accident insurance provider for your employees to claim insurance premium deduction in YEA process
-
JP Ass Cmi Info - use this EIT to specify the care and medical insurance information to record information regarding the care and medical insurance provider for your employees to claim insurance premium deduction in YEA process
-
JP Ass Lig Info - use this EIT to specify the life insurance information to record information regarding the general life insurance provider for your employees to claim insurance premium deduction in YEA process. It should be specified if it's through Group Insurance Policy or Life Insurance Network Centre.
-
JP Ass Lip Info - use this EIT to specify the life insurance information to record information regarding the individual pension insurance provider for your employees to claim insurance premium deduction in YEA process. It should be specified if it's through Group Insurance Policy or Life Insurance Network Centre.
-
Personal Number Info – use this EIT to specify the entry start and end date of entry period at the assignment level, overriding the information at business group and HR organization levels.
Social Insurance and Income Tax Information
Entering Social Insurance and Income Tax Information
Use the SI, Income Tax window to enter statutory insurance and tax information for individual employees. Oracle Payroll uses this information to calculate the statutory deduction payments that an employee and employer must contribute.
To enter SI General information
-
Query your employee in the People window, and navigate to the Assignment window.
-
Click SI Income Tax.
-
Click the SI General tab.
-
In the Social Insurance General section, select the health insurance organization.
-
Enter the insurance card number.
-
Select the Welfare Pension Organization Name.
-
Enter the Pension Control Number and Basic Pension Number. This is a 10-digit number.
-
Enter the Welfare Pension Fund Employer organization name.
-
Enter the pensioner number.
-
If the employee has a dependent, then select the DependentExist check box. The application uses this information for the reports such as Payroll Report (Notification of Qualification for Health Ins/Welfare Pension Ins) and Payroll Report (Notification of Disqualification for Health Ins/Welfare Pension Ins).
Note: This element is used in the report only if you select Element Entry in Health Insurance Dependent Reference Type in JP Payroll Related Info for the business group.
-
Select the SI Type from the list of social insurance insured type.
-
Select the Qualification Type to verify the type and reason of insured.
-
If the employee is a part timer from social insurance perspective, then select the Part-timerFlag check box.
-
If the employee is a part time worker who works less than three-fourth time of the day from a social insurance perspective, then select the Short Time Worker (<3/4>) check box.
Note: In the Effective Date From and Effective Date To fields, the application fills the effective dates through which employee deduct the taxes/premiums. The dates cover the entire tax year period to ensure that when the payroll is run for an employee's assignment, the application uses this income tax and social insurance information to avoid any inconsistent payroll calculations.
-
In the Labor Insurance (Li) General information region, select the unemployment insurance type. You can select from the options Insured Employee, Insured Executive-level employee, or if aged.
-
Select the Labor Insurance Employer Organization name.
-
Enter the unemployment insurance number. This number is either 10-digit or 11-digit number.
-
In the Wa section, select the Worker Compensation Insurance type. The options are Regular, Exclusive or Temporary.
-
Select the Labor insurance employer organization name.
Note: In the Effective Date From and Effective Date To fields, the application fills the effective dates through which employee deduct the taxes or premiums. The dates cover the entire tax year period to ensure that when the payroll is run for an employee's assignment, the application uses this income tax and social insurance information to avoid any inconsistent payroll calculations.
-
In the Care Insurance section, select the Care Ins Exclude check box, if the employee is not the insured of Care Insurance regardless whether aged between 40 and 64 years old.
-
If the employee is not the insured, then enter the reason, the start date, and the end date.
Note: In the Effective Date From and Effective Date To fields, the application fills the effective dates through which employee deduct the taxes/premiums. The dates cover the entire tax year period to ensure that when the payroll is run for an employee's assignment, the application uses this income tax and social insurance information to avoid any inconsistent payroll calculations.
To enter the SI Qualified information
-
Select the SI Qualified tab.
-
In the Health Insurance Qualification Information section, enter the Qualified date when the employee becomes the insured of health insurance.
-
Enter the Disqualified date and select the Disqualified reason when the employee loses the insured status because of death or others.
-
Enter the number of insurance cards that have been collected by the employer in the Insurance Card Attached field when the employee loses the insured status.
-
Enter the number of the insurance cards that have not been collected by the employer in the Card Return Not Possible field when the employee loses the insured status.
-
In the Welfare Pension Insurance Qualification Information section, enter the Qualified date when the employee becomes the insured of welfare pension insurance.
-
Enter the Disqualified date and select the Disqualified reason when the employee loses the insured status. The options include 70 years old, death, or any other reason.
-
In the Welfare Pension Fund Qualification Information section, enter the Qualified date and select the Qualified reason when the employee becomes a member of welfare pension fund. You can select the reasons from the values set up in the lookup JP_WPF_QUALIFIED_STATUS.
-
Enter the Disqualified date and select the Disqualified reason when the employee loses the member status. You can select the reasons from the values set up in the lookup JP_WPF_DISQUALIFIED_STATUS.
To enter the SI Qualified2 information
-
Select the SI Qualified2 tab.
-
In the Employment Insurance Qualification Information1 section, enter the Qualified date and select the Qualified reason when the employee becomes the insured of employment insurance because of newly employed, re (re-employed) or the category change.
-
Enter the Disqualified Date and select the Disqualified Reason when the employee loses the insured status. The options include being fired by employer,or due to voluntary termination, or the category has been changed, or others.
-
Select the Separation Notice Delivery check box if the employee requests the Separation Certificate Report to be submitted when the employee loses the insured status.
-
Select the Foreigner check box if the employee is a foreigner from the unemployment insurance perspective. If the employee is a foreigner, then select the fields in steps 6-9.
-
Select the nationality and region to which the employee belongs.
-
Select the residential status and period of stay of the employee.
-
Select the Existence of permission for non-qualified activities check box if the employee has permission to carry out these activities.
-
Select the Dispatch or Contract Working Class check box if the employee is Dispatch or Contract Working Class from the unemployment insurance reporting perspective.
-
In the Employment Insurance Qualification Information2 section, enter the reason why the employee has become insured, whether due to new employment or change from day laborer or others.
-
Select the method of payment of salary whether daily, hourly, weekly, monthly, or others.
-
Specify the wage unit per thousand yen.
-
Enter the details regarding the employment type, kind of work, and job-placement.
-
Enter the fixed working hours the employee works per week.
-
Select the Existence of contract term check box if the employee is on a contract.
-
If the employee is on a contract, then specify the contract start and end dates.
-
Select the Existence of renewal stipulation of contract check box, if there exists the renewal stipulation of the contract.
-
Select the Existence of vacancy filling plan check box if there is a replacement recruitment plan when the employee is disqualified. This information is required for the Disqualification report.
To enter the SI Reporting information
-
Select the SI Reporting tab.
-
In the SI Reporting Information section, you can select or enter information for the SI Reports. You can record this information on the Com_ Si_ Reporting Form element:
-
Reason for No Reporting Residential Address - Select the Reason for No Reporting Residential Address if the reporting residential address cannot be displayed.
-
Remarks for No Reporting Residential Address - Enter the details in the Remarks for No Reporting Residential Address field if the reason is Others.
-
Multiple location worker
-
Continuous Rehired
-
Only Notification of Over 70 Age Employee
-
Over 70 Age Employee
-
-
In the Santei Remarks Column, select the following:
-
Target Months for 70 years-old
-
Select the following check boxes, if applicable
-
Hired in Mid-Month
-
Leave of Absence
-
Annual Average
-
-
-
Enter the effective date.
Note: In the Effective Date From and Effective Date To fields, the application fills the effective dates through which employee deduct the premiums. The dates cover the entire tax year period to ensure that when the payroll is run for an employee's assignment, the application uses this income tax information to avoid any inconsistent payroll calculations.
To enter the SI Salary information
-
Select the SI Sal tab.
-
If the health insurance premiums should be processed in salary for the employee, select the Calculate HI Premium in Salary check box.
-
You can override the system calculated values by entering the new values regarding health insurance premiums, including care insurance premiums.
-
Override Employee
-
Override Employer Care Insurance
-
Override Employee Care Insurance
-
Override Employer
-
-
If the employee is the specific insured of care insurance, select Special Applicable CI Prem Calc check box. If this is selected, the system calculates the care insurance premiums regardless of the age.
-
In the Quota of Termination Month, enter the values if you want to override the system calculated values when the employee is terminated at the end of the month.
-
If the welfare pension insurance premiums should be processed in salary for the employee, select the Calculate WP Premium in Salary checkbox.
-
Enter the new values regarding welfare pension insurance premiums to override the system calculated values in the following fields:
-
Override Employee
-
Override Employer
-
-
If the welfare pension fund premiums should be processed in salary for the employee, select the Calculate WPF Premium in WP Salary checkbox.
-
Enter the new values regarding welfare pension fund premiums if you want to override the system calculated values in the following fields:.
-
Override Employee
-
Override Employer
-
-
In the Quota of Termination Month, enter the values if you want to override the system calculated values when the employee terminates at the end of the month.
Note: In the Effective Date From and Effective Date To fields, the application fills the effective dates through which employee deduct the premiums. The dates cover the entire tax year period to ensure that when the payroll is run for an employee's assignment, the application uses this income tax information to avoid any inconsistent payroll calculations.
Note: If the values are entered, then the health insurance premiums of the termination month are processed even if Social Insurance Premium Collection Type is equal to Not Levy Premiums for Termination Month or Null for the payroll. The health insurance premiums of the termination month are not processed if the employee is terminated not in the end of the month.
-
If the labor insurance (LI) premium should be processed in the salary of the employee, then select the Calculate LI Premium in Salary check box.
-
Enter the new values in the Override Employee field, to override the system calculated values.
The application does not use the age to calculate labor insurance premium. If the employee should be exempt from LI premiums, then you must:
-
enter 0 to Override Employee or
-
not select the Calculate LI Premium in Salary check box or
-
enter the value in the Effective Date To field
Note: In the Effective Date From and Effective Date To fields, the application fills the effective dates through which employee deduct the premiums. The dates cover the entire tax year period to ensure that when the payroll is run for an employee's assignment, the application uses this income tax information to avoid any inconsistent payroll calculations.
-
To enter the SI Bonus information
-
Select the SI Bonus tab.
-
If the health insurance premiums should be processed in bonus and special bonus for the employee, then select the Calculate HI Premium in Bonus and Special Bonus check box.
-
Enter the new values regarding health insurance premiums, including care insurance premiums if you want to override the system calculated values in the following fields:
-
Override Employee
-
Override Employer Care Insurance
-
Override Employee Care Insurance
-
Override Employer
-
-
If the employee is the specific insured of care insurance, then select Special Applicable CI Prem Calc check box. If selected, then the application calculates the care insurance premiums regardless of the age.
-
If the welfare pension insurance premiums should be processed in bonus and special bonus for the employee, then select the Calculate WP Premium in Bonus and Special Bonus check box.
-
Enter the new values regarding welfare pension insurance premiums to override the system calculated values in the following fields:
-
Override Employee
-
Override Employer
-
-
If the welfare pension fund premiums should be processed in bonus for the employee, select the Welfare Pension Fund Insurance (Bonus) Processing check box.
-
You can override the system calculated values by entering the new values regarding welfare pension fund premiums.
-
Override Employee
-
Override Employer
-
-
If the welfare pension insurance premiums should be processed in bonus and special bonus for the employee, select the Calculate WP Premium in Bonus and Special Bonus check box.
Note: In the Effective Date From and Effective Date To fields, the application fills the effective dates through which employee deduct the premiums. The dates cover the entire tax year period to ensure that when the payroll is run for an employee's assignment, the application uses this income tax information to avoid any inconsistent payroll calculations.
Note: If the values are entered, then the health insurance premiums of the termination month are processed even if Social Insurance Premium Collection Type is equal to Not Levy Premiums for Termination Month or Null for the Payroll. The health insurance premiums of the termination month are not processed if the employee terminates not at the end of the month.
-
Enter the new values regarding welfare pension insurance premiums if you want to override the system calculated values in the following fields:
-
Override Employee
-
Override Employer
-
-
Enter the new values regarding welfare pension fund premiums if you want to override the system calculated values in the following fields:
-
Override Employee
-
Override Employer
-
-
If the labor insurance premium should be processed in bonus for the employee, select the Calculate LI Premium in Bonus check box.
Enter the new values in the Override Employee field if you want to override the system calculated values.
The application does not use the age to calculate labor insurance premium. So if the employee should be exempt from LI premiums, then you must:
-
enter 0 in the Override Employee field
-
not select the Calculate LI Premium in Salary check box or
-
enter a value in the Effective Date To field
-
-
If the labor insurance premium should be processed in special bonus for the employee, select the Calculate LI Premium in Special Bonus check box.
Enter the new values in the Override Employee field to override the system calculated values.
The application does not use the age to calculate labor insurance premium. So if the employee should be exempt from LI premiums, then you must:
-
enter 0 in the Override Employee field
-
not select the Calculate LI Premium in Salary check box or
-
enter a value in the Effective Date To field
Note: In the Effective Date From and Effective Date To fields, the application fills the effective dates through which employee deduct the premiums. The dates cover the entire tax year period to ensure that when the payroll is run for an employee's assignment, the application uses this income tax information to avoid any inconsistent payroll calculations.
-
To enter the SI Comp information
-
Select the SI Comp tab.
-
In the Health Insurance Standard Monthly Remuneration, enter the Start month of current standard monthly remuneration in YYYYMM format.
-
Enter the Current standard monthly remuneration. The value needs to be the one in the Standard Monthly Remuneration Table.
-
Enter the Previous standard monthly remuneration. The value needs to be the one in the Standard Monthly Remuneration Table.
-
Select the standard monthly remuneration Calculating Method. The options are Geppen, Ikukai, Santei, or Other. If you enter new values when the employee becomes the insured, the option Other is selected.
-
Enter Simple Average or Adjusted Average amount that is the base of standard monthly remuneration in the current and previous Monthly Earning subject to Health Insurance.
-
In the Welfare Pension Standard Monthly Remuneration, enter the Start month of current standard monthly remuneration in YYYYMM format.
-
Enter the Current standard monthly remuneration. The value is from the Standard Monthly Remuneration Table.
-
Enter the Previous standard monthly remuneration. The value is from the Standard Monthly Remuneration Table.
-
Select the standard monthly remuneration Calculating Method. The options are Geppen, Ikukai, Santei or Other. If you enter new values when the employee becomes the insured, then Other is selected.
-
Enter Simple Average or Adjusted Average amount that is the base of standard monthly remuneration in the current and previous Monthly Earning subject to Health Insurance.
Note: In the Effective Date From and Effective Date To fields, the application fills the effective dates through which employee deduct the premiums. The dates cover the entire tax year period to ensure that when the payroll is run for an employee's assignment, the application uses this income tax information to avoid any inconsistent payroll calculations.
To enter the ITax General
-
Select the ITax General tab.
-
In the Income Tax region, select the Income tax calculation type, such as Ko, Otsu Hei, and Daily or Monthly.
-
Select the Tax payer organization name.
-
Select whether to include or exclude YEA calculations. The system automatically excludes employees with the earning Exceeding Limited Amount Subject to Year End Adjustment, no earnings or the tax calculation type not Ko, or if they are non residents. If the employee should be excluded for other reasons, select Exclusive. No entry means Inclusive Person.
-
Select if the employee is a non resident.
-
Enter the Tax Grace Proportion in the ItaxRate for Special Postpone. If the grace proportion is 25%, enter 0.25.
-
Select the Foreigner check box if the employee is a foreigner.
Note: In the Effective Date From and Effective Date To fields, the application fills the effective dates through which employee deduct the premiums. The dates cover the entire tax year period to ensure that when the payroll is run for an employee's assignment, the application uses this income tax information to avoid any inconsistent payroll calculations.
-
In the Non Resident region, enter the non resident start date when the employee becomes a non resident from an income tax perspective. If this date does not match the value with NonResident checkbox in the Income Tax region, then this date has a priority.
-
Enter the resident start date when the employee becomes a Japanese resident from an income tax perspective.
-
In the Dependent Information, specify if the employee is any of the following:
-
Disable
-
Spouse Type
-
Single Parent/Widow
-
Disable Spouse
-
Working Student
-
Aged
ou can also enter or update the applicable information on dependents here. You require this information for tax exemption purposes.
-
Deductible Dependents: a number of deductible dependents, except for the Deductible Spouse
-
Number of aged dependents
-
Number of aged parents living with the employee
-
Number of young dependents
-
Number of disabled dependents
-
Number of special disabled dependents
-
Number of special disabled dependents living with the employee
-
Dependents under the age of 16
The dependent information is used in the payroll calculation or reports if Element Entry is selected in JP Payroll Related Information for the Business Group or Payroll.
See: Entering JP Payroll Related Information.
Note: In the Effective Date From and Effective Date To fields, the application fills the effective dates through which employee deduct the premiums. The dates cover the entire tax year period to ensure that when the payroll is run for an employee's assignment, the application uses this income tax information to avoid any inconsistent payroll calculations.
-
To enter the ITax YEA information
-
Select the ITax YEA tab.
-
You can also enter or update the applicable information on insurance premiums here. In the Insurance Premium Exemption, enter the applicable values for the following fields. The application uses this information for calculating the deductible amount on insurance premiums in the year end process.
-
Life Insurance Premium
-
Personal Pension Premium
-
General Life Insurance Premium after 2012
-
Care medical insurance premium after 2012
-
Individual Pension Insurance After 2012
-
Long Term Damage Insurance Premium
-
Short Term Damage Insurance Premium
-
Earthquake Insurance Premium
-
Prepaid Social Insurance Premium
-
UCHI in Kanji National Pension Insurance Premium
-
Small Company Mutual Aid Premium
-
-
In the Adjustment Information section, enter each amount you want to adjust to the balances:
-
Adjustment annual taxable amount
-
Adjustment social insurance premium
-
Adjustment small company mutual aid premium
-
Adjustment annual income tax
-
-
In the Income Amount Adjustment Deduction section, select if the employee is eligible for the income amount adjustment deduction. Select the applicable check boxes:
-
Employee is a person with a special disability
-
Same living spouse is a person with a special disability
-
Dependents are persons with special disabilities
-
Dependents are under the age of 23
-
To enter ITax YEA2 information
-
Select the ITax YEA2 tab.
-
In the Spouse Exemption Form section, enter the information required for the JP Year End Adjustment and Japan, Spouse Exemption Form for Salary Earner. The application overrides the information entered in the Year_ Spouse Exemption
-
Enter the annual income of the spouse.
-
Select the judgement class of the spouse from the list of values.
-
Select the Non Resident Spouse check box if the spouse is subject to Spouse Exemption or Spouse Special Exemption Enter the following fields if applicable:
-
The fact of unify living
-
Additional Salary Incomings if the salary is not of KO class
-
Total Income Adding Amount – include all other incomes such as dividends and retirement income
-
To enter the Housing Loan information
-
Select the Housing Loan tab.
-
In the Special Deduction amount for Housing Loan etc section, enter the exemption amount. This is required for year end adjustment calculation.
Note: In the Effective Date From and Effective Date To fields, the application fills the effective dates through which employee deduct the premiums. The dates cover the entire tax year period to ensure that when the payroll is run for an employee's assignment, the application uses this income tax information to avoid any inconsistent payroll calculations.
-
Enter the Dwelling Start Date.
-
In the Housing Loan section, enter the Resident Start Year Month Date, Applied Class, and Loan Year End Balance for each deductible housing loan the employee has. These are required for the YEA reporting.
The number of record will be displayed in the Count field.
Note: In the Effective Date From and Effective Date To fields, the application fills the effective dates through which employee deduct the premiums. The dates cover the entire tax year period to ensure that when the payroll is run for an employee's assignment, the application uses this income tax information to avoid any inconsistent payroll calculations.
To enter the Local Tax Term information
-
Select the Local Tax Term tab.
-
Select the Calculate Local Tax in Salary check box if you want to deduct the local tax amount in salary.
-
Select the district code to which you pay the local taxes. The code needs to be registered in the Special SWOT Numbers master.
-
Select the start month of the year for paying the local tax. This is usually June.
-
Select the end month of the year for paying the local tax. This is usually May in the next year.
-
Enter the local tax amount for the initial month (usually June) and usual months (usually July to May next year).
-
Enter the local tax personal account number for information purposes. This number is required for some of legislative reports EBS does not support.
-
Select the Ordinary Collecting Class check box to display on the Salary Payment e-file.
-
Enter the month (between 1 and 12) in which the tax amount was changed in the Change Month field for information purposes. You can record this information on the Com_ Local Tax_ Information element for Local Tax Data file.
-
Enter a reason for the tax change in the Description field for information purposes. You record this information on the Com_ Local Tax_ Information element for Local Tax Data file.
-
In the Termination General region, select the Separation Pay Deduction Notice Submit check box if you received the Notification for Termination Income Deduction from the employee. If not selected, the specified income tax rate, not the table, will be used in the tax calculation for the termination allowance.
-
Select the value in the Paid by salary, bonus or separation pay field from which payment the remaining local tax of the year should be deducted.
Note: In the Effective Date From and Effective Date To fields, the application fills the effective dates through which employee deduct the premiums. The dates cover the entire tax year period to ensure that when the payroll is run for an employee's assignment, the application uses this income tax information to avoid any inconsistent payroll calculations.
-
In the Termination Local Tax region, select the district code to which you pay the local tax for the termination allowance, if the code is different from the one used in salary. If not selected, the code used in salary will be used. The code needs to be registered in the Special Swot Numbers master.
-
Enter the local taxes to be paid to the town and prefecture, if required. If entered, then those amounts have a higher priority and are used in the termination allowance calculation process. If not entered, then application calculates based on the tax rate table.