Compensation and Benefits Management
Elements
Survey of the Classifications
The survey of classifications identifies:
-
The function of elements within each primary classification, Oracle HRMS Compensation and Benefits Management Guide
-
The processing priority range, default priority, and cost type for each classification, Oracle HRMS Compensation and Benefits Management Guide
-
A list of the predefined secondary classifications within each primary classification, Oracle HRMS Compensation and Benefits Management Guide
Primary Classifications
| Classification | Meaning |
| Information | Information elements store information that is not directly used by payroll processing. The information may be used by other elements or by Fast Formulas. |
| Absence | Use the Absence classification for elements that store employee absences. Use the Information classification to set up PTO accruals. |
| Base Salary | Payments using this classification are taxable and subject to health insurance, employment insurance and national pension. |
| Court Order Deductions | Use the Court Order Deduction classification for elements that store deductions towards court orders in Korea. |
| Direct Payments | Direct Payment elements are for expenses or loans made through the payroll that are not subject to tax. They are not included in gross or net pay balances. |
| Non Taxable Earnings | This classification includes non-taxable earnings elements. |
| Taxable Earnings | This classification includes earnings subject to taxation. |
| Taxable Earnings in Kind | Use this classification for elements which are not fed to a payment balance. The difference between Taxable Earnings and Taxable Earnings in Kind is whether the elements are fed to a payment balance or not. |
| Non Taxable Earnings in Kind | Elements within this classification are not fed to a payment balance. |
| Pre Tax Deductions | Use this classification for pre-tax deductions such as Health Insurance Premium, Employment Insurance Premium, and National Pension Premium. |
| Tax Deductions | Use this classification for legal tax deductions such as income tax, resident tax and special tax. |
| Involuntary Deductions | Involuntary Deduction elements are for court-ordered garnishments or child support. |
| Voluntary Deductions | Voluntary Deductions elements are for deductions, such as union dues, that the employee authorizes the employer to make voluntarily on his or her behalf after tax. |
| Employer Charges | Use this classification for employer charges such as health insurance premium, employment insurance premium, and national pension premium. |
| Balance Initialization | Balance Initialization elements are used specifically for the loading of initial values into balances. You would mainly use these elements when transferring data from another payroll system. |
Primary Classification Processing Priorities and Cost Types
The following table shows processing priority and costing details for the primary classifications supplied.
| Primary Classification | Priority Range | Default Priority | Cost Type |
|---|---|---|---|
| Balance Initialization | 0 | N/A | |
| Information | 1 - 1000 | 500 | N/A |
| Absence | 10001 - 11000 | 10500 | Debit |
| Direct Payments | 20001 - 24000 | 20500 | Debit |
| Base Salary | 20001 - 24000 | 21000 | Debit |
| Taxable Earnings | 20001 - 24000 | 21500 | N/A |
| Non Taxable Earnings | 20001 - 24000 | 22000 | Debit |
| Taxable Earnings in Kind | 20001 - 24000 | 22500 | Debit |
| Non Taxable Earnings in Kind | 20001 - 24000 | 23000 | Debit |
| Pre Tax Deductions | 30001 - 31000 | 30500 | Credit |
| Tax Deductions | 40001 - 41000 | 40500 | Credit |
| Involuntary Deductions | 50001 - 51000 | 50500 | Credit |
| Voluntary Deductions | 50001 - 51000 | 50500 | Credit |
| Employer Charges | 60001 - 61000 | 60500 | Credit |
Predefined Secondary Element Classifications
This table shows the predefined secondary classifications supplied. You cannot update or delete these predefined classifications.
An element is automatically given any default secondary classifications defined for its primary classification.
| Primary Classification | Secondary Classifications | Default |
|---|---|---|
| Balance Initialization | None | N/A |
| Information | None | N/A |
| Absence | None | N/A |
| Court Order Deductions | None | N/A |
| Direct Payments | None | N/A |
| Base Salary | None | N/A |
| Taxable Earnings |
|
|
| Non Taxable Earnings |
|
|
| Taxable Earnings in Kind |
|
|
| Non Taxable Earnings in Kind |
|
|
| Pre Tax Deductions | None | N/A |
| Tax Deductions | None | N/A |
| Involuntary Deductions | None | N/A |
| Voluntary Deductions | None | N/A |
| Employer Charges | None | N/A |
Predefined Elements
The following table lists the predefined elements used in Oracle HRMS for Korea:
| Element Name | Description |
|---|---|
| Annual Leave Reimb subj to Avg Sal | Annual Leave Reimbursement subject to Average Salary |
| Average Salary | Average Salary |
| Calculated Tax | Calculated Tax |
| Dependent Tax Exemption | Dependent Tax Exemption |
| Earnings Subject to EI PT | KR Employment Insurance Process |
| Earnings Subject to EI UC | KR Employment Insurance Summary Process |
| Earnings subj to National Pension Actual | Earnings subjected to National Pension Actual |
| Employment Ins Exception Info | KR Employment Insurance Exception Information |
| Employment Ins Prem | Employment Insurance Premium Calculation |
| Employment Ins Adj for Employee | Employment Ins Adjustment for Employee |
| Employment Insurance Adjustment Upload | Uploaded premium information received |
| Employment Insurance Premium Upload | Element to store uploaded premium information |
| Excluded Month For Non Statutory Separation Pay | Excluded Month For Non Statutory Separation Pay |
| Executive Sep Pay Information | Executive Separation Pay Information |
| Exceeding Executive Sep Pay | Exceeding Executive Separation Pay |
| Health Ins Prem | Health Insurance Premium Calculation |
| Health Ins Prem Adj Employee Charge | Health Insurance Premium Adjustment (Employee) |
| Health Ins Prem Adj Employer Charge | Health Insurance Premium Adjustment (Employer) |
| Health Ins Prem Adj in Installments | Health Insurance Premium Adjustment Installment Calculation |
| Health Ins Prem Employee Charge | Health Insurance Premium (Employee) |
| Health Ins Prem Employer Charge | Health Insurance Premium (Employer) |
| Health Insurance Adjustment Upload | Uploaded premium information received by NHIC |
| Health Insurance Premium Upload | Element to store uploaded premium information |
| Health Ins Prem Adj in Installments | Health Insurance Premium Adjustment Installment Calculation |
| Income Exemption | Income Exemption |
| Income Tax | Income Tax |
| Income Tax Adjustment | Income Tax Adjustment |
| KR Normal Hours | KR Normal Hours |
| Long Term Care Ins Prem | Long-term Care Insurance Premium |
| Long Term Care Ins Prem Employee Charge | Long-term Care Insurance Premium Employee Charge |
| Long Term Care Ins Prem Adj Employee Charge | Long-term Care Insurance Premium Adjustment Employee Charge |
| Long Term Care Ins Adjustment Upload | Uploaded premium information received by NHIC |
| Long Term Care Ins Prem Upload | Long-term Care Insurance Premium |
| Long Term Care Ins Prem Adj Employer Charge | Long-term Care Insurance Adjustment Employer Charge |
| Long Term Care Ins Prem Employer Charge | Long-term Care Insurance Premium Employer Charge |
| Monthly Earning subj to Avg Sal | Monthly Earning subject to Average Salary |
| Monthly Earning subj to Avg Sal Add | Monthly Earning subject to Average Salary Additional |
| National Pension Prem | National Pension Premium Calculation |
| National Pension Prem Employee Charge | National Pension Premium (Employee) |
| National Pension Prem Employer Charge | National Pension Premium (Employer) |
| National Pension Prem Fund Reimb | National Pension Premium Fund Reimbursement Calculation |
| National Pension Upload | Upload Pension Information received from NPA |
| Net Pay | Net Pay Calculation |
| Non Statutory Separation Pay Calculated Tax | Non Statutory Separation Pay Calculated Tax |
| Non Stat Sep Pay Post Tax Brk | Non Stat Separation Pay Post Tax Break |
| Non Statutory Separation Pay | Non Statutory Separation Pay |
| Overriding Amounts Other Than This Bonus | Overriding Amounts Other Than This Bonus |
| Overriding Bonus Periods | Overriding Bonus Periods |
| Payment_Days | Payment Days |
| Previous Employer Info | Previous Employer Information |
| Previous Employer Separation | Previous Employer Separation Pension Details |
| Previous Employer Separation | Separation Pension Lump Sum Amount for Previous Employer |
| Previous Employer Info2 | Separation Pay for Previous Employer |
| Previous Employer Sep Pension Lump Sum Non Taxable Amt | Separation Pension Lump Sum Non Taxable Amount for Previous Employer |
| Previous Employer Info2 | Previous Employer Information |
| Resident Tax | Resident Tax |
| Resident Tax Adjustment | Resident Tax Adjustment |
| Sample Override WKPD | Sample Override Working Period |
| Sample Ovr ALR subj Avg Sal | Sample Override Annual Leave Reimbursement subject to Average Salary |
| Sample Ovr ME subj Avg Sal | Sample Override Monthly Earning subject to Average Salary |
| Sample Ovr ME subj Avgl Add | Sample Override Monthly Earning subject to Average Salary Additional |
| Sample Ovr YBON subj Avg | Sample Override Yearly Bonus subject to Average Salary |
| Sample WTPT Process | Sample Weighting Point Process |
| Separation Insurance | Separation Insurance |
| Separation Pay | Separation Pay |
| Separation Pay Overseas Tax | Separation Pay Overseas Tax |
| Sep Pay Post Tax Break | Separation Pay Post Tax Break Exception Flag |
| Separation Pension Details | Calculation of Separation Pension |
| Separation Pension Account Details | Information for IRA account |
| Separation Pension Lump Sum Amount | Taxable Separation Pension Amount |
| Separation Pension Lump Sum Non Taxable Amount | Non Taxable Separation Pension Amount |
| Separation Pay Tax Deferring Details | Separation Pay Tax Deferring Details |
| Separation Tax Conversion Info | Tax Conversion Calculation Amounts |
| Service Period and Separation | Service Period and Separation Pay Income Exemption |
| Separation Pay Overseas Tax | Separation Pay Overseas Tax |
| Separation Pay Tax Deferring Details | Separation Pay Tax Deferring Details |
| Special Separation Allowance | Special Separation Allowance |
| Special Tax | Special Tax |
| Special Tax Adjustment | Special Tax Adjustment |
| Statutory Sep Pay Post tax Brk | Statutory Separation Pay Post tax Break |
| Tax | Tax (Income Tax, Resident Tax) Calculation |
| Tax Break | Tax Break |
| Tax Exemptions | Tax Exemptions |
| WG Adjustment | Wage Garnishment Adjustment for Obligation Release of Provisional Attachment |
| WG Attachable Earnings | Attachable Earnings for Wage Garnishments for Korea |
| WG Balance Initialization | Element for Wage Garnishment Balance Initialization for Payroll Purge process |
| WG Deposition Info | Wage Garnishment Deposition Information Element |
| WG Redistributed Amount | Re-distributed wage garnishments amount after obligation release of provisional attachment |
| WG Results | Information element to store Interest, Principal and Court Fees Information |
| Wage Garnishments | Wage Garnishments for Korea |
| Working Days | Working Days for National Pension Adjustment Process |
| Working Period | Working Period |
| Working Period for Non Statutory Separation Pay | Working Period for Non Statutory Separation Pay |
| YEA | Year End Balance Adjustment Information |
| Yearly Bonus subj to Avg Sal | Yearly Bonus subject to Average Salary |
Salary and Grade Related Pay and Progression
Grade/Step Progression
Grade/Step Progression is a business process that enables you to move large numbers of employees from one grade or grade step to the next, in an automated, bias-free way.
You do this by defining how employees become eligible for progression and the details of the grade or step to which they are eligible to progress (including the rate of pay associated with the proposed step or grade). Then, you run a pre-process to check which employees are eligible for progression according to your rules. This triggers a post-process that either progresses eligible employees automatically, or identifies them as eligible so that you can approve their progression manually (depending on how you set up Grade/Step Progression). If you have set up Grade/Step Progression to apply automatic salary updates, the application makes these salary changes and passes them to your payroll.
In order to understand Grade/Step Progression, you need to understand the following key concepts:
-
Grade Ladder
-
Salary Rates
-
Progression Rules
Grade Ladder
At the centre of grade/step progression is the grade ladder. You use the grade ladder to:
-
Define, categorize and group your grades and steps in the sequence in which your employees typically progress. For example, you might decide to create three grade ladders for your enterprise: one for technical grades, another for management grades, and a third for administrative grades.
-
Define the rules that determine an employee's eligibility for progression, and optionally add scores to the eligibility criteria to define the employees most eligible to progress, as guidance for manual approvals
-
Specify pay administration rules for the grades and steps on the grade ladder. For example, define how salaries are updated and passed to payroll when an employee progresses from one grade to the next.
-
Vary grade and step pay according to employees' individual circumstances.
-
Determine the type of approval (manual or automatic) required to progress an eligible employee.
The graphic below illustrates the types of progression the grade ladder supports:
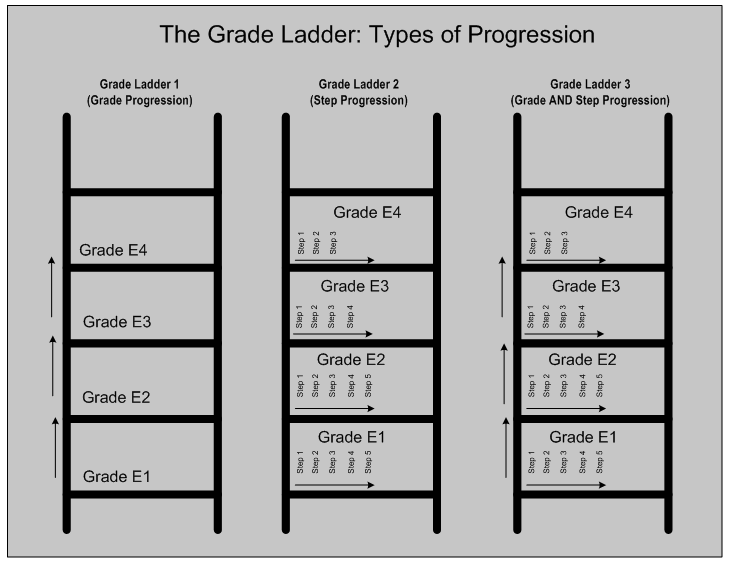
As shown in this graphic, you can set up a grade ladder to progress employees in one of the following three ways:
-
From one grade to another. Example: Grade E1 to Grade E2.
-
From one grade step to another grade step (on the same grade). Example: Step 3 on Grade E2 to Step 4 on Grade E2.
-
From one grade step to another grade step (on another different grade). Example: Step 5 on Grade E2 to Step 2 on Grade E3.
Note: You can only progress employees within the same grade ladder, and not across different grade ladders.
You set up the grade ladder using the Total Compensation Setup Wizard. This wizard guides you through the Grade Ladder setup pages and the tasks you must perform to create the grade ladder.
French Users
For a public sector type organization, you set up the grade ladder using the French Public Sector Corps business area in the Total Compensation Setup Wizard. When you create a grade ladder, Oracle HRMS creates a corps with the same name as that of the grade ladder. You can then set up the corps details.
Note: In a public sector type organization, the grade ladder is the corps and you can progress employees within and across different grade ladders.
Salary Rates
Grade/Step Progression enables you to record the pay rates associated with grades and steps (and to make the necessary salary changes when an employee progresses from one grade or step to the next.)
If you are using Grade/Step Progression, these pay rates are known as salary rates. You can enter two types of salary rate:
-
Default salary rates
-
Criteria salary rates
Default Salary Rates
Default salary rates represent a single set of values for one grade. For example, if you enter minimum, maximum, and mid-value default salary rates for the grades on your grade ladder, the rate for every assignment on that grade must fall within the specified range. Or, if you are using grade steps, the default salary rate you define for each step applies to every assignment on that step.
Criteria Salary Rates
Criteria salary rates represent different sets of values for the same grade or step. If your enterprise compensates its employees using a group pay model (but without a common pay scale), then you can use criteria salary rates to vary the rates that you pay employees on the same grade.
See: Recognizing Your Grade Implementation Model, Oracle HRMS Compensation and Benefits Management Guide
For example, your enterprise may use the same grades and steps in all its office locations. However, differences in cost of living mean that you pay your employees different amounts depending on where they work.
To enable you to vary grade and step pay in this way, you use criteria sets and criteria salary rates. If your enterprise varies pay by location only, you could create one criteria set for each location (for example, one for Melbourne, one for Sydney, and one for Perth). Each criteria set would include just one criterion (the location name). You can use any of the following criteria in your criteria sets:
-
Bargaining Unit
-
Full Time/Part Time
-
Job
-
Location
-
Organization
-
Performance Type (including Rating Type information)
-
Person Type
-
Rule
-
Service Area
See: Eligibility Profile Criteria, Oracle HRMS Compensation and Benefits Management Guide for more information about these criteria
Important: You can use the above criteria only to create criteria sets for use in Grade/Step Progression. If you use other criteria, the variable rate profile is available as a criteria set in the Total Compensation Setup Wizard, but it contains no criteria.
Having defined unique criteria sets, you can enter the salary rates for each grade and/or step that use different rates of pay.
The application identifies employees who are on the grades (or grade steps) that meet the criteria in your criteria sets. If they meet the criteria, they are eligible for the criteria salary rate. If they do not meet the criteria (for example, they work in the Auckland office, where grade pay does not vary by location), they are eligible for the default salary rate.
If your organization does not use variable rates of pay for the same grade, you need to use only default salary rates and do not need to define criteria salary rates.
Reuse of Existing Grade Rates and Scale Rates
You can upload grade rate and scale rate values created in the Grade Rate and Scale Rate windows to create default salary rates. However, once you have uploaded any existing rates, we recommend that you use the Total Compensation Setup Wizard to maintain salary rates for use in Grade/Step Progression.
Note: If you are not using Grade/Step Progression, you can define grade and scale rates using the Grade Rate and Scale Rate windows only.
French Users
In a public sector type organization, Oracle HRMS derives salary rates from the pay scales that you define. It calculates the salary using the Grade and Step Rate method that uses the index values in the Global Table of Indices - Gross Index (IB) and Increased Index (INM). For a grade, the application derives the salary rates from the increased index in the Global Table of Indices and the legal indemnity rates, in case of legislative pay scales. It uses the salary rate directly, in case of exception pay scales.
As you create the pay scales and then define the grade steps from the progression points, you do not have the option of using progression points for the grade ladder.
Progression Rules
To progress employees using Grade/Step Progression, you need to define how a person becomes eligible for progression. You do this using eligibility profiles, which you can attach at grade ladder, grade, or step level:
-
Grade ladder profiles apply to every grade or step in this grade ladder.
-
Grade profiles apply to this grade (and its step, if used) in this grade ladder.
-
Grade step profiles apply to this grade step in this grade ladder.
Note: When you attach an eligibility profile to a grade, you can specify if you want the profile to apply to this ladder only, or to every other grade ladder using this grade. You can only attach step-level profiles to the selected grade ladder.
A profile contains one or more criteria that an employee must meet to become eligible for progression. If their current grade or step is associated with multiple profiles, they must meet the criteria in any mandatory profiles and at least one of the optional profiles
For example, you may want to specify that anyone on this grade ladder must have been on their current grade or step for at least two years before they are eligible for progression, and each grade has additional rules for progression. To address this, you could define the following two rules:
-
A grade ladder profile that specifies the employee must have been on their current grade or step for a minimum of two years.
-
Grade level profiles for rules that are specific to each grade.
You can reuse the same eligibility profiles in other grade ladders, grades and steps. You can define eligibility profiles using either the Participation Eligibility Profiles window or directly from the Total Compensation Setup Wizard, then attach them to grade ladders, grades, or steps in the Total Compensation Setup Wizard.
If you set up your grade ladder to rank employees on the basis of the eligibility criteria they satisfy, you must assign scores to the eligibility criteria, using the Participation Eligibility Profiles window. The application computes scores for people, on the basis of applicable eligibility criteria, to arrive at a rank for each person.
Manual Approval
An employee may be eligible for progression to one or more grades or steps. Based on the progression rules you defined, the application progresses the employee automatically to the appropriate grade or step.
If your grade ladder uses manual approval, and the employee is eligible for more than one grade or step, the application proposes the default progression and marks it on the Approvals page.
If you have set up your grade ladder to rank employees to determine the people you want to progress from a group of eligible employees, the application displays the ranks and the computed scores of employees of that grade ladder in the Approvals page.
If you have enabled Workflow for a grade ladder that uses manual approval, the application notifies the managers of the employee for approval of the proposed progressions.
The Grade/Step Progression process determines the default grade or step by applying the following rules:
-
If you have not assigned a grade ladder to an employee and the employee's current grade is attached to the default grade ladder for the business group, then it uses the default ladder.
-
If the employee has no current grade associated with their assignment, the process stops.
-
If the default grade ladder uses both grade and step progression, the process proposes a step based on the Progression Style defined for the grade ladder. The proposal may be to the lowest step in the grade, the next grade (but no step), or to the step with the lowest increase in salary.
-
If the default grade ladder uses grade progression, the process proposes the next grade in the grade ladder for which the employee is eligible. When grade ladders are set for automatic progression, the Grade/Step Progression process flags the proposed progression so that the post-process can complete this progression. If this grade ladder requires manual approval for all progressions, the default grade or step is shown on the Approvals page for you to reject or approve the progression.
French Users
In a public sector type organization, you can define progression within corps and across corps based on the career path and using the appraisal scores, ranks, and quota restrictions. You can move civil servants across corps if they satisfy all the eligibility conditions for the corps, and the seniority requirements defined for the career path.
Korean Grades and Grade Points Overview
Recording seniority and grade related information is a common business practice for many organizations in Korea that enables employers to manage an employee's assignment history.
In order to understand Grades and Grade Points, you need to understand the following key concepts:
-
Seniority
-
Job Title
-
Second Grades and Points
Seniority
You define Seniority on the basis of length of service so that your employee is assured of certain entitlements. Oracle HRMS supports seniority levels and a hierarchical structure within seniority levels.
Oracle HRMS delivers the lookup type, KR_SENIORITY with the value set, PER_KR_SENIORITY and the following predefined values:
-
Sawon (after graduate university)
-
Daerie (after 3 years work experience)
-
Kwajang (after 5 or 6 years work experience)
-
Chajang
-
Pujang
-
Director
You can also define your own lookups and values to determine the structure of your organization.
See: Adding Lookup Types and Values, Oracle HRMS Compensation and Benefits Management Guide
Job Title
When you finish defining your Job Flexfield, you use it to define individual job titles by combining different level and discipline segment values. For example, you can combine segment values to define job titles such as Senior Engineer, Staff Scientist, and so on. You prepare separate allowance schemes for each job title.
Oracle HRMS provides the lookup, KR_JOB_TITLES with the value set, PER_KR_JOB_TITLE. You can also define your own lookups and values.
See: Adding Lookup Types and Values, Oracle HRMS Compensation and Benefits Management Guide
Second Grade and Points
Second grade and points relate to organizations that base the grade structure for their employees on performance. The number of these second grades and their descriptions can vary according to the organization structure.
Oracle HRMS enables you to record additional grade related information using the Second Grade and Points window.
See: Defining Second Grades and Points
Defining Second Grades and Points
You define second grades and points in the Second Grade and Points window.
If you intend to load historic assignment details into Oracle HRMS, make sure you enter valid start dates for your second grades and points. You cannot assign an assignment to a second grade before the start date of the second grade.
To define second grades
-
In the Grades region, enter your grades in a sequence number order.
The sequence number can be any number from 1 upwards. The number indicates the rank order of the grade; 1 indicates the highest grade.
This is the sequence in which the grades appear to users in lists of values. Consider sequencing each grade at intervals of 10 or more, to accommodate any future changes to grades.
-
Enter a unique name for the grade.
-
Enter a start date early enough to handle any historical information you want to enter. Enter the end date for the grade.
-
Select the check box, Enabled.
-
In the Grade Amount region, enter an amount for the grade. Enter the start date and end date through which this amount is valid.
-
Save your work.
To define second grade points
-
In the Grade Points region, enter your grade points in a sequence number order.
-
Enter a unique name for the grade point
-
Enter a start date early enough to handle any historical information you want to enter. Enter the end date for the grade point.
-
Select the Enabled option.
-
In the Grade Point Amount region, enter an amount for the grade point. Enter the effective dates through which this amount is valid.
-
Select the coordination check box to enable the automatic query for the detail records (Grade Point and Amount).
-
Save your work
Deleting Second Grades and Points
To remove a grade and grade point
-
In the Second Grades and Points window, enter an end date against the grade or the grade point.
To delete a grade and grade point entirely from the system
-
Reassign anyone already assigned to the grade to another grade.
-
Highlight the grade in the Second Grade and Points window and choose Row Delete.
If you have historical records using the grade, you cannot delete it. You can only enter an end date to prevent further assignments to this grade.
Statutory Deductions
Statutory Deductions Overview
Oracle Payroll enables employers to calculate and deduct the statutory contributions to be paid by employees and employers as mandated by the state and federal statutes. Oracle Payroll supports the following three types of deductions for both the employees and employers:
-
Health Insurance Premium (payable to National Health Insurance Corporation)
-
National Pension Premium (payable to National Pension Corporation)
-
Employment Insurance Premium (payable to Labor Welfare Corporation)
Rules for Statutory Deductions
There are specific rules affecting the statutory deductions. There are employees who are exempt (partially or fully) from statutory deductions and employees with specific contribution rules.
Exception Cases
Oracle Payroll enables you to handle employment insurance ineligible and exception cases, and national pension exception cases during the payroll run. Employees who do not qualify for these monthly deductions can be determined using the predefined extra information type flexfields in the People window. You may add other types of exception reasons if required, along with the effective dates using the Extra Person Information window.
See: Person Extra Information Types
Health Insurance Adjustment Types
Oracle HRMS supports Health Insurance Adjustments types such as Annual Earnings Health Insurance Adjustments and Separation/Termination Health Insurance Adjustments.
National Pension Requisition or Loss Report
Oracle Payroll enables you to print a Requisition or Loss of National Pension report for all workers whose eligibility status has changed (typically by death, termination, qualifying for old-age pension). Employees whose names appear in this report are exempted from National Pension deductions.
Setting Up Statutory Deductions
Oracle Payroll enables you to deduct national pension premiums and health insurance premiums from employees' salaries, before deducting taxes.
Follow these steps to set up and process these premiums:
-
Link the appropriate element to one or more payrolls using the Element Link window.
See: Defining Element Links, Oracle HRMS Compensation and Benefits Management Guide
-
Link the extra information type to your responsibility using the Information Type Security window.
See: Setting Up Extra Information Types For a Responsibility, Oracle HRMS Compensation and Benefits Management Guide
-
Oracle Payroll enables you to handle employment insurance exceptions by defining your elements and formulas, and you do not need to enter these exceptions using the (Employment Insurance Exception and National Pension Exception) EITs. You define your elements and formulas for handling the exceptions when you cannot determine and manually enter the exception information without processing the payroll.
See: Defining Employment Insurance Exceptions Using Formulas
-
Before processing the deductions in a payroll run, ensure that you have entered SME values for all your assignments, and entered the exception types for your employees, where appropriate.
Managing Statutory Deductions
Follow these steps to manage your statutory deductions after it has been set up in Oracle HRMS.
To set up the Statutory Deductions, see: Setting Up Statutory Deductions.
-
Enter the Standard Monthly Earnings (SME) value for all your employees. You can upload this information from an E-file received from the National Health Insurance Corporation or National Pension Corporation, or you can enter the value manually for each assignment using the Information for Payroll Calculation window.
To enter the value manually, see: Defining Element Links, Oracle HRMS Compensation and Benefits Management Guide
-
To upload the E-file, see: Uploading the Statutory Deduction Adjustment Information
-
Oracle Payroll enables you to record exceptions of statutory deductions (for example, for health insurance or national pension), for those employees who do not qualify. Use the (Employment Insurance Exception and National Pension Exception) Extra Information Types to record these exceptions.
See: Person Extra Information Types
Additional Information: Note: Some employment insurance exceptions are handled by a formula during the payroll run and you do not need to enter these exceptions using the EIT. Refer to your local procedures or management to find out whether this applies in your implementation.
-
Employers must report the details of all statutory deductions to National Health Insurance Corporation (NHIC) and National Pension Corporation (NPC) once during the financial year. Oracle Payroll currently supports the following reports and processes:
You first run a process to store information about the employees' previous year's earnings, and the number of months worked. The application produces an E-file that is sent by the enterprise to NHIC or NPC. These organizations then use this information to recalculate the deductions and notify the enterprise about the new deductions due for the current year.
See: Running the Health Insurance Premium Adjustment Annual Earnings Archive Process
See: Running the National Pension Adjustment Annual Earnings Archive Process
-
You run a process to upload the adjustment information received from NHIC or NPC.
See: Uploading the Statutory Deduction Adjustment Information
-
Before running the upload process, run the Health Insurance Adjustment Report for Leaving Employees report for all the employees leaving the enterprise and send the report to NHIC. The report contains information such as the employees' previous year's income and the number of months the employee was employed in the enterprise.
NHIC uses this information to calculate and adjust the premium amount a employee must pay before leaving the enterprise.
See: Running the Health Insurance Adjustment Report for Leaving Employees
-
Before running the upload process, run the National Pension Adjustment report for all the employees who have had an eligibility change (such as newly hired employees, terminated employees and so on) since the submission of the previous monthly report, and then send the report to the NPC.
NPC uses this information to calculate and adjust the new premium amount the employees must pay.
Entering SME manually or uploading the E-file
Entering Exceptions
Running Statutory Deduction Reports and Processes
Defining Employment Insurance Exceptions Using Formulas
Oracle Payroll enables you to handle employment insurance exceptions by defining your elements and formulas.
To define elements and formulas for employment insurance exceptions, follow the given steps:
-
Define a recurring element, with the primary classification as Information, using the Element window. You must ensure that the processing priority of your element is lower than the priority of the seeded element, Employment Ins Exception Info, so that the application creates correct indirect results.
See: Defining an Element, Oracle HRMS Compensation and Benefits Management Guide
-
Link the defined element to one or more payrolls using the Element Link window.
See: Defining Element Links, Oracle HRMS Compensation and Benefits Management Guide
-
Create a formula to specify whether the application should calculate the employment insurance payment for an assignment, rather then using the standard rate held as a global value. Ensure that the formula returns 0 to calculate the payment and 1 to use the global value
See: Writing or Editing a Formula, Oracle HRMS Compensation and Benefits Management Guide
-
Attach the formula processing rule to the element, using the Formula Result Rules window. Select the appropriate formula result type as Indirect Result, and select the name of the element to which you want to pass the formula result as Employment Ins Exception Info. Pass the return value to input value - Excluded Earnings.
See: Defining Formula Processing and Result Rules, Oracle HRMS Compensation and Benefits Management Guide
Ensure that the balance, Earnings Subject To Ins Exception is fed by the element, Employment Ins Exception Info. The application while processing the payroll formula, EI_PREM, checks the balance, Earnings Subject To Ins Exception. The application calculates the exemption amount if the balance is 0, and does not calculate the exemption amount if the value is 1
Entering Statutory Deduction Information
Use the Assignment window to enter statutory deduction information for individual employees. Oracle Payroll uses this information to calculate the statutory deduction payments that an employee and employer must contribute.
To enter Income Tax information
-
Query your employee in the People window, and navigate to the Assignment window.
-
Click Income Tax, SI. The Information for Payroll Calculation window opens.
-
Click the Income Tax tab.
-
In the Employee Tax Information section, select the Non-Resident check box, if the employee is a non-resident. The application uses this information for tax purposes.
-
Select the Foreign Residency check box, if the employee owns a residence in another country. The application uses this information for tax purposes.
-
The application automatically fills the effective dates for the employee for tax purposes.
Additional Information: In the Effective Date From and Effective Date To fields, the application fills the effective dates through which employee deduct the taxes. The dates cover the entire tax year period to ensure that when the payroll is run for an employee's assignment, the application uses this income tax information to avoid any inconsistent payroll calculations.
-
Enter the withholding percentage whether 80%, 100%, or 120%. This value updates the date-tracked TAX element input value Withholding Percentage and is displayed in the Tax Receipt for information purposes.
-
In the Tax Payment section, select the Installment check box, if the employee pays tax in installments. This field is recorded and reported in the YEA reports and the YEA e-File for information purposes only and has no impact on payroll calculations.
-
In the Foreign Worker section, select the Fixed Rate check box, to calculate tax deductions for foreign workers with high salary using a fixed rate. Select the Dispatched check box to record the eligibility for dispatched foreign workers with high salary. The eligibility information must be recorded and reported on YEA reports and e-files The application calculates the tax deductions for dispatched foreign workers using the fixed rate.
-
The Employee Dependents Information section automatically displays the information such as contact type, name, spouse, female exemption and single parent information.
You can also choose to enable the following options for a dependent to determine tax exemptions for an employee.
-
basic exemption
-
age exception
-
additional child
-
disabled dependent
-
select the disabled type
-
health insurance - if the contact is a dependent according to Health Insurance Law
-
spouse exemption - if the spouse is an income tax dependent. This is a read-only field.
-
birth/adopted - if the dependent is own child or adopted.
-
female exemption - if the employee is married or has a dependent spouse. You cannot update this field.
-
house holder - if an employee is single and has dependents
-
single parent exemption - if an employee is a single parent and has dependents
-
the number of total dependents. You cannot update this field.
Enter the expenses information for dependents. The application uses this information to determine tax exemptions for an employee.
-
Personal Insurance (NTS and Others)
-
Disabled Insurance (NTS and Others)
-
Medical (NTS and Others)
-
Education (NTS and Others)
-
Card (NTS and Others)
-
Cash (NTS)
Note: The Card (NTS) and Card (Other) fields are enabled if dependent is child, parent, spouse or spouse's parent and if you have set Yes in Dependent (Income Tax Law) field in the Further Contact Relationship Information DFF.
-
Donation (NTS and Others)
Note: The Donation (NTS) and Donation (Others) fields are enabled for child and spouse only.
-
TM (Traditional Market) Credit (NTS)
-
TM Credit (Other)
-
TM Cash (NTS)
-
TM Direct (NTS)
-
TM Direct (Other)
-
Tuition GIRO (Other) - This is disabled from 2013.
-
PT (Public Transportation) Credit (NTS)
-
PT Credit (Other)
-
PT Cash (NTS)
-
PT Direct (NTS)
-
PT Direct (Other)
-
BP Credit (Other)
-
BP Cash (NTS)
-
BP Direct (NTS)
-
BP Direct (Other)
-
-
Select the Engaged in Religion check box if the employee is engaged in religion. You require this information for reporting in the Tax Receipt.
-
Save your work.
To enter Health Insurance information
-
Query your employee in the People window, and navigate to the Assignment window.
-
Click Income Tax, SI. The Information for Payroll Calculation window opens.
-
Click Health Insurance. The application automatically fills the standard rates and effective dates for the employee and employer.
Additional Information: In the Effective Date From and Effective Date To fields, the application fills the effective dates through which the employer and employee contribute the Health Insurance Premium. The dates cover the entire tax year period to ensure that when the payroll is run for an employee's assignment, the application uses the correct Health Insurance information to avoid inconsistent payroll calculations.
-
In the Basic Information section, enter the employees' previous year's standard monthly earnings. You do this only if you have not uploaded the value using the E-file received from National Health Insurance Corporation.
To upload the E-file into the system, see Uploading the Statutory Deduction Adjustment Information.
-
The application fills in the effective dates for the standard monthly earnings.
-
Save your work.
To enter National Pension information
-
Query your employee in the People window, and navigate to the Assignment window.
-
Click Income Tax, SI. This opens the Information for Payroll Calculation window.
-
Click National Pension. The application automatically fills the standard rates and effective dates for the employee and employer.
Additional Information: In the Effective Date From and Effective Date To fields , the application fills the effective dates through which the employer and employee contribute the National Pension premium. The dates cover the entire tax year period to ensure that when the payroll is run for an employee's assignment, the application uses the correct National Pension information to avoid inconsistent payroll calculations.
-
In the Basic Information section, enter the employees' previous year's standard monthly earnings, only if you have not uploaded the value using the E-file received from National Pension Corporation.
To upload the E-file into the system, see Uploading the Statutory Deduction Adjustment Information.
-
The application fills in the effective dates for the standard monthly earnings.
-
Save your work.
To enter Employment Insurance information
-
Query your employee in the People window, and navigate to the Assignment window.
-
Click Income Tax, SI. This opens the Information for Payroll Calculation window.
-
Click Employment Insurance. The application automatically fills the standard rates and effective dates for the employee.
Additional Information: In the Effective Date From and Effective Date To fields , the application fills the effective dates through which the employee contribute the Employment Insurance. The dates cover the entire tax year period to ensure that when the payroll is run for an employee's assignment, the application uses the correct Employment Insurance information to avoid inconsistent payroll calculations.
-
In the Basic Information section, enter the employees' previous year's standard monthly earnings, only if you have not uploaded the value using the E-file received.
-
The application fills in the effective dates for the standard monthly earnings.
-
Save your work.
Running the Health Insurance Premium Adjustment Annual Earnings Archive Process
You run the Health Insurance Premium Adjustment Annual Earnings Archive process to store information about the employees' previous year's earnings and the number of months worked in the previous year, and to produce an e-file that will be sent to the National Health Insurance Corporation (NHIC).
You run the Health Insurance Premium Adjustment Annual Earnings Archive process from the Submit Request window.
To run the Health Insurance Premium Adjustment Annual Earnings Archive process
-
In the Name field, select KR Health Insurance Premium Adjustment Annual Earnings Archive. The Parameters window opens.
-
Enter the date to process the archive and create an e-file for all employees from January 1 of that year till the specified date.
-
Enter a name for the magnetic tape file. If you leave the field blank, the application uses the request ID as the file's name.
-
Enter a name for the report. If you leave the field blank, the application uses the request ID as the report's name.
-
Select the health insurance number to produce an e-file for only those employees who are assigned to the business places with the selected health insurance number.
To enter the health insurance number, use the Additional Organization window. See: Additional Organization window.
-
Select a characterset from the list of values to design and run the report as a character report, as per the layout requirements.
-
Click Submit.
Running the Health Insurance Adjustment Report for Leaving Employees
You must run the Health Insurance Adjustment for Leaving Employees report for all the employees leaving the enterprise and send the report to National Health Insurance Corporation (NHIC). The report contains information such as the employees' previous year's income and the number of months the employee was employed in the enterprise.
NHIC uses this information to calculate and adjust the premium amount an employee must pay before leaving the enterprise.
You run the Adjustment Health Insurance for Leaving Employees report from the Submit Request window.
To run the Adjustment Health Insurance for Leaving Employees report
-
In the Name field, select Adjustment Health Insurance for Leaving Employees. The Parameters window opens.
-
Select the health insurance number to produce a report only for separated employees who are assigned to the business places with the selected health insurance number.
To enter the health insurance number, use the Additional Organization window.
-
Enter the separation date to process the report for employees leaving the enterprise on that date. If you leave the field blank, the application will default to the system date.
-
Select the assignment number to process. If you leave the field blank, the application will process the report for all the separated employees in the business place.
-
Select the report mode:
-
In the Test mode, the application will process these employees again, the next time you run this report. Use this mode for testing.
-
In the Production mode, the application will not process these employees again the next time you run this report. Use this mode for creating a final report to send to NHIC.
-
-
Select the business place name to be printed in the report.
-
Use the Sort Order fields to order the run report by Health Insurance Card Number Within Business Place and Retire Date. If you do not select any sort order, the application sorts the report by the assignment number.
-
Click Submit.
Running the National Pension Adjustment Annual Earnings Archive Process
You run the National Pension Adjustment Annual Earnings Archive process to store information about the employees' earnings and the number of months worked in the previous year, and to produce an e-file that will be sent to the National Pension Corporation (NPC)
NPC uses this information to recalculate the pension and notify the enterprise about the new pension due for the current year.
You run the National Pension Annual Earnings Archive process from the Submit Request window.
To run the National Pension Adjustment Annual Earnings Archive process
-
In the Name field, select KR National Pension Adjustment Annual Earnings Archive. The Parameters window opens.
-
Enter the date to process the archive and create an e-file for all employees from January 1 of that year till the specified date.
-
Enter a name for the magnetic tape file. If you leave the field blank, the application uses the request ID as the file's name.
-
Enter a name for the report. If you leave the field blank, the application uses the request ID as the report's name.
-
Select the business place. If you do not select the business place, the application will run the report for all employees.
-
Select the national pension number to produce an e-file for only those employees who are assigned to the business places with the selected national pension number.
To enter the national pension number, use the Additional Organization window. See: Additional Organization window.
-
Click Submit.
Running the National Pension Adjustment Report
You must run the National Pension Adjustment report for all the employees whose status has changed (newly hired or terminated workers) since the last report, and then send the report to the National Pension Corporation (NPC).
The NPC uses this information to calculate and adjust a new premium for the worker.
You run the National Pension Adjustment report from the Submit Request window.
To run the National Pension Adjustment report
-
In the Name field, select KR National Pension Adjustment Report. The Parameters window opens.
-
Select the national pension number to produce a report for only those employees who are assigned to the business places with the selected national pension number.
To enter the national pension number, use the Additional Organization window. See: Additional Organization window.
-
Select the employee number to process the report only for the specified assignment. If you leave the field blank, , the application processes the report for all employees in the business place.
-
Enter the reporting date to process the report for only those employees whose requisition or loss date equals the reporting date. If you leave the field blank, the application will print information for all requisition or loss dates.
-
Select the employee's eligibility type:
-
If you select the eligibility type as loss, the application will process the report for only those employees who have a loss code. The employee whose name appears in this report will not appear the next time you run the archive process.
-
If you select the eligibility type as requisition, the application will process the report for only those employees who have a requisition code.
-
-
Select the report mode:
-
In the Test mode, the application will process these employees again, the next time you run this report. Use this mode for testing.
-
In the Production mode, the application will not process these employees again the next time you run this report. Use this mode for creating a final report to send to NPC.
-
-
Select the business place name to be printed in the report.
-
Click Submit.
Uploading the Statutory Deduction Adjustment Information
You must upload payroll adjustment information sent by the National Pension Corporation (NPC) and the National Health Insurance Corporation (NHIC). These agencies send your enterprise these details as a text file.
To do this, you must upload the text file and place it in a directory where it can be read by the upload process. The application reads the data and loads into the Batch Element Entry (BEE) tables.
You can view and modify this batch file with its batch lines in the Batch Element Entry (BEE) Forms. You can also validate and transfer the lines into element entries from the BEE tables.
You run the Upload process for Health Insurance Adjustment Information and National Pension Adjustment Information from the Submit Request window.
To upload the Statutory Deduction Adjustment Information
-
In the Name field, select one of the options:
-
Select KR Upload National Pension Info to upload national pension information
-
Select KR Upload Health Insurance Info to upload health insurance adjustment information
The Parameters window opens.
-
-
Enter the name of the text file.
-
Enter the delimiter that separate fields in the text file.
-
Select the action that the application must take if the element entry already exists.
-
Insert - Use this option to create a new entry if multiple entries of the element are allowed by the element definition.
-
Update - Use this option to modify the existing entry by either correcting or updating it.
-
Reject - Use this option to reject the new entry.
-
-
If you selected Update in the previous field, then select the type of date effective change the application makes in these recurring entries.
-
Correct - Use this option to correct the existing entry from its start date through its end date. Any future-dated changes remain unchanged.
-
Update/Change Insert - Use this option to modify the existing entry from the effective date, but preserve the previous information. If there are future-dated changes to the existing entry, the process inserts the change before the next scheduled change.
-
Update/Override - Use this option to modify and replace the existing entry from the effective date.
-
-
Enter the batch name to create a BEE batch.
-
Choose the Submit button.
Related Topics
See: Transferring a BEE Batch, Oracle HRMS Compensation and Benefits Management Guide
Third Party Payments
Third Party Payments
Oracle Payroll enables you to make both single and recurring deductions from worker salary for third party payments, and to specify either corporate bodies or individuals as payees. The deductions you can make include third party payments and union dues.
You need to define payment methods for third party payments and enter these for your payrolls.
How you pay third parties is determined by the Third Party Payment check box on the Element window when you define the deduction. If this check box is unchecked, you must pay third parties outside Oracle Payroll through Accounts Payable. If it is checked, you can pay third parties through Oracle Payroll, using a third party payment method that you have defined.
Third Party Payments Overview
Third party payments is also known as Wage Attachments, Wage Garnishments, and Court Orders in different localizations, and your legislation may already have predefined elements to support each of these types of deduction.
Third party payments are deductions from earnings incurred by court debts or fines. For example, payments of maintenance, child support or other legally incurred obligations. Oracle Payroll enables you to process these deductions from worker wages. Third party payments in Oracle payroll are rule-driven, so you can tailor them to meet your business needs.
Oracle Payroll provides a robust answer to administering third party payments, a type of involuntary deduction. Like other features in Oracle HRMS, third party payments are rule-driven so that you can tailor the software to fit your business requirements.
Oracle Payroll features for third party payments enable you to:
-
Create third party payments
-
Determine which earnings are eligible for third party payments
-
Administer fees for recouping processing costs of third party payments (if administrative fees are payable for your legislation)
-
Establish the priority of payments if a worker has several third party payment obligations that cannot be met in a single pay period
-
Stop making third party payments when your worker has discharged the obligation
Handling third party payments
Oracle Payroll handles third party payments using:
-
Elements and input values
-
Formulas
-
Balances and balance feeds
Legislative Differences
Depending on the country in which you operate, third party payments are either provided for you, along with their associated elements, balances, balance feeds and formulas, or you can create your own. To create your own, enter some of the information you require into a template, and let Oracle Payroll generate the elements, balances and balance feeds for you. You create North American third party payments using this second method.
You can only use one of the two methods, depending on your legislation, and not a mixture of both.
Elements
Each third party payment is represented by one element. For example, the third party payment of Court Order is represented by the element called Court Order.
Once you have created a third party payment, or selected one of the third party payments provided, you record all changes by entering input values for the third party payment element.
Third Party Payment Processing Sequence
You determine when to deduct each third party payment from a worker's earnings using element classifications and processing sequences.
For example, you may need to ensure that Oracle Payroll always processes court orders before other deduction types. You may also need to prioritize the court orders further to ensure that Oracle Payroll always processes child support deductions before education loans. In this example, these third party payments belong to an element classification with a low-numbered processing sequence. This ensures that they are processed before all other deductions.
Then, to ensure that Oracle Payroll always processes your child support payments before education loans, you could determine a secondary processing sequence. You do this in the Element Entries window.
If you don't specify a secondary processing sequence, third party payments are processed in date order.
During payroll processing, the appropriate formula calculates the deduction from the worker's wages, and considers the correct percentage of the balance which stores the worker's net income.
Korea users only: While processing your third party payment, use only the KR Monthly Payroll, KR Bonus Payroll, and KR Separation Pay Payroll processes. If you use QuickPay Run, the third party payment will not be properly processed because you cannot specify its payout date.
Formulas
You can use the predefined formulas to determine how third party payments are processed in your organization. For example you can do the following:
-
Determine the amount of pay that is liable for third party payment deduction. For example, the worker's take home pay after tax and other deductions, and the amount that is protected or exempt from third party payment deductions. During payroll processing, a formula calculates the deduction from the worker's wages. During calculation, 50 percent of the Attachable Earnings balance is considered; this balance stores the worker's net income. Irrespective of the payroll run type, only 50 percent of Attachable Earnings will be considered.
-
Calculate the amount to withhold. The third party payment court order provides the amount to be withheld per pay period and a total amount due. If you do not enter a pay period, Oracle Payroll defaults to the maximum amount allowed by law. The amount withheld can also include any arrears owing or any fees payable to the employer for setup and administration of the deduction.
-
Verify the amounts withheld. After Oracle Payroll has calculated all third party payments for a worker, the relevant formula checks that all rules and limits applicable to these payments are accounted for. If it finds any violations, the formula makes adjustments to the previously calculated amounts, prorating them and creating arrears amounts if necessary.
See: Formulas and Payroll Run Results, Oracle HRMS Compensation and Benefits Management Guide
Balances
Oracle Payroll uses balances to record the amount of third party payments paid or amount remaining. Depending on your legislation, Oracle Payroll either provides the balances and balance feeds that you need for predefined third party payment elements, or it generates them automatically.
The amount of court order debt paid at any time is held in an Inception-to-date (ITD) balance. For those elements that have multiple occurrences, this balance exists at element level, reflecting the need to keep track of how much has been paid for each separate occurrence. Otherwise the balance exists at assignment level.
The amount of the debt still outstanding is the difference between the amount in the ITD balance dimension and the Initial Debt input value.
For Assignment level ITD balance dimensions, you must ensure that, once the total debt has been repaid and the element has been given an end date for processing, that the balance is cleared back to 0.00. If you do not do this and a new element entry is given to the worker for the same court order type element, the formula finds the 'old' balance and the element is not processed correctly.
The attachable pay balances Run and Period balance are referenced within the formulas because of the possibility of there being more than one run in a period.
How Oracle Payroll Manages Deductions
You enter the initial debt. The system then manages the deductions automatically and ends the process when the debt is cleared. If you do not enter a value for the debt the system continues to process the deductions each pay period as ongoing maintenance payments.
Protected Earnings
Local legislation determines the amount and type of earnings from which third party payments can be deducted. Typically, there is a minimum amount of earnings below which you cannot deduct third party payments. Similarly, there is a proportion of a worker's earnings that are considered liable to third party payment deductions.
Managing Different Third Party Payments
You can use Oracle Payroll to manage both kinds of third party payment:
-
Where the total amount of the deduction is known in advance, for example, a fine.
-
Where the total amount is not fixed, but you must make a deduction from each salary payment, for example, child maintenance orders.
Ending Third Party Payments
Depending on the third party payment, and whether the deduction is ongoing or a diminishing balance, you can set a deduction end date. Alternatively you can set up the deduction so that Oracle Payroll stops processing it when the full balance has been paid.
You can also override these settings, for example, if you want to stop maintenance payments immediately before reaching the end date.
Preparing Third Party Payment Information at the End of Employment
If a worker's third party payment is still being processed after the worker has left the organization, then you must manually enter deposition-related information into the Deposition Info predefined element. This element is for informational purposes only. Your company will request the court that has mandated the third party payment to stop the process, and the court will be sent the information contained in the element.
Third Party Payment Deductions
The third party payments that you can process depend on the specific third party payments that apply to your legislation. Examples of third party payments include child support payments, educational loans, taxes to local authorities, alimony, and bankruptcy orders.
The following table lists the deductions you can make using Oracle Payroll.
| Third Party Payment | Legislation |
|---|---|
| Credit Debt/Garnishments | US |
| Bankruptcy Order | US |
| Federal Tax Levy (Local Tax Levies are not supported by Oracle Payroll) | US |
| State Tax Levy | US |
| Federal DCIA Order | US |
| Spousal Support Order, Child Support Order, and Alimony | US |
| Educational Loan | US |
| Employee Requested Payment | US |
| Court Orders and Arrestments | UK |
| Council Tax Attachments | UK |
| Court Orders | France |
| Maintenance Orders | Ireland |
| Variation Orders | Ireland |
| Interim Orders | Ireland |
| Compensation Orders | Ireland |
| Social Welfare Orders | Ireland |
What Happens When a Provisional Attachment Becomes an Actual Seizure and Collection
When a provisional-attachment judicial decision statement is followed by another judicial decision statement of the actual seizure and collection or actual all attachment processing type, then you must assign the worker the Third Party Payments element once more in the Element Entries window. This time, the new processing type is selected in the Processing Type field of the Entry Values window. In the Previous Case Number field of the Further Element Entry Information window, the case number for the previously issued judicial decision statement must be selected.
If the third party payment has an interest base, in the new Third Party Payments element, you must enter the same principal base, court fee base, and interest base that you entered for the old Third Party Payments element. Oracle Payroll will transfer the paid debt to the WG Deductions balance for the new Third Party Payments element.
If the third party payment has interest bands, then in the Entry Values window for the new Third Party Payments element, you must enter the same principal base and court fee base that you entered for the old Third Party Payments element. Oracle Payroll will not consider the interest paid on the third party payment when it was of the provisional-attachment processing type; that is, the real attachment total for the new Third Party Payments element will include only interest calculated after the processing type changed. When you set up interest bands for the new Third Party Payments element, begin with the interest band within which your next payroll-processing date will fall. The start date of this interest band must be the last payout date for the third party payment (before the processing type changed) so that interest is not calculated twice for the period before the last payout date.
When Oracle Payroll processes the newly entered Third Party Payments element, the entry for the previously entered Third Party Payments element will be automatically end dated in the Element Entries window.
The only exception to this requirement of assigning a new Third Party Payments element is the obligation-release processing type. When the processing type of a judicial decision statement changes to obligation release, then, in the Entry Values window for the Third Party Payments element, you make a selection in the Obligation Release field and enter a date in the Obligation Release Date field.
What Happens When a Provisional-Attachment Judicial Decision Statement is Released
Oracle Payroll assigns the worker the predefined element, WG Adjustment when a provisional-attachment judicial decision statement is followed by an obligation-release judicial decision statement. The KR_WAGE_GARNISHMENTS formula creates indirect results for the following input values of this element:
-
Total Amount: This input value stores the amount that is released from provisional attachment.
-
Undistributed Amount:This input value stores the amount that remains after redistribution of the released amount among other third party payments presently being processed against the worker. This amount is given to the worker.
Oracle Payroll assigns the predefined element, WG Redistributed Amount the worker for each third party payment presently being discharged against the worker. Oracle Payroll also calculates and stores the amount allocated to a third party payment because of redistribution, as an indirect result in the Pay Value input value of the corresponding WG Redistributed Amount element.
Oracle Payroll assigns the worker the WG Adjustment and WG Redistributed Amount elements only when a provisional-attachment judicial decision statement is followed by an obligation-release judicial decision statement; redistribution is not performed in other cases.
Entering Third Party Payment Information
Information about each Third Party Payment that must be discharged against your worker is stored in a separate third party payment element.
Third party payments can include Wage Attachments, Wage Garnishments, and Court Orders and your legislation may already have predefined elements to support each of these types of deduction.
Use the Element Entries window to assign your worker a Third Party Payment element.
To enter Third Party Payment for a worker
-
Query your employee in the People window, and set your effective date to the day on which the third party payment should commence for your worker.
-
In the Element Entries window, select the third party payments element .
-
Enter costing information in the Cost Allocation KF window or choose Cancel.
-
Choose the Entry Values button to open the Entry Values window.
-
Enter the unique attachment sequence number of the third party payment.
You must supply a unique attachment sequence number for your third party payment; otherwise, your payroll run will fail. After your payroll run is successfully processed, in the Result Values window, you can identify the Results element created for your third party payment by its attachment sequence number.
-
Enter the time you received the third party payment and the unique case number assigned by the court administering the third party payment.
-
Select the third party payment's processing type.
-
Enter the third party payment's sub-processing type and administering court's name. The sub-processing type is used by the system only for information and is not considered during calculation or administration of the third party payment.
-
Enter the principal base and court fee base for the third party payment.
-
If the third party payment has an interest base, enter it. Enter the start and end dates for the interest base. The start and end dates for a third party payment that has an interest base are only for information and have no bearing on administration or calculation.
-
Indicate whether or not a judicial decision statement of the obligation-release processing type has been received for the third party payment and the date of such receipt. To set the Obligation Release field to Yes, you must update the field.
When the third party payment's processing type changes to obligation release from any other processing type, you must select Yes in the Obligation Release field. You do not need to assign a new third party payments element to the employee
-
Select the third party creditor for the court order from the list of values in the Payee Details field.
-
Save your work.
To enter interest bands
If the third party payment has interest bands, then you need to specify them in the Further Element Entry Information window:
-
Click in the Further Entry Information field to open the Further Element Entry Information window.
-
Specify the start date, end date, base, and rate of each interest band. You can specify a maximum of five interest bands. A interest band is invalid if it does not have a start date. If an end date is not specified, the system uses the next applicable payout date.
-
Save your work.
To change processing type from provisional attachment to actual seizure and collection, actual all attachment
Some localizations enable you to specify whether a third party payment is a provisional attachment, an actual seizure and collection, or an actual all attachment.
When the processing type of the third party payment changes from provisional attachment to actual seizure and collection or actual all attachment, you must assign a new third party payments element to the employee in the payroll-processing period in which the processing type changes.
-
In the Element Entries window, enter information pertaining to the new judicial decision statement.
-
If the third party payment uses an interest base, enter the same values for the principal base, court fee base, and interest base that you entered for the old third party payments element.
-
If the third party payment uses interest bands, enter the same values for the principal base and court fee base that you entered for the old third party payments element. While setting up interest bands, begin with the interest band within which the next payroll-processing date will fall. The start date of this band should be the last payout date for the old third party payments element.
-
Select the case number for the old judicial decision statement for the third party payment in the Further Element Entry Information window.
-
Save your work.
Entering a WG Deposition Info Element
If a wage garnishment is partially discharged against your worker when they leave the company, your company can depose before the court administering the wage garnishment. In the deposition, the company can request to be relieved of the responsibility of administering the wage garnishment.
Use the Element Entries window to assign your worker a WG Deposition Info element.
To enter WG Deposition Info element:
-
Query your employee in the People window, and set your effective date to the day on which your company filed the deposition.
-
Select the WG Deposition Info element in the Element Entries window..
-
Enter costing information in the Cost Allocation KF window or choose Cancel.
-
Choose the Entry Values button to open the Entry Values window.
-
Enter information pertaining to the deposition for the wage garnishment.
-
Save your work.
Entering Net Income for Wage Garnishment Administration
Use the WG Attachable Earnings element to enter a worker's net income for discharge of wage garnishments. Oracle Payroll considers fifty percent of the amount in the Pay Value input value of this element during a payroll run.
Use the Element Entries window to manually enter net income for your worker for wage-garnishment administration.
To manually enter net income for a worker:
-
Query your worker in the People window, and ensure that your effective date falls within the payroll-processing period for which you want to specify net income for wage-garnishment administration.
-
Select the WG Attachable Earnings element in the Element Entries window.
-
Enter costing information in the Cost Allocation KF window or choose Cancel.
-
Choose the Entry Values button to open the Entry Values window.
-
Enter the employee's net income for wage-garnishment administration in the Pay Value field.
-
Save your work.