Workforce Sourcing and Deployment
Appointments
Appointments and the Hiring Process
The appointment process takes the applicant from the recruitment process to employee administration where the initial tasks include entering terms and conditions and payroll information.
If you are an Oracle US Federal HRMS user, you use the Request for Personnel Action (RPA) to appoint employees.
If you are using Oracle SSHR, you can use the Candidate Offers functionality to generate offer letters.
Hire Dates and Future-Dated Changes
Oracle HRMS enables you to make future-dated changes to a person's details.
If you make future-dated changes to an applicant's details, such as changing their name, and you subsequently hire the person, the earliest hire date you can enter is the day following the date of the last change. The hire date can, of course, be a future date (providing it is at least 1 day after the date of the last change). For example, if you received an application on January 10th and you changed the applicant's details using future dates, say on January 22nd and February 10th, and you subsequently hire the applicant, the earliest hire date you can enter is February 11th (the date of the last change plus one day).
Alternatively, you could hire the applicant (change their person type to Employee), and then make the changes to their details with the status of Employee.
Back-to-Back Employment and Placements
Back-to-back employment and placements occur when a previous period of employment or a previous placement ends 1 day before a new period of employment or a new placement begins.
Oracle HRMS supports back-to-back employment and placements even where there is a difference in person types. That is, an ex-employee can begin a placement on the day following termination of their employment, and an ex-contingent worker can begin employment on the day following the end of their placement.
An ex-employee starting new employment or a placement on April 1st must have an actual termination date and a final processing date (for payroll processing) for their previous employment of March 31st. (If your enterprise does not have Oracle Payroll, the final processing date automatically defaults from the actual termination date).
An ex-contingent worker starting employment or a new placement on April 1st must have an actual termination date of March 31st for their most recent placement.
In both cases, there can be no future-dated changes.
Note: You cannot change the hire date of any back-to-back employment. Instead, you must cancel the employment and rehire the employee.
Earliest Hire Dates
-
An applicant's earliest hire date is either 1 day after you accept the application or the day after the last of any future-dated changes, whichever is later.
-
An ex-employee's earliest hire date is either 1 day after the final process date for the previous employment or the day after the last of any future-dated changes, whichever is later. For back-to-back employment, the final process date must be the actual termination date, and there can be no future-dated changes.
Note: Australia, Canada, China, Denmark, Hong Kong, India, Ireland, Korea, Kuwait, Mexico, New Zealand, Norway, Saudi Arabia, Singapore, South Africa, Russia, UK, US, United Arab Emirates, and International Payroll users can rehire ex-employee before the final process date. See: Rehire Before Final Process Date
-
An ex-contingent worker's earliest hire date is either 1 day after the actual termination date of the most recent placement or the day after the last of any future-dated changes, whichever is later. For back-to-back hiring, there can be no future-dated changes.
Rehire before Final Process Date
Australia, Canada, China, Denmark, Hong Kong, India, Ireland, Korea, Kuwait, Norway, Mexico, New Zealand, Saudi Arabia, Singapore, South Africa, Russia, UK, US, United Arab Emirates, and International Payroll Only: To provide greater flexibility in the hiring process, Oracle HRMS enables you to rehire a terminated employee before the Final Process (and after the Last Standard Process) date for their previous period of service.
Rehire before Final Process Date
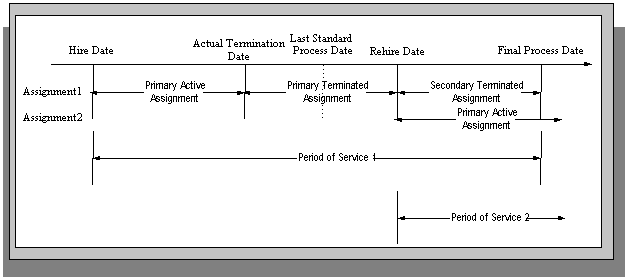
As illustrated in the diagram, when you complete the rehire, the application changes the existing, terminated assignment into a secondary assignment. The new, active assignment becomes the primary. You can then process payments from both assignments during the overlapping periods of service.
Note: When you cancel the rehire, the application changes the secondary terminated assignment back to a primary terminated assignment. The application however retains the date changes to the primary terminated assignment even after a cancellation. For example, if the actual termination date is 20 April, the final process date is 31 April, and you rehire the person on 25 April, the application updates the primary terminated assignment for the period 21 April to 24 April and creates a new one for the period 25 April to 31 April. If you subsequently cancel the rehire, then the application retains the primary terminated assignment for the period 21 April to 24 April as well as the one for the period 25 April to 31 April.
When you rehire before the final process date, the employee has overlapping periods of service between the rehire date and the final process date. The Terminate window displays the service dates for all the overlapping periods of service. The latest period of service appears by default. You can scroll down to view the earlier periods of service.
Valid Person Types for Applicants
You can convert an applicant to an employee but not to a contingent worker. However, an applicant can become a contingent worker (a Contingent Worker.Applicant) while their application for employment remains active. Subsequently, you can either cancel the application, and allow the contingent worker placement to continue, or end the contingent worker placement prior to hiring the applicant.
People
Windows for Maintaining Personal Information
Every enterprise must be able to record personal information for its employees, applicants, and contacts. HRMS enables you to enter and update this information using windows based on templates designed for your own working environment. Your system administrator can configure the predefined templates to match your people management processes.
If the template windows are not set up at your site, you can record personal information for all person types on the People and Assignment windows.
Note: The template windows are an efficient way to perform most basic HR management actions, such as hiring, ending an application, and updating assignments. However, the template windows do not support all DateTrack options, so for complex retroactive changes to history, you may have to use the People and Assignment windows.
Your system administrator can set up task flows from the template windows or the People and Assignment windows to give you access to all the windows in which you can record personal and employment information. You can enter information about:
-
New employees
-
Employment
-
Office location
-
Applicants
-
Background checks
-
Re-hire recommendations
-
Further names
-
Medical details
-
Address details
-
Telephone numbers
-
Picture record
-
Dependents, beneficiaries and other contacts
-
Contracts
-
Supplementary role
-
Elections
-
Previous Employment
-
Documents of Record
-
Allocated Checklists
You can also use these windows to update people's statuses, for example, from applicant to employee.
Note: The system administrator can create configured versions of the People window and the template windows so that you use each version for certain person types only or for certain functions only (entering employees, entering applicants, or hiring applicants).
Displaying Personal Information
Oracle HRMS enables you to easily access all the information you enter about people. There are lots of ways to view information about people held in Oracle HRMS. You can select the approach that best fits your needs. For example, you can:
-
Use Employee Direct Access to view and update your own personal details using a web browser.
-
Use Line Manager Direct Access to view information about people in your organization.
-
Use the Find and Summary windows of the People Management templates to display the people who interest you, then 'drill down', by clicking on buttons, to the information you need.
If the template windows are not set up at your site, you can display the same information using the Find Person window or a People folder.
-
Use an inquiry window to view specific information about a person, such as employment or absence history.
See: Using Inquiry Windows and Folders, Oracle HRMS Configuring, Reporting, and System Administration Guide
-
Use QuickPaint to design a report incorporating personal, assignment, application, or compensation information.
See: QuickPaint, Oracle HRMS Configuring, Reporting, and System Administration Guide
Entering a New Person (People Window)
Use the People window to enter and maintain basic personal information for all person types, including employees and contingent workers.
Note: You can also use one of the template windows such as Entering Employees or Entering Contingent Workers to enter new people.
The minimum information to enter for all categories of people is name and action type. In addition, for employees you must enter gender, employee number (if your enterprise uses manual number entry), and date of birth (for assignment to a payroll). Your localization may require additional mandatory information.
To enter a new person
-
Set your effective date to the appropriate date for adding the person to the application. If you are entering an employee, this should be their hire date.
-
Enter the person's name and other details in the Name region. Only the last name is required for most legislations, but some legislations require a first name too.
For UK users: The first name is a mandatory field. Ensure that the first character is an alphabet. The employee's last name is not a mandatory field, however, ensure that the first character is an alphabet.
-
You can use the Prefix field to enter the first part of the person's name, such as van der. In the case of someone whose last name is van der Zee, you can sort by the last word of the name, that is Zee. If the whole name van der Zee is entered in the Last Name field, the name is sorted under van.
For Russian users only: Prefix is not required in Russia, so this field is not available to Russian users.
For UAE users only: Prefix is recorded as additional personal information. Therefore, this field is not displayed in the Name region.
-
The Suffix field holds part of the last name, such as Junior or II. You can report on the suffix separately, as required in some government-mandated reports.
For Russian users only: Suffix is not required in Russia, so this field is not available to Russian users.
For UAE users only: Suffix is recorded as additional personal information. Therefore, this field is not displayed in the Name region.
-
For Russian users only: In the Genitive Last field, enter the genitive case of the person's last name. For example, Ivanovskogo is the genitive case of the last name Ivanovskii. The genitive last name is required for some statutory reports. If you do not enter the genitive last name, the application uses the nominative last name.
-
Select a gender, if required. In the US, you must choose Male, Female, or Unknown Gender. In the UK, you must enter the gender of each employee. For Poland, the PESEL you enter supplies the gender information. For Finland, the PIN (Personal Identification Number) supplies the gender information.
Note: For Norway users only: A gender value will be automatically generated based on the person`s National Identity number.
-
In the Action field, select an action type (such as Create Employment) and a person type. The person type you select displays immediately in the Person Type for Action field before you save it. If only one user person type exists for the action type, it displays automatically in the Person Type for Action field.
Note: If you enter a contingent worker who has a previous person type such as ex-employee, you can choose to revert the contingent worker back to the previous person type by using the Cancel Placement action.
If you are a Finnish user and need to pay salary to a contingent worker through Oracle payroll, you need to enter the person as an employee. You then change the person as a not employed person by changing the employee status in the Additional Assignment Details window. See: Entering Additional Assignment Details (Assignment Window), Oracle HRMS for Finland Supplement
You create user person types in the Person Types window. If you want to change a person type to another person type with the same system person type you must use the Person Type Usage window.
See: Changing Person Type Usage and Deleting OAB Person Type Usage, Oracle HRMS Enterprise and Workforce Management Guide
Entering Employee Information
Enter the following information if the person is an employee.
-
If desired, change the Latest Start Date field.
-
The Latest Start Date field displays your effective date.
-
For employees who have previously worked for your enterprise, the Date First Hired field displays the start date of the employee's earliest, previous period of service. This date must be on or before the start date of the earliest period of service. The Date First Hired field is situated on the Benefits Tab.
If the latest start date and the date first hired are the same, when you amend the latest start date, the date first hired is set to the same date.
If you amend the latest start date to earlier than the date first hired, the date first hired is set to the same date.
Note: In the US, before making a change to a latest hire date already entered for an employee, ensure that the start date of the employee's primary address is the same as or earlier than the new hire date. This preserves the integrity of the employee's tax records.
-
Entering Identification Information
Enter the person's identification information in the Identification region:
-
If your enterprise uses a manual number generation scheme, enter an employee, applicant or contingent worker number. If your enterprise uses automatic number generation (including Use Employee Numbering for contingent workers), the employee, applicant, or contingent worker number automatically displays when you save your entries in this window.
Note: If you query a person who has a combination of employee, applicant, and contingent worker numbers, the employee number displays in the Number field. If the person lacks an employee number but has a contingent worker number and an applicant number, the contingent worker number displays. However, you can choose to view any of the identification numbers held for a person by selecting them from the list.
-
Enter the national identifier for your country. For example, enter the National Insurance number in the UK, the Social Security number in the US, the Fiscal Code in Italy, the IRD Number in New Zealand, the Social Security Code (TAJ) in Hungary, the Individual Tax Payer's Number (INN) in Russia or the ID number in South Africa.
For Japanese users: If you have entered the personal number using the self-service pages, then you can view the masked personal number You cannot update the personal number here. This is a unique identification number and is used for taxation and social insurance purposes and for display on the withholding income tax report, notification of acquisition of insurance qualification.
If you are an Australian user, leave the National Identifier field blank.
Note: For Norway and Sweden users only: The PIN (Personal Identification Number) supplies the values for gender, date of birth, and age.
Entering Personal Details
Enter personal details in the Personal tabbed region.
-
Enter a date of birth. You must do this before you can assign an employee to a payroll. For Poland, the PESEL supplies the date of birth. For Finland, the PIN (Personal Identification Number) supplies the date of birth.
For UK users only: If you have not entered the NI Number, the Date of Birth is a mandatory field.
-
Enter additional birth information into the Town of Birth, Region of Birth, and Country of Birth fields.
For Hungarian, UAE, and Indian users only: Enter the place of birth instead of town of birth as this information identifies employees and appears in statutory reports.
For Belgian users only: Region of birth information is not required in Belgium, so this field is not available to Belgian users.
-
For Russian users only: Enter the place of birth code in the Place of Birth field. The application uses this information when generating tax and pension statutory reports. You can find this code in the document All Russian Classification of Subjects of Administrative and Territorial Division (OKATO).
-
For Finnish users only: Enter the place of residence. The place of residence influences the regional membership. You use the place of residence and regional membership to calculate income tax and other statutory deductions.
For Japanese users only:Enter the country of birth.
-
If the Work Telephone field is displayed, enter a work telephone number. Otherwise, use the Phone Numbers window to enter this information.
-
In the Status field, select a marital status.
-
Select a nationality.
For UAE users only: Nationality is recorded as additional personal information. Therefore, this field is not displayed in the Personal tabbed region.
-
For Russian users only: Enter the employee's statutory Pension Insurance Fund identifier. It is the employee's ID in the Statutory Pension Insurance Fund.
-
For Russian and Swedish users only: Select the person's citizenship. In Russia, you require this information for some statutory reporting to migration authorities. In Sweden, you can use this information to track persons who are not Swedish citizens, since the taxation and pension insurance schemes differ from those for Swedish citizens.
-
Select whether your employee, applicant or contingent worker is:
-
Registered disabled
-
Not registered disabled
-
Partially disabled
-
Fully disabled
Note: Whether employees are fully or partially disabled affects benefits eligibility calculations.
In the US, the Americans with Disabilities Act (ADA) Report includes employees set up as registered disabled, partially disabled, and fully disabled.
For Norway, Finnish, Danish, and Swedish users only: This field is not available.
-
-
For Dutch users only: Select Yes in the Work Abroad Exceeding One Year field, if your employee has worked abroad for more than a year.
-
For Belgian users only: enter the person's preferred correspondence language in the Other region.
-
Save your work.
-
If your data already includes a person with the same national identifier, or with the same surname and a first name and date of birth that is either the same or not entered, then a list of values shows all the people who share the details.
Note: People who are only entered with a person type of Other, that is someone external to your enterprise, are not shown in this list.
If you have entered neither a first name nor a date of birth, then the list of values displays all the records that match the information you have entered.
Note: The list of values displays only if your system administrator has set the HR: Cross Business Group profile option to Yes.
Do one of the following four tasks:
-
If the person you are entering already exists, but in a different business group, then select that person from the list of values. The person you are entering is saved in your current business group and linked to the existing person record to indicate they are the same person. If your application has person synchronization enabled, then the personal information entered for the new person is copied across to existing records in other business groups. If existing records have values for fields that the new record leaves blank, then these values appear in the new record. See: Person Record Synchronization, Oracle HRMS Workforce Sourcing, Deployment, and Talent Management Guide
-
If the person already exists in your current business group then select that person from the list of values. The application retrieves the existing record and cancels the save you were trying to make, as one business group cannot contain two records for the same person. Close the new record and scroll down to display the existing record.
Note: You cannot link to any entry in the list of values marked with an asterisk as these either belong to your business group, or are linked to a person in your business group.
-
If the person already exists in TCA, but not in HRMS, then select that person from the list of values. The person you are entering is saved in your current business group and linked to the existing person record to indicate they are the same person. The information held for the person in TCA is updated with that entered in HRMS. See: People in a Global Enterprise, Oracle HRMS Workforce Sourcing, Deployment, and Talent Management Guide
-
If the person you are entering does not match any of the records displayed, then select No Match in the lookup. Your new person record is saved.
-
What Next?
Optionally, you can enter additional information for people in the tabbed regions.
Note: The Background Information, Medical Information, and Rehire Information tabbed regions appear only if your system administrator has enabled them for you.
Entering Additional Personal Information (People Window)
Optionally, you can enter additional information for people in the tabbed regions of the People window described in the following steps.
To enter office information for a new hire, an existing employee, or contingent worker
-
Choose the Office Details tabbed region.
-
Enter the office number.
-
Enter the internal location of this office.
-
Enter the office identifier for internal mail.
-
Enter the person's e-mail address.
-
In the Mail To field, select Home or Office to indicate the person's preferred mail destination.
To enter information for an applicant
-
Choose the Applicant tabbed region.
-
If the applicant's resume is on file, check the Exists check box.
-
If the applicant's resume is on file, select the date indicating when the resume was last updated.
-
Select a final date a file is to be maintained for this applicant.
To enter further name information
-
Choose the Further Name tabbed region.
-
Enter one or more honors or degrees (BA, MBA, or JD, for example) that the person has earned.
-
Enter the name (perhaps a nickname) by which the person prefers to be known.
-
If the person was previously known by a different name, enter the previous last name.
To enter other information for a person
-
Choose the Other tabbed region.
-
Select the type of schedule in the Availability/Schedule field; for example, the days of the week your employee works.
-
Enter the person's current full time/part time availability to work with your company.
-
Select the language the person prefers for correspondence. For example, select German if the person prefers to correspond or receive company information such as terms of pension plan in German.
Note: The Correspondence Language list includes languages in the FND_LANGUAGES table. This table contains the languages that Oracle National Language Support Runtime Library (Oracle NLSRTL) supports. Check with your System Administrator for information on NLSRTL supported languages.
-
If the person has died, enter the date of death.
Date of death defaults to the person's termination date if:
-
In the Terminate window you enter the termination reason of deceased, but
-
You do not provide the actual termination date, and
-
You have not yet entered a date of death
-
-
-
Select the current student status, if the person is a student.
-
In the Date Last Verified field, you can enter the date the person last checked this personal information for accuracy.
-
Check the Military Service check box if the person is employed in a military service.
The value of this field can impact benefits calculations.
-
Check the Second Passport Exists check box if the person possesses multiple passports.
To enter benefits information
-
Choose the Benefits tabbed region.
Note: All fields in the Benefits tabbed region are optional. Most can help to determine plan eligibility or rates.
Note: If necessary, you can add the Benefits Tab to the People window. Query the BEN_MANAGER menu in the Menus window and add the HR View Benefits function to the menu.
-
Enter a benefit group for your employee or applicant. Benefit groups help determine a person's eligibility for a plan or set benefit rates. For example, benefit groups can address mergers and acquisitions where eligibility is complicated, or assist in grandfathering a person into a very old plan.
-
Enter the medical plan number, which is the policy or group plan number of an externally provided medical plan.
-
Enter the adoption date, if the employee has adopted a child. This information, with the child's date of birth, can determine dependent eligibility. You can enter the adoption date only if you have entered a date of birth for the person. The adoption date must be the date of birth or later.
-
Enter the date you received the death certificate of a deceased employee. You can enter this only after you have entered the date of death in the Other Information region. The receipt of the death certificate must be after or equal to the date of death.
-
Enter an adjusted service date for your employee. Benefits can use this date, rather than the date first hired, to determine the length of service for eligibility, enrollment, and rates. The adjusted service date can credit service for former employers, grand-fathered benefits, or in the case of mergers and acquisitions.
-
Change the date first hired. For employees who have previously worked for your enterprise, the Date First Hired field displays the start date of the employee's earliest, previous period of service. This date must be on or before the start date of the earliest period of service.
-
Check the Other Coverage check box, if the employee or applicant has externally provided coverage.
-
Check the Voluntary Service check box, if your employee or applicant is volunteering, for example as a missionary.
To enter social security office
-
Click the Social Security Office tab.
-
Select the social security office to coordinate reimbursements whenever the employee takes sick leave, maternity leave, or leave due to work accidents.
To enter qualification information
-
Click the Qualification tab.
Enter the qualification information. The qualification information is optional and not used for reporting purposes.
-
Enter the NUS-2000 code. You use this information for internal reporting purposes.
-
Enter the number of credits held by the employee. You use this information later to query the employee's level of education.
You use both the grade point average and the number of credits as additional internal information about the employee's education.
Note: You can also enter the qualification information through the Qualifications window. See: Entering Qualifications
To enter absence payment information
-
Choose the Absence Payment Details tabbed region.
-
Select whether the absence calculations should be based on hourly pay or salary.
-
Select whether the social security daily rate should be used for calculating the absence payment.
-
Select whether the employee is entitled to self-certification.
-
Select whether the employer pays maximum 6G to the employee.
-
Select whether the employee is exempt from the employers period.
-
Select whether reclaimable pay to the employee is maximum 6G
-
Select whether the employee receives advance reclaimable pay from social security.
-
Select whether daily rate must be calculated during absence.
-
Select whether the holiday pay accrual must be restricted to 6G during absence.
To enter holiday payment information
-
Choose the Holiday Payment Details tabbed region.
-
Select whether you need to process the holiday pay in the fixed period.
-
Select whether you need to process the holiday pay in the fixed period for an employee aged 60 or above.
-
Select whether holiday must be restricted to 6G for employees who are aged 60 or above.
To enter reporting information
-
Choose the Reporting Information tabbed region.
-
Select whether the employee must be excluded from absence statistics.
Contracts
Contracts
Using Oracle HRMS you can record contractual information for your employees and employee applicants. Information relating to the contract reference, contract status, and contract type must all be entered. This information can then be used for reporting purposes, or to produce a hard copy of the contract to send to the person for reference and signing.
Once a contract is entered for a person you can refer an assignment to it using the Assignment window. Each person may have multiple contracts, but an assignment may refer only to one contract.
German public sector users can use contracts to control the values of certain fields in the Assignment window. Once you refer an assignment to a contract then fields such as Position, Grade, Employment Category, and Collective Agreement display the values set for the contract, and cannot be updated in the Assignment window. To update these values you must make changes to the contract.
To give your managers access to more complete records for their direct reports, you can display details of their current contracts of employment, as well as any historical contract information, in the My Employee Information pages in SSHR.
You can also display contract details to the My Information pages so that your employees can also view their own information whilst accessing SSHR.
There are a number of rules that relate to the creation and maintenance of contracts:
-
A contract cannot exist without a person. Therefore, if a person who has a contract attached to them is deleted, the contract will also be deleted.
-
Contract statuses are set up depending on the needs of your enterprise. If you have any queries about contract statuses, please contact your system administrator.
-
If the alteration of a hire date for an employee results in the start date for the contract being before the hire date, the contract start date is automatically amended to the new hire date.
Tip: If the alteration of a hire date results in future-dated changes being before the contract start date, the changes are deleted.
-
If the alteration of a hire date for an employee results in the start date for the contract being after the start date of the referencing assignment, the contract start date is automatically amended to the new hire date.
-
A contract cannot be deleted if an assignment currently refers to it, irrespective of the assignment status.
-
When you are selecting a contract to reference to an assignment you will only be able to select from contracts that have start dates on or before the assignment start date.
Entering Contracts
You enter and maintain contracts in the Contracts window.
To enter a new contract
-
Set your effective date to the start date of the contract.
-
Enter the reference code for the contract. The code for each contract attached to a person must be different, though more than one person can use the same contract reference code.
-
Select the status that indicates the contract is active. The period of service dates will also be displayed if a corresponding period of service exists.
See: Creating Contract Statuses, Oracle HRMS Workforce Sourcing, Deployment, and Talent Management Guide
-
Select the contract type.
-
Select the status of the contract, such as pending, opened, printed and so on. You must set up document statuses using the user extensible Lookup Type DOCUMENT_STATUS. Enter the date the document status of the contract changed.
Note: The document status is not DateTracked.
-
You can enter any remaining information relating to the contract such as start reason, duration, or contractual job title.
-
Enter further information about this contract using the Further Contract Information window.
Entering Further Contract Information
-
Click in the More Information field to open the Further Contract Information window.
-
Enter the contract end date. You use this information to track employees who are nearing the end of their contract so that you can give them notice prior to the completion of their contract.
-
Save your changes.
You can attach an electronic copy of any written contract that accompanies the record using the Attachments button.
See: Using Attachments, Oracle HRMS Configuring, Reporting, and System Administration Guide
Maintaining Contracts
The amendments made to a contract are datetracked. The result of any changes made to the status of a contract is dependent on whether the record is being corrected or updated. For example:
-
If you change the status of an active contract to make it inactive, and choose the Update button, the contract record will be ended. A new contract record with an inactive status will be created and the fields in the Active Contracts Dates region will become blank.
-
If you change the status of an active contract to make it inactive and choose the Correction button, the current contract record will be amended to appear as if the most recent active period has never occurred.
Deleting Contracts
If you mistakenly save information in the Contracts window you can delete it. You cannot perform this action if the contract is referenced by an assignment.
Note: Contracts cannot be date effectively end dated.
To delete a contract
-
Query the contract in the Contract window.
-
Select Delete Record from the Edit menu and proceed as instructed in the displayed windows.
Employees
The Employee Assignment
The assignment is the central concept that relates employees to the structures in which they work, and the compensation and benefits for which they are eligible.
In Oracle HRMS, many of the activities you undertake in human resource management, such as vacancy management and budget planning, are based around assignments and not people. In particular, you enter all earnings, deductions, and other pay-related elements for the employee assignment, rather than the employee. This makes it possible to give an employee two or more assignments when this is necessary.
For example, if an employee has more than one role within your enterprise, he or she can have a separate assignment for each role.
Note: The assignment is datetracked to maintain a work history as the employee moves through your enterprise.
Employee Assignment
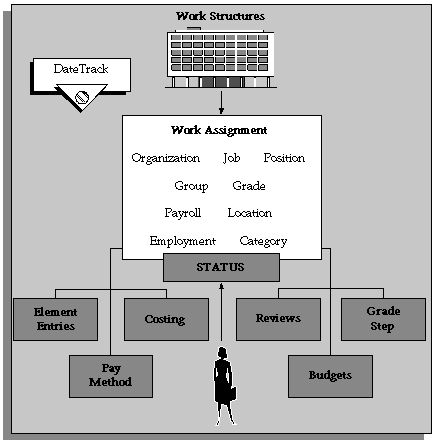
When you hire an employee, Oracle HRMS automatically creates a default assignment for that employee. This is because an employee must have a current assignment at all times. You then record relocations, promotions, transfers and so on as changes to the existing assignment. These changes are datetracked so that you can make future-dated changes in advance and view the history of changes to an assignment.
Components of the Assignment
At a minimum, an assignment defines the Business Group for which an employee works, the date the assignment began, and its current status, such as active or suspended.
You can use the assignment to define more precisely the place of the employee in the enterprise, including their job, position, organization, location, grade, and supervisor. You can also assign the employee to any of the employee groups you set up using the People Group key flexfield, such as pension groups or unions.
Mexico only: HRMS also uses the assignment to associate employees to their Social Security GRE.
You can assign employees to an employment category, such as Part Time - Regular or Full Time - Temporary. Your startup data includes four categories, and you can add others for the Lookup Type EMP_CAT.
You can assign employees to a salary basis and maintain their salaries or wages using the Salary Administration procedure. See: Salary Administration Overview, Oracle HRMS Compensation and Benefits Management Guide
Multiple Assignments
If your enterprise permits employees to work in two or more different capacities at once and thereby become eligible for different benefits, you can enter multiple assignments for them. An employee can have multiple assignments, but only one is the primary assignment. Any others are secondary.
Relocations, transfers, promotions and so on go on record as datetracked changes to employees' existing assignments. You do not enter new assignments for changes like these.
Managing Multiple Assignments
Oracle HRMS separately manages each assignment, together with its associated compensation and benefits. When an employee has more than one assignment, one assignment is designated as the primary assignment. When you hire an employee (by entering a person as an employee, or by changing the person type to employee), Oracle HRMS automatically creates a primary assignment for that employee. (The Primary box is automatically checked in the Miscellaneous tabbed region of the Assignment window).
If you then enter an additional assignment, the Primary box is automatically unchecked for that secondary assignment.
You can end all assignments except the primary assignment by entering a status change in the Assignment window. However to end an employee's primary assignment, you must terminate the employee, using the Terminate window.
To show that an assignment is part time, you use the employment categories Part Time - Regular or Part Time - Temporary. You could also set up a Full Time Equivalent budget, and weight each assignment as a fraction of a full time equivalent for the calculation of actual values. For more information about budgeting see: Budgeting Overview, Oracle HRMS Enterprise and Workforce Management Guide
Notice that when employees split their time between two departments performing the same job, or fulfill two different roles in one organization, you do not need to define two separate assignments to maintain accurate costing records. You can set up cost allocation to distribute proportions of one assignment's payroll costs to different cost centers.
For more information, see: Data Costed at the Organization and Assignment Levels, Oracle HRMS Enterprise and Workforce Management Guide
Managing Changes in Assignment Information
When an employee experiences changes such as a promotion or transfer, or moves from full time to part time, you change a component of the assignment. A change to any of the assignment components produces the DateTrack prompt.
-
If you choose Correction, Oracle HRMS overwrites the existing assignment information back to the last effective from date.
-
If you choose Update, Oracle HRMS records the date and change, and retains the original information.
By changing your effective date on the system, you can see the employee's assignment at any point in time. You can also view the changes made to the assignment over time using DateTrack History.
DateTrack History shows the changes made to one assignment. Use the Assignment History window to view the history of all the employee's assignments, both currently and in any previous periods of service.
Mass Assignment Update
When an organization changes its business rules, it is often necessary to update a large amount of employee assignment information. The mass assignment update process can now be managed by one window.
The Mass Assignment Update feature enables you to:
-
Alter employee assignment information for past, present or future dates within a Business Group.
-
Define search criteria to match the type of employee your organization needs to update.
-
Add further information updates to individual employees.
-
Filter assignment change information using folder forms.
The Mass Assignment Update feature gives your organization more control over which employees are updated, and when the employees are updated.
Effects of Changing an Assignment
Changing any assignment component can have the following effects:
-
The employee may lose eligibility for some compensation types, benefits or deductions, and gain eligibility for others. You receive a warning that the system automatically ends any unprocessed element entries for which the employee is no longer eligible.
-
The employee may have a different level of access to Oracle HRMS, since the system's security is based on assignment to work structures.
-
If you change the employee's grade when a grade step placement exists for the assignment, you receive a warning message that the placement will be date effectively ended and any future placements will be deleted. Also, the special ceiling point field is cleared.
-
Mexico only: Changing assignments may result in a change of GRE. In this case, you must justify the separation to the Social Security agencies. Document a Social Security Leaving Reason in the Social Security Affiliation tabbed region of the Assignment window.
Note: If an assignment change causes the system to change element entries, you may not be able to save the change if a current or future pay period is closed. You must reopen the period or change your effective date to make the change.
Ending Assignments and Terminating Employees
Oracle HRMS does not permit an employee to exist in the system without an assignment. That is, an employee must always have at least one assignment at any point in time. This means that for an employee with just one assignment, the only way to end the assignment is to terminate the employee, using the Terminate window.
For employees with more than one assignment, you can end all but one of their assignments by selecting an assignment status of End or Terminate in the Assignment window. At sites using Oracle Payroll, the choice of End or Terminate controls the ability to include the assignment in a payroll run after the date the assignment ends. Sites not using Oracle Payroll can use these two statuses to provide information. For example, End may mean that further pay processing cannot occur for the assignment, while Terminate may mean that further processing can occur. Alternatively, these sites can simply use the status End.
Accessing Ex-Employee and Future-Dated Employee Records
Oracle HRMS provides the HR: Access Non-Current Employee Data profile option to enable access to ex-employee and future-dated employee records. You can enable this profile option for HR users to:
-
Access ex-employee records, for example, to manage retirement benefits.
-
Update future-dated records.
Oracle HRMS displays only those ex-employees who do not have future-dated records as of the system date. For example, you terminate an employee as on January 31st, 2007 and rehire the person as on March 1st, 2007. When you search for this person's record, as of the system date of February 15th Oracle HRMS will not display the ex-employee's record because a future-dated record exists for the ex-employee.
See: User Profiles, Oracle HRMS Configuring, Reporting, and System Administration Guide
Entering Previous Employment Details
You enter previous employment information in the Previous Employment Information window.
Note: If your localization currently uses the Employment History window see: Entering Employment History, Oracle HRMS Workforce Sourcing, Deployment, and Talent Management Guide
The Previous Employment Information window is divided into three regions with each region recording separate information about an employee's previous employment. The three regions in the Previous Employment Information window are:
-
Previous Employer
-
Previous Job
-
Assignment - Previous Job Mappings
To enter previous employment details
-
Enter the previous employer name.
-
Enter an address.
-
Select a country.
-
Select the type of business.
-
Select a subtype for the business type selected at step 4.
-
Enter a description for the employer.
-
Enter start and end dates for the employee's period of employment. The dates entered automatically calculate the period of service in years, months and days.
-
You can override the period of service calculation by entering your own period of service in the Years, Months, and Days fields.
-
Use the Further Information flexfield to enter any additional information defined by your localization team.
For Norwegian users only: To record absence details, record the number of child minder days and holidays that the employee has availed in the previous organization.
-
Select the All Assignments check box to specify that the service period is taken into account for all assignments.
Note: The All Assignments check box can only be selected if there are no further previous job usages defined in the Assignment region. Once the All Assignments check box is selected no further previous job usages can be defined.
-
Save your work.
To enter previous job details
-
Select an empty row in the Previous Job region or place you cursor within an existing row and choose the New button to add a new row.
-
Enter start and end dates for the previous job. The job entered must be associated with the employer and period of service entered at steps 1 to 11. The dates entered automatically calculate the period of service in years, months and days.
-
Enter a job title.
-
Select an employee category.
-
You can override the period of service calculation by entering your own period of service in the Years, Months, and Days fields.
-
Enter a description for the previous job.
-
Select the All Assignments check box to specify that the previous job period is taken into account for all assignments.
Note: The All Assignments check box can only be selected if there are no further previous job usages defined in the Assignment region. Once the All Assignments check box is selected no further previous job usages can be defined.
-
Choose the Extra Information button to open the Previous Job Extra Information window.
For Norwegian users only: Record the number of seniority months that the employee has worked for previous employers. You use this information to manually calculate the employee's period of service with their current employer.
For Finnish users only: Select the job experience classification; for example collective agreement level or current employment level. You use this information to calculate salary increments as well as pension.
See: Entering Extra Information, Oracle HRMS Configuring, Reporting, and System Administration Guide
-
Save your work.
To map previous jobs to an assignment
-
Select an empty row in the Assignment region or place your cursor within an existing row and choose the New button to add a new row.
-
Select an assignment to map to a previous job specified at steps 12 to 19.
-
Select a job to map to the assignment selected at step 21. Selecting a job automatically displays the Start Date and End Date fields as specified for the job in the Previous Job region.
-
You can override the period of service calculation by entering your own period of service in the Years, Months, and Days fields.
-
Use the Further Information flexfield to enter further previous job usage details.
-
Save your work.
Workforce Information Management
Assignment Statuses
Statuses enable you to track the progress of your applicants, employees, and contingent workers through your enterprise. If you use Oracle Payroll, they also control how employee assignments are used during a payroll run. Oracle HRMS is installed with a number of predefined system statuses, for which you can set up multiple user statuses.
Note: You do not process contingent workers in a payroll run.
Primary Statuses
There are four system statuses for assignments:
-
Active Assignment: For employees and contingent workers you use this status to show that the person is working in accordance with his or her usual conditions of working.
-
Suspend Assignment: For employees you use this status to show that an employee is on leave of absence, but remains an employee with your enterprise. Similarly for contingent workers the suspend assignment indicates that a contingent worker is not currently working in the assignment they are allocated to. For example, the contingent worker may have taken an unauthorized absence or the assignment may have been suspended due to an internal review.
-
Terminate Assignment: Use this to show that your enterprise no longer employs the person in that assignment. It can still be possible to make payments through Oracle Payroll for assignments at this status. This status is not available for use with contingent workers.
-
End: Use this to end any assignment except the primary assignment for an employee or contingent worker with multiple assignments. This status is not recorded on the assignment; it causes the assignment to end. For employees all payroll processing for the assignment is complete and the assignment becomes an historical record.
For information about system statuses for applicants see: Applicant Assignment Statuses, Oracle HRMS Workforce Sourcing, Deployment, and Talent Management Guide.
User Statuses
On your system, you can give these statuses different user statuses appropriate to your enterprise. Each system status can have several user statuses related to it. For example, for the system status Suspend Assignment, you could define the user statuses Paternity Leave, Disability Leave, or Education Leave. When you use Oracle HRMS, you only see the user statuses.
Note: Each system status has a predefined user status of the same name.
Primary user statuses help you track the current working circumstances of your employees and contingent workers. You can also define secondary user statuses having no associated system statuses. You can use these for reporting purposes.
Note: The User Statuses you define provide the list of values for Status in the Assignment window. If you want to change any of the predefined default values you must overwrite the User Name.
Using Assignment Statuses to Control Compensation
When you define user statuses, consider how you will use them in reports, inquiries, and processing.
When you use a validation formula to validate entries to element input values, you can make the valid values for an entry dependent on the assignment status.
To use the statuses to control whether the payroll run processes an employee assignment, you choose a Payroll user status of Process or Do not Process for each user status. Additionally, in Oracle Payroll you can set up your pay calculation formulas so that a status change also changes the formula used to calculate the employee's pay. For example, an employee could receive half pay while on Military Leave.
Secondary Assignment Statuses
For analysis and reporting purposes, you can set up and use secondary assignment statuses, for employee, applicant and contingent worker assignments. These statuses have no effect on assignment processing.
For example, suppose your primary status Maternity Leave applies to employees both when a child is born and when one is adopted, and you want to study its use in these two cases. To accomplish this you can set up the secondary statuses Maternity Birth and Maternity Adopt, and enter them for employees taking maternity leave.
You enter secondary statuses in the Secondary Statuses window.
To enter reasons for giving secondary statuses to assignments, define valid reasons as values for the Lookup Type EMP_SEC_ASSIGN_REASON (for employee assignments), CWK_SEC_ASSIGN_REASON (for contingent workers), and APL_SEC_ASSIGN_REASON (for applicant assignments).
Setup To Allow Processing After Termination
To enable payroll processing for employees after they leave your enterprise, in your system setup you must do the following:
-
Set the Termination Rule to Final on the element definition of all elements you want to process after the actual leaving date.
If you use Oracle Payroll and have a Payroll responsibility, you can set the Termination Rule to Last Standard Process for elements whose entries should close down after the last normal payroll run. Set the Termination Rule to Final for elements you want to process as late payments after the last normal payroll run.
-
Use the Assignment Statuses window to make sure your system has a user status that corresponds to:
-
the HR system status of Terminate Assignment
-
the Payroll system status of Process
Your startup data includes the user status Terminate Process Assignment, which matches this definition. Use this status (or your own equivalent status) when you terminate employment or end an assignment.
-
Entering an Assignment (Assignment Window)
When you enter an employee or contingent worker, or hire an applicant, Oracle HRMS automatically creates a default assignment. You can view and update the default assignment in the Assignment window.
You can then enter additional assignments, if required, using the Assignment window.
To enter an assignment
-
Set your effective date to the start date of the new assignment.
Germany only: If you want to link a contract to this assignment, you should do so before completing any further fields, as some fields in the Assignment window default to values defined on the contract and cannot be overridden here. Add contract details using the Contract field on the Employment Terms tabbed region. If you are assigning a contingent worker, the Employment Terms tabbed region does not display, preventing you from adding a contract.
-
Select the organization to which you want to assign the employee or contingent worker. By default, the employee has an assignment either to the business group, or to the organization to which he or she applied. Contingent workers have a default assignment connected to the business group.
If you overwrite these defaults, a window appears asking if the change is an update or a correction. Select Correction.
If you are creating an additional assignment, no default business group or organization is displayed.
-
Select the job or position for which this person has been assigned.
France only: For a public sector type organization, the Position field is read only. Oracle HRMS displays the position details you recorded using the HR Administrator Actions pages.
Russia only: Click the Attachments Menu icon on the tool bar to enter the contingent worker's job description.
India only: The position selected is displayed on the employee's Form 16.
-
For employee assignments, select a grade for information or to use grade rates or grade scales to determine the appropriate compensation levels for the employee.
-
If you defined a location for the business group or other organization, it appears as a default. Change this, if required.
Mexico only: The assignment's location determines its GRE.
-
If you have assigned multiple GREs to a location (through the generic hierarchy), you must choose which one applies to this assignment. Navigate to the Statutory Information tabbed region and make a selection in the Government Reporting Entity field.
-
If you change your assignment's GRE, you must specify a Social Security Leaving Reason (under the Social Security Affiliation tabbed region).
See: Transferring Employees, Oracle HRMS Workforce Sourcing, Deployment, and Talent Management Guide (Mexico)
-
-
France only: Select the establishment as it serves as the legal point of contact for settling any disputes and manages the personal details of the workforce.
Note: For a public sector type organization, the Establishment field is read only. Oracle HRMS displays the establishment details you recorded using the HR Administrator Actions pages.
-
Netherlands only: Select the reporting employer. The assignment is reported under this employer in the wage report. If you change the employer establishment after running the payroll and before running the Wage Report, the collective report section on the Wage report will not match the sum of nominative reports.
Note: By default, the assignment is reported under the employer linked to the assignment's payroll. Changing the employer does not change the Payroll Object Group. To change the Payroll Object Group, terminate the existing assignment and create a new assignment with a new payroll. You can change the employer linked to the payroll using the Payroll window.
-
Select the people group and enter information defined in your people group flexfield. This is optional.
-
Select a payroll if you are paying an employee using Oracle Payroll, or if you intend to record for the employee certain types of compensation and benefits (represented on the system by nonrecurring elements).
Note: If Oracle Payroll is installed and you are an HR User, you cannot assign employees to payrolls. Ask your system administrator to change your HR:User Type profile option if you need to assign employees to payrolls.
Note: Denmark Users: Select Salaried or Hourly. There is no relation to the Payroll frequency.
-
Select a status for the assignment. By default a new assignment has the status Active Assignment (or an equivalent user status defined on your system).
See: Assignment Statuses
Australia Only: Select if the employee works overseas or as part of Joint Petroleum Development Area (JPDA). The status you specify determines which earnings appear on which Payment Summary.
-
Korea Only: Select the business place to which you assign your employee.
-
Enter an assignment number to uniquely identify the assignment. By default, this number is the same as the employee or contingent worker number, for the first assignment.
-
For employee assignments, select a collective agreement if the employee is covered by one.
You can calculate values based on a collective agreement only for an employee's primary assignment.
-
Select an assignment category, for example part-time or full-time.
Hungary only: Select an employment category, for example part-time or full-time.
Ireland only: Select an employment category, for example part-time or full-time. Select Apprentice/Trainee if the assignment is an apprentice or a trainee.
Mexico only: Select the employee's Social Security employment type.
See: Define the Social Security Employment Types, Oracle HRMS Implementation Guide (Mexico)
Russia only: This field is mandatory to enable you to use them for reporting purposes. Use only the four values available for this field. For these values, the suffix Regular refers to an assignment with an indefinite period (permanent). The suffix Temporary refers to an assignment having a limited term.
-
For employee assignments, select the employee category, for example blue collar or white collar.
Ireland only: Select a valid employment category from the list. The list displays all the occupation categories for reporting in the EHECS report.
Mexico only: Select the employee's Social Security employment category.
Spain only: Select the professional category, for example administration clerk or civil servant.
-
Enter the information you want to hold in the tabbed regions, for example, supervisor details, special ceiling progression points, or salary information.
See: Entering Additional Assignment Details, Oracle HRMS Workforce Sourcing, Deployment, and Talent Management Guide
You can use the Oracle HRMS and Common application Components (CAC) integrated schedule features to assign a schedule to the worker's assignment. If you want the application to only display schedules the worker is eligible for, then run the Eligibility Engine process for the worker.
See: Setting Up Availability, Oracle HRMS Workforce Sourcing, Deployment, and Talent Management Guide
Entering Additional Assignment Details (Assignment Window)
Once you have set up basic assignment details, you can enter additional information, such as supervisor details, special ceiling progression points, and salary information, in the tabbed regions of the Assignment window. The tabbed regions that appear in the Assignment window vary according to person type and localization.
To enter salary information for an employee
Using the Salary Administration window, you can enter a proposed salary change for an employee, associate this change with a performance review, and accept or revise the change later. To administer an employee's salary in this way, you first assign the employee to a salary basis in the Salary Information region.
-
Select a salary basis for the employee.
-
You can also enter the frequency of salary and performance reviews.
Warning: If you change an employee's salary basis to one that uses a different salary element, the employee's existing salary element entry ends. Using the Salary Administration window, you must make a new salary entry for the employee, effective from the date of the salary basis change.
For more information about salary administration, see: Salary Administration, Oracle HRMS Compensation and Benefits Management Guide
To enter supplier information for a contingent worker
You use the Supplier tabbed region to record information about the supplier providing the contingent worker to your enterprise. The procedure depends on whether you are using Oracle Services Procurement to provide purchase order information for contingent worker assignments.
If you are not using Oracle Services Procurement:
-
Choose the Supplier tabbed region.
-
Select the names of the supplier and the supplier site for the contingent worker.
-
Enter supplier IDs for the contingent worker and the assignment, if available. These values identify the worker and the assignment to the supplier.
If you are using Oracle Services Procurement:
-
Choose the Supplier tabbed region.
-
Select a purchase order number for this assignment.
-
If only one purchase order line exists, it appears in the Purchase Order Line field. Otherwise, select a purchase order line. Note that the Purchase Order Line field is enabled only when you select a purchase order.
-
Information from the purchase order appears automatically in the Supplier Name and Supplier Site fields. If the purchase order line includes a job value, it replaces any value in the Job field.
-
Enter supplier IDs for the contingent worker and the assignment, if available. These values identify the worker and the assignment to the supplier.
To enter supervisor information for an employee or contingent worker
-
Choose the Supervisor tabbed region.
-
Select the name and number of the worker's personal supervisor. If your organization uses assignment-based supervisor hierarchies, also enter the assignment number for the supervisor assignment. If you have already entered the supervisor name, the application displays a context-sensitive list of available assignments for the supervisor.
You can select a contingent worker as a supervisor only if the HR: Expand Role of Contingent Worker user profile option is set to Yes.
You can select a supervisor from another Business Group if the HR:Cross Business Group user profile option is set to Yes at your site.
Note: The application does not update this information. Use organization and position hierarchies to show management reporting lines.
To enter probation period and notice information for an employee
The probation period defaults from the employee's position.
-
Choose the Probation and Notice Period tabbed region.
-
Amend the default probation period for your employee's assignment, if required.
-
Enter the notice period for the assignment, if required.
-
Enter the notice issue date for the assignment, if required. You use this information along with the notice period to find the employee's last working day in the assignment.
To enter standard conditions information for an employee or contingent worker
The standard work day information (apart from the Hourly/Salaried field) defaults from the position. If standard conditions are not defined for the position, they default from the organization or Business Group.
-
Choose the Standard Conditions tabbed region.
-
Amend the standard work day information for your employee or contingent worker assignment, if required.
-
This step is for employees only. For benefit administration, enter whether the assignment is hourly or salaried.
Note: If you are setting up benefits based on salaried or hourly pay you must set up the Hourly/Salaried field in addition to the Pay Basis. The Pay Basis identifies how pay is quoted within Salary Administration and enables an employee to have their pay quoted as hourly, but be paid a salary. Therefore, for benefits, you need to set up whether your employee is paid hourly or receives a salary.
To enter statutory information
-
Select the local unit. You must assign an employee to a local unit.
Note: Reassigning the employee to a different local unit under a different legal employer, at a later date, is a significant change. It may affect your payroll balances.
To enter primary or secondary assignment and miscellaneous information for an employee or contingent worker
-
Choose the Miscellaneous tabbed region.
-
Enter the internal address details (such as the floor or office number), if required. The system adds the details to the location address.
-
Select a reason for adding or changing the assignment. For example, you can use the Reason field to record promotions for your employees. You define valid reasons as values for the lookup types Reason for Change to Employee Assignment (EMP_ASSIGN_REASON) for employees and Contingent Worker Assignment Reasons (CWK_ASSIGN_REASON) for contingent workers.
-
Select the Manager box if the assignment is at manager level and you want to include this worker in the Organization Hierarchy Report as a manager. (You can select Manager for a contingent worker assignment only if the HR: Expand Role of Contingent Worker user profile option is set to Yes.)
-
By default, the first assignment entered is the primary assignment, and the Primary box is automatically checked. If you are now entering a secondary assignment, you must ensure that the Primary box is unchecked.
Check the Primary check box to update a secondary assignment to Primary.
See: Changing Primary Assignments, Oracle HRMS Workforce Sourcing Deployment, and Talent Management Guide
-
If you use Oracle Services Procurement to provide purchase order information for contingent worker assignments, the purchase order line may include the projected assignment end date. In this case, the date appears in the Projected Assignment End field. Otherwise, enter the projected end date of the assignment.
To enter special ceiling information for an employee
A special ceiling progression point is the highest point to which the Increment Progression Points process can automatically progress the employee.
-
Choose the Special Ceiling tabbed region.
-
Enter a special ceiling only if the employee is assigned to a grade, and if a grade scale is defined for this grade. This special ceiling overrides the ceiling defined for the grade scale.
To enter a billing title for an employee or contingent worker (Oracle Projects only)
-
Choose the Project Information tabbed region.
Note: The Project Information tabbed region displays only if you have installed Oracle Projects.
-
Enter a billing title. The information you enter in the Billing Title field serves as the default title on project customer invoices. You can override this information using Project Accounting.
-
Enter a project title.
To enter grade ladder information for an employee
You must enter grade ladder information to use the Grade/Step Progression process.
-
Choose the Grade Ladder tabbed region.
-
Select the grade ladder for this assignment. If you selected a grade for this assignment previously, all the grade ladders that use that grade are available. If you have not selected a grade, all the active grade ladders in your enterprise are available.
To enter bargaining unit and union membership information for an employee
-
Choose the Bargaining Unit tabbed region.
-
Enter a bargaining unit code for your employee's assignment. This is usually the legally recognized collective negotiating organization.
Note: You set up your different bargaining units as values for the Lookup type BARGAINING_UNIT_CODE
-
Select whether the employee associated with the assignment is a member of a union.
To enter employment terms for an employee
-
Choose the Employment Terms tabbed region.
-
Select the contract to be referenced by the assignment. The list of contracts is limited to those entered for the employee that have start dates on or before the assignment start date.
-
Select the agreement grade structure for the collective agreement. A window shows the grade factors for that grade structure.
-
Enter values for the grade factors. Or, choose the Combinations button and enter search criteria for one or more grade factors to display the reference grades that meet those criteria.
If you enter values directly into the grade factor fields, they must correspond to an existing reference grade unless the Override Allowed check box in the Agreement Grades window is checked.
Note: Any new combinations of values that you enter are unavailable for reuse with other assignments. To reuse a combination, you must define it as a reference grade in the Agreement Grades window.
To enter work title information
-
Choose the Work Title tabbed region.
-
Select the SSB position code. You define the relevant position codes in the lookup HR_NO_POSITION_CODES.
-
Enter an appropriate work title description for the corresponding SSB position code. The work title can describe the employee's assignment.
Note: If you have entered work title information for the job corresponding to this assignment, then this automatically appears here. You can overwrite this, if required.
To enter employment information
You use the employment information for statistical reporting. You capture the following information for the assignment record:
-
Choose the Employment Information tabbed region.
-
Select whether the employment is full-time or part-time.
-
Select the payroll period. This information is different from the payroll period you define for an assignment.
-
Enter the agreed number of working hours. You must enter the number of hours as a three-digit number. You must multiply the number of hours by 10. For example, if the agreed working hours are 36.5 hours per week, enter the value as 365.
To enter retirement information
You can use the retirement information you enter here for employees nearing their retirement.
-
Choose the Retirement tabbed region.
-
Enter the employee's expected retirement age.
-
Enter the retirement inquiry date to specify when you have sent a formal inquiry to an employee nearing retirement.
-
Enter the expected retirement date once the employee confirms the date.
To enter holiday payment information
-
Choose the Holiday Payment Details tabbed region.
-
Select whether you need to process the holiday pay in the fixed period.
-
Select whether you need to process the holiday pay in the fixed period for an employee aged 60 or above.
Contact Information
Contact Information Overview
Oracle HRMS enables you to record the ways in which you communicate with the people in your enterprise and the people whom they have a relationship with, such as an employee's partner.
Entering People as Contacts
You enter people as contact records to identify:
-
People to contact in an emergency
-
Dependents of the employed person
-
Beneficiaries of certain benefits, such as insurance policies or stock purchase plans
-
Individuals who receive a wage attachment payment
Entering Contact Information
Entering contact information includes entering contact details for the people in your enterprise, such as their home address. As an employer, you need to record contact details so that you can contact people either by email, phone, fax or post, and for reporting purposes. For example, in the Netherlands you must record a person's house number for social insurance reporting.
Uploading the Postal Code File
The post office information identifies the place in Norway where the employee is located. You need to upload the post office information you receive from the Norwegian authorities to display the postal code in the employee's address correctly.
To upload the postal code file
-
Convert the post office file that you receive from the Norwegian authorities to a text file (with extension .txt).
-
Place the converted file in a directory readable by the database. The profile HR: Data Exchange defines the directory. This is a system administration task.
-
Choose the Single Request option.
-
Query the Norwegian Postal Code Upload request in the Submit Request window.
-
Enter the name of the post office file that contains all the post office details.
-
Submit the request.
-
Close the window.
Document of Records
Documents of Record
The Documents of Record function enables you to store information on documents such as work permits, visa information, and medical certificates in one place. If required, you can also upload electronic versions of documents as attachments.
As a worker, you can create, maintain, and delete your own documents of record. If your document requires authorization, the verifier receives a notification.
If you select the country name, the document type associated with the country and global document types appear in the Document Type search. When creating a document of record, select the country name and document type based on your requirement. The valid from date value defaults to the Issued Date field. You can retain the date or change it.
Note: The person who registers the document type defines whether it requires authorization.
The default verifier is your supervisor. On verification, you also receive a notification.
Note: If the subject of the document is a contact or other person who does not exist as a user in Oracle HRMS, no notification is received.
As a manager or HR Professional, you can create, maintain, and delete documents for your direct reports and for other individuals whose records you can access.
Note: HR Professional users access the Documents of Record functionality using the forms-based interface. Self-service users (individuals and managers) access the functionality using the appropriate self-service menu.
Using the Documents of Record Function
The initial pages for the Documents of Record function differ according to the navigation path selected. If you use the Employee Self-Service responsibility, the first page lists your existing documents of record. Similarly, if you use the Manager Self-Service responsibility, the first page lists any existing documents of record for the worker selected in the hierarchy. From here, you can view, create, maintain, or delete documents of record.
If you are using a HR Professional responsibility and accessing the function from the forms-based interface, you can display a search page (by navigating to People > Search Documents of Record). Alternatively, to view, create, or maintain the documents of record for a person, display the person's record in the People window and access the Documents of Record function through the task flow (Others button).
As an HR Professional, you can also access the Documents of Record pages by selecting Fastpath > Documents of Record, and then selecting a person for the transactions.
Document of Record Function with Approvals
If your enterprise has setup approvals for the Documents of Record function, then when you create or update a document of record, the Next button appears on the Create Document of Record or the Update Document of Record page. When you click the Next button, the Documents of Record Review page appears. It shows the details that you can review. You can view the supporting documents that were attached in the Create or Update page. Also, Add Adhoc Approvers region is available, and you can add further approvers and notification recipients.
When you click the Submit button on the Review page, the transaction is routed for approval. The Confirm page contains a confirmation message describing the status of the transaction.
When a transaction is pending approval, the Update feature is unavailable on the Documents of Record for Person and View Document of Record pages. The Documents of Record for Person page displays the document of record details in a table. Users can click the View icon to view further details on the View Document of Record page and also can click the attachment image to view all the supporting documents.
The Notification page that an approver receives to review the document of record does not display the Return for Correction button and the Update link.