| Oracle® Communications ASAP Order Control Application User's Guide Release 7.2 E18881-01 |
|
 Previous |
 Next |
| Oracle® Communications ASAP Order Control Application User's Guide Release 7.2 E18881-01 |
|
 Previous |
 Next |
This chapter provides information on the work order management functions of the Oracle Communications ASAP Order Control Application (OCA).
This section describes the methods you can use to search for work orders. You can base a search on a single criterion or a combination of criteria.
If ASAP is configured to enable Virtual Network Operators (VNOs) and your ASAP administrator has given you access privileges for VNOs, any queries you perform in the OCA client will filter work orders that contain the VNO IDs associated with your user security profile.
The options available in the window vary according to the criteria you use. Some search parameters are mutually exclusive. For example, when you enter a value in the WO ID field, all other search parameters are disabled except Max Results.
After a search has been completed, the number of work orders found appears at the bottom of the window. The search result set is truncated at the number of records specified in the Max Results field. If the maximum number of records is exceeded, you can either define additional parameters to narrow the search or increase the maximum number of results.
You can access the Work Order Query window from the OCA Console window.
|
Note: An out-of-memory condition can occur if your query returns too many work orders. This issue is dependent on the Java Virtual Machine (JVM) heap memory. If too many work orders are returned, increase your JVM heap memory or restrict your search. |
To restrict the query to specific work orders, use as many known parameters as possible.
Figure 3-1 shows the work order query screen.
Table 3-1 lists and describes the work order query criteria you can use to retrieve work orders.
Table 3-1 Work Order Query Criteria
| Field | Description |
|---|---|
|
WO ID |
The unique work order identifier. The ID that is used in this field is often the work order ID that is assigned in the requesting system. Maximum length: 80 characters. |
|
Start Date |
The date and time for on which provisioning on this work order was scheduled to start. For more information on using date and time properties, see "Using Date and Time Properties". |
|
Status |
Limits the query to work orders with a particular status. Valid status values are:
|
|
Parm Label |
Used to query a work order by parameter. If you search by parameter name, only the work orders with that parameter name appear. You can further refine the query by entering a specific value in the Parm Value field. |
|
Network Element |
Used to search for a network element host identified in the Common Service Description Layer (CSDL) and received by the SARM from the SRP. The host network element specified in this field is the one to which the last processed Atomic Service Description Layer (ASDL) is routed. |
|
CSDL |
Used to search for work orders containing the specified CSDL. |
|
Parent WO ID |
The unique parent work order identifier. A parent work order must be provisioned before a dependent work order can be started. |
|
End Date |
The date and time on which provisioning on this work order was scheduled to end. By default, the maximum date range is six days. If you do not use dates in your search criteria, you are not restricted to six days. For more information on using date and time properties, see "Using Date and Time Properties". |
|
Origin |
The user ID or originating system ID. The value entered in this field must match the value entered in the Origin field of the Work Order Details page of the New Work Order window. |
|
Parm Value |
If you assign a value with the parameter name, work orders with the parameter name and value appear. |
|
Workgroup |
The organizational unit of the person or group to whom notification is sent should particular events occur on the work order. |
|
Max Results |
The maximum number of results you want returned. |
When searching for work orders, you can use the wildcard character % where applicable to represent any number of unknown characters.
You can use date and time properties with all search criteria except WO ID to limit the query to a specific period.
To use date and time properties in a query:
In the OCA Console window, from the Provisioning Management menu, select Order Management.
The Work Order Query window appears.
In the Start Date or End Date fields, click the ellipsis button.
The Date/Time Properties dialog box appears.
Select the month from the list and the year using the scroll bar.
Select the date on the calendar.
By default, the end date is set to the current day. Do not set the end date to a future date.
If necessary, select a specific time or accept the time that is displayed.
Click OK.
The new date and time are entered in the Start Date field.
The following procedure describes how to select a session. If ASAP is configured for multiple ASAP instances, you can select one or more systems to which the query search applies.
To select a session:
In the OCA Console window, from the Provisioning Management menu, select Order Management.
The Work Order Query window appears.
In the Work Order Query window, from the File menu, select Select Sessions.
The Select Sessions dialog box appears.
From the Available Sessions list, click the sessions that you want to search.
The selected sessions appear in the Selected Sessions list.
Click OK.
You are returned to the Work Order Query window within the selected sessions.
|
Note: The sessions shown in the Selected Sessions list are the sessions in the OCA configuration file that you have access to. To have access to multiple ASAP sessions, your system administrator must set up the same user ID and password for each ASAP instance that you require access to. If your ASAP instances do not have the same user ID and password, a warning message appears. Your system administrator sets up your user ID and password using the WebLogic Console in the ASAP_administrator group. |
For more information on setting up user ID and password, refer to ASAP Installation Guide.
When you have selected the appropriate session, you must specify the search criteria for your queries. After setting the search criteria, you can run the query.
Some search criteria can only be used alone or in conjunction with other specific criteria. For example:
WO ID can only be used alone.
Parent WO ID can only be used with Start Date and End Date.
Status, Start Date, and End Date can only be used with:
Origin or Workgroup
Parm Label and Parm Value or Network Element
To run a query:
In the OCA Console window, from the Provisioning Management menu, select Order Management.
The Work Order Query window appears.
In the Search Criteria section enter the appropriate search criteria.
For descriptions of the search criteria, see "Defining Query Criteria".
After specifying the search criteria for the query, from the Work Order menu, select Search.
The search results appear in the Query Results section of the window.
If you used Parent WO ID as a query parameter, you can query a work order's descendants. To do so, select a row in the query results, right-click and select Search Descendants to find the work order's descendants. This feature does not support multiple row selection.
You can now do the following:
Manage the search results including filtering, sorting, and exporting search results. See "Managing Search Results".
Correct work orders. See "Correcting Work Orders".
Handle corrected work orders. See "Handling Corrected Work Orders".
You can save a query for future use.
To save a query:
In the OCA Console window, from the Provisioning Management menu, select Order Management.
The Work Order Query window appears.
Enter the search criteria.
From the File menu, select one of the following:
Save Query: Updates a previously saved query that you have opened or saves a new query. If this is a new query, the Save Query dialog box appears, allowing you to save the query under a unique name. Enter the query name in the File Name field and click OK.
Save As Query: Saves the query you have opened under a unique name. In the Save Query dialog box, enter the query name in the File Name field and click OK.
You can save a query as your default query. The search criteria of the default query appear automatically when you open the Work Order Query window.
To save your default query:
In the OCA Console window, from the Provisioning Management menu, select Order Management.
The Work Order Query window appears.
Enter the search criteria.
From the File menu, select Save As (Default).
The work order query is now the default query and the word "default" is added to the Search Criteria section title.
You can retrieve a saved query and use it as the basis for a new search.
To run a saved query:
In the OCA Console window, from the Provisioning Management menu, select Order Management.
The Work Order Query window appears.
In the Work Order Query window, from the File menu, select Open Query.
The Confirm Open dialog box appears.
From the list of available queries, select the query you want to use.
The name of the query appears in the File Name field.
Click OK.
You are returned to the Work Order Query window. The query's search criteria appear automatically in the Search Criteria section.
From the Work Order menu, select Search.
The results appear in the Query Results section.
If the OCA is processing a query, you can cancel it.
To cancel a query:
In the OCA Console window, from the Provisioning Management menu, select Order Management.
The Work Order Query window appears.
From the Work Order menu, select Cancel Search.
The OCA client provides several ways to manage search results.
Filtering and unfiltering search results. See "Filtering and Unfiltering Search Results".
Sorting search results. See Sorting Search Results.
Exporting search results to a file. See "Exporting Search Results to a File".
Submitting a copy of the work order for provisioning. See "Submitting a Copy of a Work Order for Provisioning".
Submitting a copy of the original work order for provisioning. See Submitting a Copy of the Original Work Order for Provisioning.
Configuring Copy to Submit and Copy to Submit Original. See "Configuring Copy to Submit and Copy to Submit Original".
Saving a work order as a template. See "Saving a Work Order as a Template".
Use the filter option to remove search results that you do not want to work with.
To filter and unfilter search results:
In the Query Results section of Work Order Query window, select the cell containing the value that you want to filter on.
From the View menu, select Filter.
The Query Results section displays only those work orders that contain the selected value.
(Optional) From the View menu, select Unfilter to restore the original search results.
Use the sort option to order a selected column numerically or alphabetically in ascending or descending order.
To sort search results:
From the Query Results section of Work Order Query window, select the column or a cell in the column that you want to sort.
From the View menu, select Sort, then select Ascending or Descending, as required.
You can click a column header to sort the column contents in ascending order.
You can export the search results to a file for processing in another software product.
To export search results to a file:
In the Work Order Query window, from the File menu, select Export Query to File, after you have run a query.
The Export Query Results to File dialog box appears.
From the Look In list, select the location to which you want to save the file.
In the File Name field, enter the file name.
The only file type is tab-delimited file format. In this format, the exported file contains fields separated by tabs.
Click Save.
From the search results section of the Work Order Query window, you can copy an existing work order under a new work order ID, make changes, and submit it.
See "Configuring Copy to Submit and Copy to Submit Original" for configuration options.
To submit a copy of a work order for provisioning:
From the Query Results section of the Work Order Query window, select the work order you want to copy.
From the Work Order menu, select Copy to Submit.
The New Work Order window appears, displaying the work order under a unique work order ID.
Make the required changes.
For more information on creating new work orders, see Chapter 2, "Creating Work Orders Using the Order Control Application."
Submit the work order for provisioning.
For information on releasing work orders for provisioning, see "Releasing Work Orders for Provisioning".
From the search results section of the Work Order Query window, you can copy an existing work order's original data under a new work order ID, make changes, and submit it.
The Copy to Submit command may produce a work order that is validated based on the data updated or inserted by the network element processor. To create a copy of a work order that preserves the original's initial data, use Copy to Submit Original. The validation will only apply to those data fields defined from the original work order.
To obtain the work order's data from its initial state, use either the Original Work Order menu command or the toolbar button on the New Work Order window.
See "Configuring Copy to Submit and Copy to Submit Original" for configuration options.
To submit a copy of the original work order for provisioning:
From the Query Results section of the Work Order Query window, select the work order you want to copy.
From the Work Order menu, select Copy to Submit Original.
The New Work Order window appears, displaying the work order under a unique work order ID.
Make the required changes.
For more information on creating new work orders, see Chapter 2, "Creating Work Orders Using the Order Control Application."
Submit the work order for provisioning.
For information on releasing work orders for provisioning, see "Releasing Work Orders for Provisioning".
The COPY_SUBMIT_MODE configuration parameter is in the SARM section of the ASAP.cfg file. This file is located in the ASAP_Home/config directory, where ASAP_Home is the directory in which ASAP is installed.
Set COPY_SUBMIT_MODE to 1 to enable Copy to Submit. This is the default.
Set COPY_SUBMIT_MODE to 2 to enable Copy to Submit Original.
Set COPY_SUBMIT_MODE to 3 to enable both Copy to Submit and Copy to Submit Original.
Templates contain default values for common, static work order entry parameters. With the work order template, you can quickly submit new work orders by editing only the required parameters. You can save a template as a user or a global template. A user template is only accessible to the creator of the template. A global template is available to all users.
To save a work order as a template:
From the Query Results of the Work Order Query window, select the work order you want to save as a template.
From the Work Order menu, select Save As Template.
The Template dialog box displays the work order header information, CSDLs, and the parameters for each CSDL.
Enable the corresponding Prompt to designate the CSDL parameters that can be modified in the Order Entry Wizard.
To save the template, from the File menu, select Save as.
The Save Template As dialog box appears.
Do one of the following:
To restrict access to the template, click User.
To grant all users access to the template, click Global.
In the Template field, enter the template name and then click OK.
You are returned to the Template dialog box. The name of the template appears in the title bar.
In the Template dialog box, from the File menu, select Exit.
You are returned to the Work Order Query window.
When searching for work orders, you can use the wildcard character % where applicable to represent any number of unknown characters.
You can use date and time properties with all search criteria except WO ID to limit the query to a specific period.
To use date and time properties in a query:
In the OCA Console window, from the Provisioning Management menu, select Order Management.
The Work Order Query window appears.
In the Start Date or End Date fields, click the ellipsis button.
The Date/Time Properties dialog box appears.
Select the month from the list and the year using the scroll bar.
Select the date on the calendar.
By default, the end date is set to the current day. Do not set the end date to a future date.
If necessary, select a specific time or accept the time that is displayed.
Click OK.
The new date and time are entered in the Start Date field.
The following procedure describes how to select a session. If ASAP is configured for multiple ASAP instances, you can select one or more systems to which the query search applies.
To select a session:
In the OCA Console window, from the Provisioning Management menu, select Order Management.
The Work Order Query window appears.
In the Work Order Query window, from the File menu, select Select Sessions.
The Select Sessions dialog box appears.
From the Available Sessions list, click the sessions that you want to search.
The selected sessions appear in the Selected Sessions list.
Click OK.
You are returned to the Work Order Query window within the selected sessions.
|
Note: The sessions shown in the Selected Sessions list are the sessions in the OCA configuration file that you have access to. To have access to multiple ASAP sessions, your system administrator must set up the same user ID and password for each ASAP instance that you require access to. If your ASAP instances do not have the same user ID and password, a warning message appears. Your system administrator sets up your user ID and password using the WebLogic Console in the ASAP_administrator group. |
For more information on setting up user ID and password, refer to ASAP Installation Guide.
When you have identified one or more failed work orders and have investigated the cause of the provisioning failure, you can correct and resubmit the work order.
If you are working on more than one failed work order, you can move among the work orders by clicking the Previous Work Order Detail or the Next Work Order Detail buttons on the toolbar.
Before resubmitting a failed work order for provisioning, you must correct the failed work order parameter or CSDL. The following correction methods are described in this section:
In the work order details window, you cannot edit the information in the Global Parameters tab.
You can select work orders from the Work Order Query screen to view work order details.
Figure 3-2 shows the work order details screen.
The following sections describe the work order details tabs:
This section provides information about the CSDL tab and sub tabs.
You can select each CSDL contained in the work order from the CSDL selection list. When you select, the other CSDL sub tabs reflect information relevant to the CSDL you selected.
The CSDL tab provides a CSDL History sub tab. You can enable the following options:
Show events: Provides a response history returned from the NE as a result of MML commands or API calls sent to the NE as a result of a work order.
Show Switch History: You can configure the ASDL Java or State Table implementation to return NE switch history parameters that ASAP stores in the tbl_srq_log database table, in the EVT_TEXT column. This switch history information displays when you select the Show Switch History option. For more information about the tbl_srq_log table, see the ASAP Developer's Guide. For more information about enabling NE History at the Java implementation level, see the ASAP Cartridge Development Guide.
|
Note: You can augment the information provided in the CSDL History sub tab, by setting the WO_AUDIT_LEVEL parameter in the ASAP_home/config/ASAP.cfg to higher levels. Higher WO_AUDIT_LEVEL setting can have a negative performance impact. For more information about this parameter, see the ASAP Server Configuration Guide. |
The CSDL tab provides a CSDL Parameters sub tab. This tab describes the CSDL parameters that can be used by subsequence CSDLs within the same work order.
To enable the CSDL return parameter functionality, you must complete the following tasks:
You must configure the cartridge Java implementation associated with the ASDL that is returning information to support CSDL return parameters. You can implement these return parameters using the ReturnCSDLParam class. For more information, see the ASAP Cartridge Development Guide.
You must add CSDL parameters in the work orders you send that you expect to use in subsequent CSDLs within the same work order (see "Adding CSDL Parameter Values").
The Return Parameters tab describes the Information parameters returned from a network element that the SARM returns to the originating order management system. These information parameters are stored in tbl_info_param. For more information, see the ASAP Developer's Guide.
To enable the return information parameter functionality, you must configure the cartridge Java implementation associated with the ASDL that is returning information to support return information parameters. You can implement these return parameters using the ReturnInfoParam class. For more information, see the ASAP Cartridge Development Guide.
OCA displays return information in the Return Parameters tab, but does not do anything with the information, because the information is only useful for upstream order management system that originated the work order.
This tab provides details about the overall work order. ASAP stores this work order information in tbl_srq_log database table. For more information, see the ASAP Developer's Guide.
This section provide a list of extended work order properties. This property is typically used by upstream order management systems to further describe the purpose of a work order. To configure extended work order values, see "Adding Extended Work Order Properties".
The Global Parameters tab describes the global parameters that can be used by subsequence work orders.
To enable the Global return parameter functionality, you must complete the following tasks:
You must configure the cartridge Java implementation associated with the ASDL that is returning information to support Global return parameters. You can implement these return parameters using the ReturnGlobalParam class. For more information, see the ASAP Cartridge Development Guide.
You must add Global parameters in the work orders you send that you expect to use in subsequent work orders (see "Adding Global Parameters").
When you make changes to a work order in the work order details window, ASAP automatically locks the work order to prevent other users from making changes until you are finished. When you must release the work order to the Provisioning, Hold, or Review queue, ASAP unlocks the work order. Java based SRPs including OCA SRP will not handle Review separately. They convert Review to Hold.
For more information on releasing work orders, see "Releasing Work Orders for Provisioning".
Only work orders with a status of Failed, Failed in Translation, Initial, Stopped, Review, and Held can be edited.
Before you begin updating a work order, refresh the work order to ensure that you are locking the most up-to-date record. In the work order details window, from the Work Order menu, select Refresh.
Users with administrative privileges can unlock work orders. Administrative privileges are defined using the WebLogic Console. To grant a user or group administration privileges, in the WebLogic Console, set the permission for a user or group to SA_All. For more information on defining GUI interface security, refer to ASAP System Administrator's Guide.
You can retry work orders by retrying individual failed CSDLs or all failed and unprovisioned CSDLs. Correcting the CSDL may not be required if the reason for the failure was network-related or equipment-related, rather than CSDL-related. When you retry one or more CSDLs, ASAP aborts the CSDL that caused the failure, copies it, and recreates it in the Initial state. You can then release the work order.
To retry an individual CSDL:
In the CSDL tab of the work order details window, select a CSDL whose status is Failed.
From the CSDL menu, select Retry.
The original CSDL is aborted and a new CSDL appears. The status of the replacement CSDL is Initial.
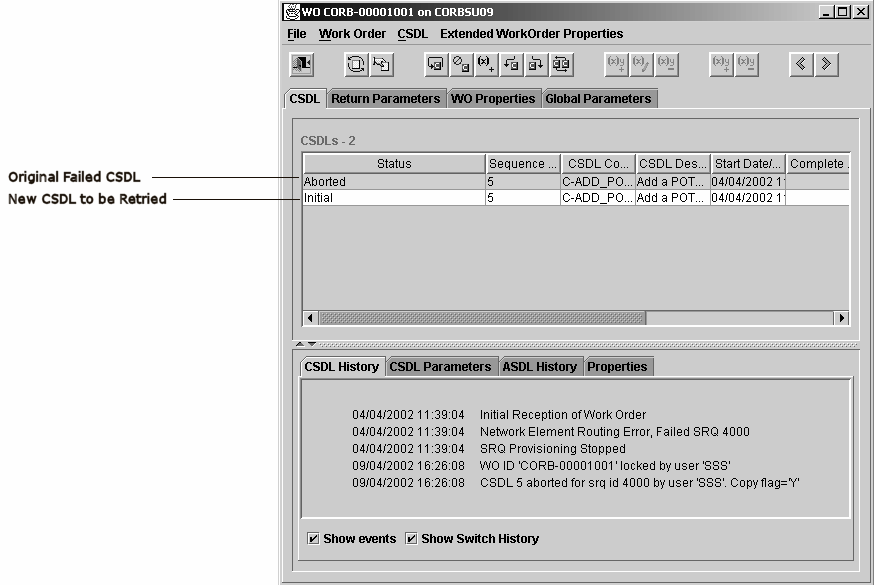
From the Work Order menu, select Release.
The Release dialog box appears.
For information on the options available in the Release dialog box, see "Releasing Work Orders for Provisioning".
Make the required selections.
Select Now to release the work order immediately.
Click Release.
To retry all failed CSDLs:
In the work order details window, from the CSDL menu, select Retry Failed.
Each failed CSDL is aborted and replaced with a new CSDL. The status of the replacement CSDLs is Initial.
|
Note: If there are multiple ASDLs within a failed CSDL, only failed or rolled back ASDLs are retried. Completed ASDLs are skipped and the retry starts from the first ASDL that failed. |
If there are no more corrections to be made, release the work order.
For information on the options available in the Release dialog box, see "Releasing Work Orders for Provisioning".
You can abort a failed or initial CSDL to retry the work order without that CSDL and without affecting successfully provisioned CSDLs. You can also abort all failed CSDLs in a work order.
To abort an individual CSDL:
In the CSDLs page of the work order details window, click the failed or initial CSDL.
From the CSDL menu, select Abort.
The status of the selected CSDL changes to Aborted.
If there are no more corrections to be made, release the work order.
For information on the options available in the Release dialog box, see "Releasing Work Orders for Provisioning".
You can insert or add one or more new CSDLs into work orders that have the following status:
Failed
Failed In Translation
Held
Initial
Review (the status Review will be converted to Held in OCA GUI)
Locked (only if locked by you)
When you insert a CSDL, you can specify its sequence relative to other CSDLs.
To insert CSDLs:
From the CSDL tab of the work order details window, select the CSDL above or below the one you want to insert the new CSDLs.
From the CSDL menu, select Insert, and then select Before or After, as required.
The Select CSDLs dialog box appears.
Click the CSDLs you want to insert in the specified location.
Click OK.
The selected CSDLs are inserted.
If there are no more corrections to be made, release the work order.
For information on the options available in the Release dialog box, see "Releasing Work Orders for Provisioning".
To add CSDLs:
Click the CSDL tab of the work order details window.
From the CSDL menu, select Add.
The Select CSDLs dialog box appears.
Click the CSDLs you want to add.
Click OK.
The selected CSDLs are inserted at the end of the list of CSDLs. The added CSDLs have a status of Initial.
If there are no more corrections to be made, release the work order.
All CSDLs consist of parameters that are defined when ASAP is installed and configured on your system. The OCA displays the parameters associated with a specific CSDL. You can define or modify the CSDL parameter values. You can only add a parameter if the CSDL has a status of Initial and is configured to allow the addition of CSDL parameters.
If you try to submit a work order with a missing required parameter value, an error message appears.
This section describes how to add CSDL parameters, modify CSDL parameter values, and delete optional CSDL parameters.
To add a CSDL parameter:
In the CSDL tab of the work order details window, select the CSDL to which you want to add an optional parameter.
In the CSDL information section of the CSDL tab, click the CSDL Parameters tab.
The CSDL parameters already associated with the CSDL are displayed.
From the CSDL menu, select Parameter, then select Add.
The CSDL Parameter dialog box appears.
From the list of parameters, select the optional parameter you want to add to the CSDL.
The list displays only optional parameters that apply to the CSDL.
Enter the parameter value.
Click OK.
The parameter is added to the CSDL Parameters tab.
To modify CSDL parameter values:
In the CSDL tab of the work order details window, select the CSDL that you want to modify.
In the CSDL information section of the CSDL tab, click the CSDL Parameters tab.
The CSDL parameters already associated with the CSDL appear.
In the CSDL Parameters tab, select the CSDL parameter that you want to modify.
From the CSDL menu, select Parameter, then select Update.
The Input dialog box appears.
In the New Value field, enter the new value.
Click OK.
The CSDL parameter value is updated in the CSDL Parameters tab.
To delete an optional CSDL parameter:
In the CSDL tab of the work order details window, select the CSDL for which you want to modify a parameter.
In the CSDL information section of the CSDL tab, click the CSDL Parameters tab.
The CSDL parameters already associated with the CSDL are displayed.
Click the optional CSDL parameter that you want to delete.
From the CSDL menu, select Parameter, then select Delete.
The selected CSDL parameter is deleted.
You can override a global parameter to make it a local CSDL parameter and change the value.
To override a global parameter:
In the CSDL tab of the work order details window, select the CSDL for which you want to modify a parameter.
In the CSDL information section of the CSDL tab, click the CSDL Parameters tab.
The CSDL parameters already associated with the CSDL are displayed.
From the CSDL menu, select Parameter, then select OverGlobalPara.
The Global Parameter dialog box appears.
From the Select a Global Parameter list, select the global parameter you want to override.
Enter the new value of the global parameter.
Click OK.
The new CSDL parameter is added to the CSDL Parameters tab and overrides the global parameter.
If a work order fails because of an incorrectly sequenced series of CSDLs, you can resequence the CSDLs before resubmitting the work order.
To resequence CSDLs:
Click the CSDL tab of the work order details window.
From the CSDL menu, select Resequence.
The Resequence – CSDL dialog box appears, displaying the CSDLs in their current sequence.
Select the CSDL you want to appear first in the new sequence.
The CSDL moves to the top of the Resequenced CSDLs section of the dialog box.
Select the next CSDL in the sequence.
The CSDL appears after the first one in the Resequenced CSDLs section.
Repeat step 4 until all of the CSDLs appear in the Resequenced CSDLs section.
Click OK.
If there are no more corrections to be made, release the work order.
For information on the options available in the Release dialog box, see "Releasing Work Orders for Provisioning".
Extended work order properties are work order properties that you create. They are different from the work order properties that are already specified as a standard part of the work order (for example, work order timeout, retry, action etc.). Extended work order properties are only applicable to the work order where they are defined.
To add extended work order properties:
In the work order details window, click the WO Properties tab.
From Extended Work Order Properties, select Add.
The Add Extended WO Property dialog box appears.
In the Name field, enter the name of the work order property.
In the Value field, enter the value of the work order property.
Click OK.
The new work order property name and value are added to the Extended Work Order Properties section.
You can modify the value of an extended work order property that you have created.
To modify an extended work order property:
In the work order details window, click the WO Properties tab.
In the Extended Work Order Properties section, click the work order property that you want to modify.
From the Extended Work Order Properties menu, select Update.
The Input dialog box appears.
In the New Value field, enter the value of the work order property.
Click OK.
The new value of the work order property is displayed in the Extended Work Order Properties section of the WO Properties tab.
You can delete an extended work order property that you have created.
To delete an extended work order property:
In the work order details window, click the WO Properties tab.
In the Extended Work Order Properties section, click the work order property that you want to delete.
From the Extended Work Order Properties menu, select Delete.
A message appears asking you to confirm the deletion.
Click Yes.
The extended work order property is deleted.
After you have corrected or updated work orders, you can handle them in different ways.
If you searched for and corrected failed work orders, you can release them to the Provisioning queue.
If you searched for work orders, but they require further investigation or review before they can be provisioned, you can place them on hold by sending them to the Review or Hold queue (in the Java based SRP including OCA, there is no separate Review. It will be converted to Hold).
The Hold and Review queues are essentially the same but can be used to differentiate between work orders that have to be reviewed for different reasons. For example, you can use the Hold queue for work orders that have failed because of facilities problems and the Review queue for work orders that have failed because of incorrect information.
After you have located the work orders you want to work with, you can perform the following procedures:
After you have corrected or updated a work order, you can release it for provisioning directly from the work order details window.
|
Note: You cannot release a locked work order that is being edited by another user. The work order can only be released by the user who originally locked it. |
To release a work order to the Provisioning queue:
In the work order details window, search for the work order you want to release.
From the Work Order menu, select Release.
The Release dialog box appears.
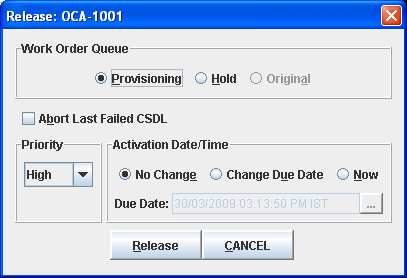
Click Provisioning in the Work Order Queue section of the dialog box.
To resubmit the work order without the CSDL that caused the failure of the work order, click Abort Last Failed CSDL.
From the Priority list, select one of the following options:
Low: Work orders are submitted to the bottom of the Provisioning queue.
Normal: Work orders are processed after all high-priority work orders have been completed.
High: Work orders are moved to the top of the Provisioning queue.
No Change: Work orders are resubmitted to the Provisioning queue without a change in priority.
To remove a work order from the Hold or Review queue, you must specify a priority other than No Change.
In the Activation Date/Time section, do one of the following:
To release the work order to the provisioning queue immediately, click No Change and then click OK.
To release the work order immediately, click Now.
To specify a time in the future to release the order, click Change Due Date.
In the Due Date field, click the ellipsis button. In the Date/Time dialog box, select the new date and time for the selected work order to be resubmitted to the Provisioning queue. The due date and time you choose must be in the future.
Click Release.
The work is released for provisioning.
To place work orders on hold or review, release them to the Hold or Review queue. Work orders remain on hold or review until they are manually released for provisioning. Java based SRP including the new OCA, there is no separate Review. The Review will be converted to Hold.
To put a work order on Hold or Review:
In the work order details window, search for the work order you want to release.
From the Work Order menu, select Release.
The Release dialog box appears.
In the Work Order Queue section of the dialog box, click Hold or Review.
The Priority and Activation Date/Time sections are disabled.
Click Release.
The work order remains on hold or review until it is released from the queue.
You can automatically unlock the work order that you are updating and return it to the state it was in before you changed it.
To return a work order to its original state:
In the work order details window, from the Work Order menu, select Release.
The Release dialog box appears.
In the Work Order Queue section of the dialog box, select Original.
This can only be selected if the current work order status is locked. The Release dialog box appears.
Click Release.
The work order reverts to the state it was in before you started updating it.
The Cancel Work Order command cancels existing orders. ASAP performs different actions on a work order depending on its status:
Completed, Failed: All completed ASDLs are rolled back, the status of the work order is changed to Cancelled, and ASAP maintains a canceled record.
Initial, Failed in Translation, Held, Review: The status of the work order changes to Cancelled.
You can also cancel In Progress and Stopped work orders. In both cases, the status of the work orders is changed to Cancelled.
When you cancel a work order, provisioning stops and any ASAP rolls back completed ASDLs which have rollback configured and rollback ASDLs defined. You can then edit the work order and resubmit it to the provisioning queue.
Cancel a work order when, for example, the work order is already in progress but should not be provisioned until a later date and time. However, if you try to cancel a work order with a Cancelled status, an error message appears. The work order is not affected.
The cancellation process is the same for all work orders.
In the case of work orders that have a parent-child relationship, ASAP breaks this relationship when the parent work order is cancelled. This behavior is based on the notion that the parent-child relationship is a loosely coupled relationship; if the parent is canceled and the child orders have not been canceled, ASAP assumes that the parent order is no longer a required dependency for the children and that the child orders should no longer be dependent on the parent.
To cancel a work order:
In the Work Order Query window, select the work order you want to cancel.
From the Work Order menu, select Cancel.
Confirm the cancellation.
Aborting work orders stops the processing of CSDLs in work orders with one of the following status values:
Initial
Failed
Failed in Translation
Held
Review
All CSDLs that are not completed at the time of the abort show a status of Aborted in the Work Order Query window. The abort process is the same for all work orders with any status listed above.
When you abort a work order, provisioning stops. You cannot resubmit the work order to any ASAP queue or edit it. To provision an aborted work order, you must recreate the work order and then submit it to the provisioning queue.
You abort a work order when it contains too many errors or problems and cannot be salvaged. In such situations it is often easier and more efficient to recreate the work order than to edit it.
You can abort individual or multiple work orders. The process is the same regardless of the number of work orders or their status.
To abort work orders:
In the Work Order Query window, retrieve the work orders you want to abort.
In the Query Results section, select the work orders to be aborted:
To select one work order, click it.
To select multiple work orders in a range, select the first one in the range and Shift-click the last work order in the range.
To select multiple work orders that are not in a range, Ctrl-click the work orders.
To select all work orders displayed in the Query Results section, from the View menu, select Select All.
From the Work Order menu, select Abort.
Confirm the action.
The selected work orders receive a status of Aborted and cannot be processed any further.
You can only stop work orders with a status of In Progress (for example, when their ASDLs have begun provisioning).
When you stop a work order, ASAP completes the current ASDL, stops processing the order, and assigns a Stopped status to it.
To restart a stopped work order, change its status to Initial or Cancelled.
Resubmitting a stopped work order with a new due date is not allowed because the work order is still sitting in the ASAP work order queue. If you need to rerun a stopped work order with a different due date, you must cancel the order and then resubmit it.
When you stop a work order, you can roll back completed CSDLs or stop the work order without rollback. Rolling back CSDLs that are not being provisioned returns them to a status of Initial.
You can stop individual or multiple work orders. The process is the same regardless of the number of work orders you are stopping.
|
Note: This procedure is normally restricted to System Administrators. It should only be used when work orders are causing system problems within ASAP. |
To stop a work order:
In the Query Results section of the Work Order Query window, select the in progress work order you want to stop.
From the Work Order menu, select Stop, then do one of the following:
To rollback CSDLs that are completed, select Rollback.
To stop CSDLs that are in progress, select No Rollback.
To stop multiple work orders:
In the Work Order Query window, do one of the following:
To select all currently displayed work orders, from the View menu, select Select All.
To select a group of work orders, hold the Ctrl key and click the work orders.
From the Work Order menu, select Stop, then do one of the following:
To roll back all CSDLs that are completed, select Rollback.
To stop CSDLs that are in progress, select No Rollback.