| Oracle® Real-Time Decisions Base Application Decision Management Applications User's Guide Release 3.1 Part Number E19024-01 |
|
|
View PDF |
| Oracle® Real-Time Decisions Base Application Decision Management Applications User's Guide Release 3.1 Part Number E19024-01 |
|
|
View PDF |
This appendix contains reference information for the main Decision Manager user interface screens and screen areas.
This appendix contains the following topics:
Figure A-1 shows a general schematic for the Decision Manager user interface screen areas, after login. An annotated example of a Decision Manager screen, showing the details for a choice, appears in Section A.1.1.
While the relative position of each of the screens areas remains constant in a Decision Manager user session, the content of some screen areas depends on the operation being performed. Details of each of the screens areas, and how they are affected by user operations, appear later in this appendix.
The Decision Manager screen example, Figure A-2, shows the details for a choice, Regional Offers, with the main screen areas annotated.
Note that the annotations indicate the main generic use of the areas, which in general do not have specific fixed headings.
The header area consists of two lines:
Header line
Breadcrumbs line
Application Name Banner (can be configured for individual applications)
User name
Name entered on the Login screen
Settings
Available only for users with specific administrative permissions.
One option: Clear RTD cache.
If you change any type restrictions in the associated Inline Service that are also used in the Oracle RTD Decision Management application, new changes will not appear until the Oracle RTD cache is cleared.
Logout
Breadcrumbs are only visible if choice details appear in the detail area, such as when the choice is being viewed or edited.
The parents shown in the breadcrumbs are based on the perspective and the current choice in the Perspective Panel/Bar.
For instance, for a Creative:
If the perspective is Campaigns, the breadcrumbs will show: grandparent campaign name > parent offer name > creative name
If the perspective is Channels, the breadcrumbs will show creative name only
The parents are based on the current project (the parents can be different in the Main Repository), and clicking a parent displays the parent in the Detail area based on the current project.
The Repository/Project context area has the following components:
View
This box specifies the context in which the user wants to operate - either the Main Repository or an active project.
The Main Repository is the database containing the dynamic choices that may be accessed by and used for processing Oracle RTD decisions in customer applications. This set of choices is updated each time a project is committed.
A Main Repository context is mainly for viewing choices, viewing projects, and, if required, adding audit trail comments. You cannot create, edit, nor delete choices in a Main Repository context. With the correct permission, you can create a project, at which point, the context will automatically become that new project context.
In a project context, depending on your permissions, you can create, edit, and delete choices. All users can add audit trail comments.
Project-related operations
The four possible project-related operations are: Commit, Discard, New Project, and View Projects. The operations are enabled according to the context that is selected and the permissions that you have. See Figure A-3 for an overview of the cases where each operation is enabled.
If the Decision Manager user interface screen is wide enough, the operations appear as icons with accompanying text. If the screen width is reduced, some or all of the icons and text may not appear; instead, you can click the chevron icon at the right end of the Repository/Project context area (just before the Search area) to expose a dropdown list of the operations that did not appear as icons. Figure A-3 shows examples of both "fullscreen" and "reduced screen" versions of the context area, both for a Repository context and a Project context.
As Commit and Discard denote actions to be performed on a specific project, Commit and Discard are only enabled when the context selected in the View box is an active project.
The panel area displays information about the current perspective choice, the changes in a project (if the current context is an active project), or the results of the most recent search.
Details of only one option appear in a panel, the other options appear as bar entries. You can toggle between the options to select which details to show in panel form.
Typically, most of the time in most Decision Manager user sessions, the panel area displays the choices in the current perspective, and the Project Changes and Search Results options appear as bars at the foot of the panel area.
This section contains the following topics:
Perspectives allow business users to view a subset of the choices and their relationships defined for the Decision Management application.
As an example, a marketing organization could have campaigns that consist of several offers, and each offer could have several creatives or offerings. For a Decision Management application, a Campaigns perspective could be defined that consists of the three types of choice, Campaign, Offer, Creative, as well as the relationships between the choice types.
The Perspective Panel body displays actual choices of each choice type, initially showing all the actual choices of the "top" choice type of the perspective - following the Campaigns perspective example, these are all the Campaign choices.
In the Perspective Panel body, choices can be expanded to display "lower-level" related choices, and, apart from "lowest-level" choices, collapsed as well. These options are available through right-clicking the icon immediately to the left of the choice.
Figure A-4 shows the general schematic for a perspective panel, with examples of two perspective panels, one for a Main Repository context, and one for an active project context.
The header for a Perspective panel is the perspective chosen from the Perspectives list icon. The default perspective is the first perspective in the Perspectives list.
When you want to create a choice for a choice group (which does not have to be in the current perspective), you can select your choice group from the Choice creation list.
To expand or collapse a choice, right-click the icon immediately to the left of the choice, and select your Expand or Collapse option from the list that appears.
Figure A-5 shows examples of a Perspectives list and a Choice creation list.
The Project Changes panel, when selected to be shown, displays a list of the changes in the current project.
The Search Results panel, when selected to be shown, displays the results of the most recent search.
The Search options enable you to perform simple and advanced searches, as summarized in Figure A-6.
Results of a search appear in the Search Results panel which either opens up or refreshes in the panel area. The Detail area and the breadcrumbs are not altered by the search.
Simple searches are for strings that occur in choice names or choice descriptions (if your application is in the special mode "owership=on", then the search will also search on choice owner).
The context that you are in affects the extent of the search. For Main Repository context, searches are in the Main Repository only. For active project context, searches are in the Main Repository and in the active project.
In the first search box, select "All" to select across all choice group types, or select a single choice group to restrict the search to choices of that particular choice group type.
Enter your search parameters in the second box ("%" denotes wildcard), then click the Run Query icon.
By default, any string entered in the second box without "%" is treated as a "contains" search. For example, a search string of "amp" searches for objects that contain the string "amp" in either the choice name or the choice description.
The results appear in the Search Results panel.
The following example shows the effect of two simple searches, one that is restricted to the Main Repository only, the other that is performed in the context of the active project Retention Project.
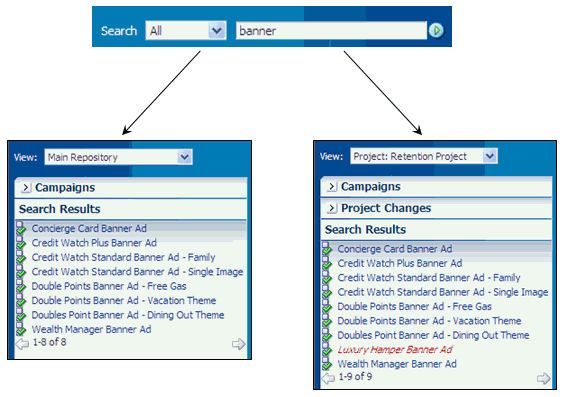
The context that you are in affects the extent of the search. For Main Repository context, searches are in the Main Repository only. For active project context, searches are in the Main Repository and in the active project.
Advanced searches enable you to search on any choice column value, and to include column conditions such as Starts with, Ends with, On or after (for date fields), Between, Does not contain.
Note:
Advanced searches are always within a particular choice group type, that is, not across choice group types.Click Advanced and select a choice group type.
There are two levels of Advanced search. At the first level, enter one or more advanced search parameters and values. To use the wider range of column conditions, click Advanced again, and enter one or more advanced search parameters and values.
When you enter more than one search condition, you can control whether the search should match All or Any (that is, at least one) of your search conditions.
After you click Search, the results appear in the Search Results panel in the Panel area.
Figure A-7 and Figure A-8 show examples of the two levels of Advanced Search for a Campaign search, and the extra options available for the Region field in the second level search.
Figure A-9 shows an example of how you can add a field to the Advanced Search screen.
The detail area is the main work area for a Decision Manager user session. Contents of the detail area depend on options selected in other areas.
The main categories that control the layout and operations in the detail area are:
The Create Project tab enables you to create a new project. To create a project, you must have Create Project permission.
Click New Projects from the Repository/Project context area.
The Create Project tab appears, with empty fields Name, Description, and Note.
Enter a value for Name, and optionally Description, and Note.
Click OK.
After successful completion of the project creation, the new project automatically becomes the new context.
The Perspective panel, if open, displays the choices for the current perspective as they exist in the Main Repository. If the Perspective panel is not open, you can click the perspective bar to display the panel and the perspective choices.
The View Projects tab enables you to view details of current active and previously-committed projects.
The View Projects tab appears when you log on to Decision Manager.
Subsequently, you can access it by clicking View Projects from the Repository/Project context area.
The top and bottom areas of the View Projects tab display information and options for Active Projects and Committed Projects respectively, as in the following example:
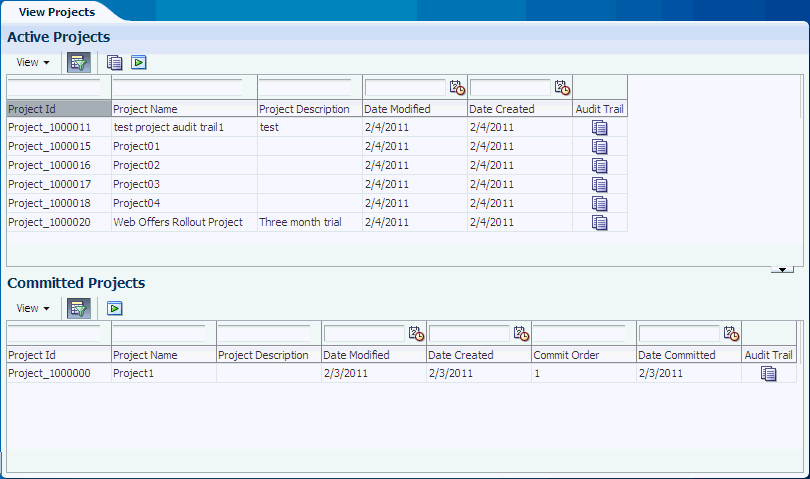
In both the Active Projects and Committed Projects areas, you can search on project fields and project create and modification dates. You can also view choice-level audit trail comments on active projects or on previously-committed projects.
More details about accessing project information appear in the sections that follow:
Figure A-10 shows how you can control the columns that you want to appear in the Active Projects or Committed Projects areas.
Figure A-11 shows the menu option to view choice-level audit trail comments in the Main Repository. This option is only available in the Active Projects menu.
Figure A-12 shows:
How you query projects
How you can toggle the project search boxes on and off
You can do this either from the View > Query By Example menu option or the Query By Example menu icon.
You can create choices for a choice group, if you have the necessary create permission. You must follow a train of process stages - Overview, Rules, then Confirm.
To create a choice, in addition to having the right privilege, you must be in an active project context.
In the Perspective panel, click the Choice creation list icon, and select the choice group for which you want to create your choice.
Note that you can select any choice group from the dropdown Choice creation list. Your selection may be in the same perspective as shown in the current perspective panel, but it does not have to be.
The initial display is a Create selected_choice_group tab, showing the first stage Overview dialog.
The fields in the Overview dialog for you to fill in or select depend on the choice group attributes and the choice groups related to your selected choice group.
For example, if you selected to create a new Creative from the Campaigns perspective, the detail area initially appears as follows:
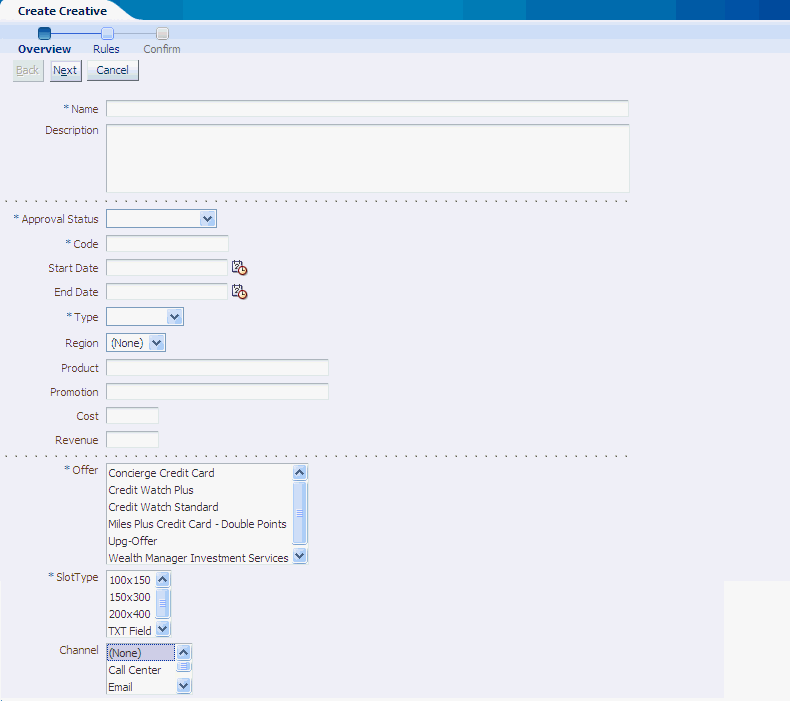
Note:
If your choice group is a child group in one or more relationships, the fields at the foot of the detail area represent the parent groups related to your choice group.For each mandatory relationship, represented by a field marked with an asterisk, you must select a value.
In the Overview dialog, enter or select values for all mandatory fields, and as many of the optional fields as you require.
Click Next to proceed to the Rules dialog.
For detailed information about entering rules, see Section 12.10, "Using Rule Editors" in Oracle Real-Time Decisions Platform Developer's Guide.
Optionally enter the rules for your choice in the Rule Editor frame that appears.
Click Next to proceed to the Confirm dialog, then click OK.
After successful completion of the choice creation, the new choice is added to the Perspective panel, appearing in red italics.
The Detail area displays the Choice Details for the newly-created choice.
Note:
If the choice group for your newly-created choice is defined as a parent to other choice groups, the detail area shows extra Add choice-group buttons, to enable you to create choices in the associated child choice groups. For example, after creating an Offer, the Offer detail area displays an Add Creative button.You do not have to create the related choices immediately, you can do so in any later edit session for your choice.
The Choice details layout of the Detail area is the standard layout for viewing, editing, or deleting an existing choice. The Choice details layout appears for the current choice in the Perspective panel.
The description of the Choice details layout in this section, while largely generic, will use the following Regional Offers choice detail area example as an illustrated reference.
The Choice details layout consists of four tabs:
Definition
Performance
Analysis
Audit Trail
The Definition tab is where you can view the attributes, relationships, and rules for the current choice, and - in an active project context only - edit them. For more details, see Choice Details - Definition Tab.
In the Performance and Analysis tabs, you can access performance and analysis reports for the current choice. Details of these reports appear in the Oracle Real-Time Decisions Decision Center User's Guide. You can access these reports in both Main Repository and active project contexts.
In the Audit Trail tab, in both Main Repository and active project context, you can view and create audit trail comments. For more details, see Section A.10.2, "Choice-Level Audit Trail."
The rest of this section contains the following topics:
The Definition tab enables you to view and, if you have the necessary permission, edit and delete choice details. Editing and deletion can only be done in the context of an active project. You can edit attributes, relationships, and rules for the current choice.
Note:
All choice creations, edit, and delete operations made in a project are in effect pending changes to the Main Repository. They remain "in the project" and do not change the Main Repository until the project is successfully committed to the Main Repository.Consider each change in the project as an "intention to change" in the Main Repository, until the project is committed or discarded.
The options available to you depend on whether you have all the necessary permissions and the operation that you are trying to perform.
Assuming you have the necessary permissions, the options are made available through buttons that appear in the Definition tab in different situations, as follows:
Choice created (and possibly edited further) in the project:
Edit button allows for further editing of the choice in the project.
Discard Addition button allows for removal of the choice from the project.
Main Repository choice not locked in any project and not yet edited in the current project:
Edit button allows for editing of the Main Repository choice in the project.
Delete button allows for the (intended) deletion of the choice from the Main Repository.
Main Repository choice already edited in the current project:
Edit button allows for editing of the Main Repository choice in the project.
Discard Changes button allows for the removal of the changes made to the choice in this project only.
Delete button allows for the (intended) deletion of the choice from the Main Repository.
Main Repository choice already "deleted" in the current project (through a previous use of the Delete button on this choice in the project):
Discard Deletion button (visible only when deleted choice is selected in Project Changes panel) allows for undeletion of the choice in the project - the intention is to keep the choice in the Main Repository.
For illustrated examples of these situations, see the following sections:
If a choice can become the parent of another choice, as defined by the choice relationships, the Choice Details area displays extra "Add..." buttons to enable you to start the process of child choice creation from the Definition tab.
For example, Figure A-13 shows the Add Creative button in the Definition tab for the offer Regional Offers.
You can access choice-level audit trail comments either when you are working on a project or a choice.
Note:
Regardless of whether you are in Main Repository or active project context, you can view, search, and add choice-level audit trail comments.How to Access from the Projects View
When you click View Projects, you can access audit trail comments from both the Active Projects area and the Committed Projects area.
In the Active Projects area:
In the top menu of the Active Projects area, you can click the View Main Repository Audit Trail icon
In each Active Project row, you can click the Audit Trail icon
In the Committed Projects area:
In each Committed Project row, you can click the Audit Trail icon
How to Access from the Choice Details
When you are viewing the details for a choice, you can select the Audit Trail tab.
The general heading of the Audit Trail area has the following display:

Note:
The Back (backwards arrow) icon is only visible if you access the Audit Trail area through View Projects.When you access the Audit Trail area, a query is automatically performed, and a number of audit trail rows may appear under the column headings.
Figure A-14 shows an example of the audit trail rows for a campaign Showcase Properties.
The icons in the Audit Trail area enable you to:
View, select, and reorder the search columns
Add an Audit Trail Comment
Go back to the previous display (visible only when accessed through View Projects)
Execute (run) the query
Toggle Query By Example
Switching Query By Example off means suppressing the search boxes above the column headings.
Figure A-15 shows how you can control the columns that you want to appear in the Audit Trail area.
Figure A-16 shows:
How you query audit trail comments
How you can toggle the Audit Trail search boxes on and off
You can do this either from the View > Query By Example menu option or the Query By Example menu icon.