Sun Blade 6000 Disk Module
Installation Guide 6000 Disk Module
Installation Guide |
| C H A P T E R 2 |
Before installing your disk module, please read the Sun Blade 6000 Disk Module Configuration Guide (part number 820-6547). There is a checklist of steps that need to be performed when you are configuring a chassis with server and disk blade pairs. It also contains important information about using the disk blade with different servers, operating systems, and host bus adapters.
You should insert the server modules in even-numbered slots. Then, insert the companion disk modules in the odd-numbered slot to the right of the server modules. The 10 chassis slots are numbered 0 through 9 from the left to the right, viewed facing the front of the chassis. See Server Modules and Disk Modules in a Chassis.
You can insert the disk module into the chassis whether or not the chassis is powered on. The Sun Blade 6000 Disk Module is hot-pluggable.
The disk module receives its power directly from the chassis. There is no power switch on the module itself.
If the service processor software on the chassis, called the Chassis Management Module (CMM) Integrated Lights Out Manager (ILOM), is already configured, it should automatically recognize the disk module and the state of the disk module LEDs.
Pull the lever out and eject the filler panel.
 | Caution - If the chassis is powered on, insert the disk module within 60 seconds of removing the filler panel. Otherwise chassis cooling may be compromised. |
Note - Filler panels should remain in any unused slots because they ensure that the chassis maintains the proper cooling and complies with FCC limits on electromagnetic interference (EMI). |
Position the disk module vertically so that the ejectors are on the right, as seen from the front of the module.
The following illustrations show the disk module being inserted into the Sun Blade 6000 Modular System. Your chassis might differ (see FIGURE 2-1 [1]).
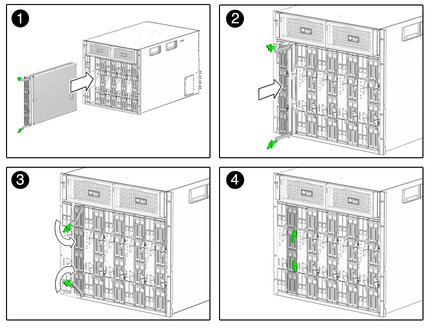
Push the disk module into the slot until the disk module stops (see FIGURE 2-1 [2]).
Rotate the ejectors down until they snap into place.
The disk module should now be flush with the chassis (although the disk drives stick out about 1.5 mm) and the ejectors are locked (see FIGURE 2-1 [3, 4]).
The front panel of the Sun Blade 6000 Disk Module is shown in FIGURE 2-2.
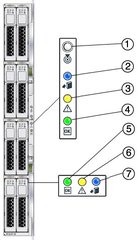
Refer to TABLE 2-1 for descriptions of the LED behavior.
Copyright © 2009, Sun Microsystems, Inc. All rights reserved.