| C H A P T E R 4 |
|
Using the WebGUI |
This chapter describes how to use the ILOM WebGUI.
The graphical user interface (GUI) enables you to monitor and manage local and remote systems. Using a standard web browser, you can expect to be up and running the WebGUI in less than five minutes.
One of the most powerful features of ILOM is the ability to redirect the server's graphical console to a remote workstation or laptop system. When you redirect the host console, you can configure the remote system's keyboard and mouse to act as the server's mouse and keyboard. You can also configure the diskette drive or CD-ROM drive on the remote system as a device virtually connected to the Sun server. You can also redirect diskette images (.img) and CD-ROM images (.iso) for remote access.
The WebGUI has been tested successfully with recently released Mozilla , Firefox, and Internet Explorer web browsers, and may be compatible with other web browsers.
, Firefox, and Internet Explorer web browsers, and may be compatible with other web browsers.
The ILOM product comes preinstalled on the Sun server. However, you need Java software on the client to perform redirection, as described in Chapter 10.
software on the client to perform redirection, as described in Chapter 10.
After you log in to the WebGUI, you can perform basic software provisioning, Intelligent Platform Management Interface (IPMI) tasks, and system monitoring.
ILOM user accounts include a role that defines what you can do. The roles are:
For more information on users, including how to manage user accounts using the WebGUI, see Chapter 5.
Some of the common tasks you can perform using the WebGUI include:
FIGURE 4-1 shows a WebGUI page.
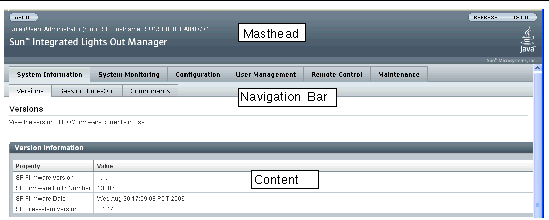
Each WebGUI page has three main sections: the masthead, the navigation bar, and the content area.
The masthead provides the following buttons and fields on all pages of the WebGUI:
|
Note - Do not use the Refresh button from your web browser when you are using the WebGUI. |
The navigation bar provides tabs that you can click to open a specific WebGUI page. When you click a main tab, subcategories of tabs are displayed, providing you with further options to choose. Select the tabs to open the appropriate WebGUI pages.
The content area of the WebGUI page is where you find information about the specific topic or operation you chose using the tabs. The content area displays such things as logs, status indicators, task wizards, and command buttons to execute an operation.
This section describes how to log in to and out of the WebGUI.
Disabling the use of the browser proxy server (if one is used) for access to the management network might make the WebGUI response time faster.
|
Note - Do not use the Refresh or Log Out buttons in your Internet web browser when using the WebGUI. Instead, use only the Refresh and Log Out buttons provided at the top right of the WebGUI window. |
You need the IP address of the ILOM. For information on viewing and setting the IP address, see Section 2.2, Configuring the ILOM IP Address.
1. To log in to the WebGUI, type the IP address of the ILOM into your web browser.
FIGURE 4-2 WebGUI Login Screen
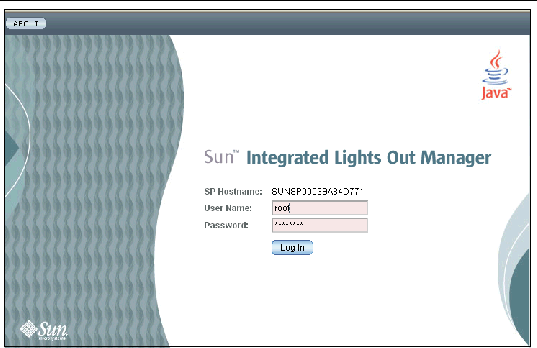
2. Type your user name and password.
When you first try to access the WebGUI, it prompts you to type the default user name and password. The default user name and password are:
The default user name and password are in lowercase characters.
The user root is preconfigured, with the role administrator. You cannot delete this user ID or change its role attributes. The initial password changeme is also provided. This password is required to log in on the serial port, secure shell (ssh), and the WebGUI. To increase secure access to the ILOM, change the default password to a new, unique password. See Chapter 5 for details.
4. To log out of the WebGUI, click Log Out at the top right of the WebGUI.
You are logged out and the Login screen appears.
|
Note - Do not use the Log Out button in your web browser to log out from the WebGUI. |
FIGURE 4-3 WebGUI Log Out Screen
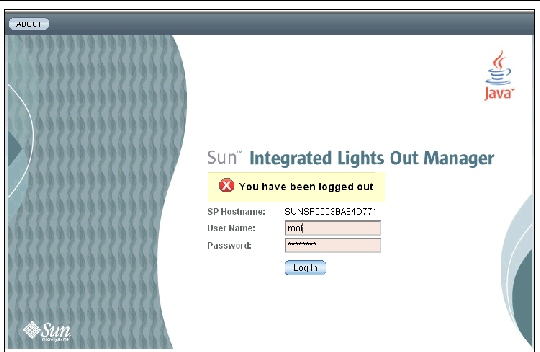
Copyright © 2007, Sun Microsystems, Inc. All Rights Reserved.