| C H A P T E R 4 |
|
Configuring the Preinstalled OpenSolaris Operating System |
This chapter explains the steps for configuring the OpenSolaris Operating System (OS) that has been preinstalled on your server, if ordered. The preinstalled version is OpenSolaris 2009.06 or later.
| Note - Unlike with SPARC® systems, you will not see the output of the preinstalled OpenSolaris image through a monitor when you power on the server. You will see the BIOS power-on self-test (POST) and other boot information output. The server ships with its console redirected to the serial port. You can choose an option to send the output to VGA (video port). For more information, see (Optional) To Redirect the Console Output to the Video Port. |
This chapter includes the following topics:
Before you begin configuring the preinstalled OpenSolaris OS, do the following:
Use the worksheet in TABLE 4-1 to gather the information that you need to configure the preinstalled OpenSolaris OS. You only need to collect the information that applies to your application of the system.
| Note - Before you perform this procedure, you need to set up the service processor. For instructions on setting up the service processor, see Chapter 2. |
Use the information that you gathered in Installation Worksheet as you perform the configuration.
After configuring the server module ILOM, you can configure the preinstalled OpenSolaris Operating System (OS) by using the service processor to connect to the system console.
|
You can connect to the service processor using a serial terminal, or the Ethernet, as described in Connecting to the Server Module ILOM.
If you connect to the service processor using a serial terminal, you can use one of the following options:
1. Connect and log in to the service processor using one of the methods described in Connecting to the Server Module ILOM.
The server module ILOM CLI prompt appears:
2. Verify that the communication properties of the service processor are set to the defaults. For example:
-> show /SP/serial/host /SP/serial/host Targets: Properties: commitpending = (Cannot show property) pendingspeed = 9600 speed = 9600 Commands: cd show |
3. If the speed is anything other than 9600, change it by using the command:
-> set /SP/serial/host pendingspeed=9600 commitpending=true
4. Start the serial console mode by entering the following:
| Note - Only accounts with Administrator privileges are enabled to configure the SP. |
5. When the prompt appears, type y:
Are you sure you want to start /SP/console (y/n)? y
6. Power on main power to the server module by using a pointed object or stylus to press the recessed Power button on the front panel.
POST messages appear on your screen as the OS boots up.
7. Follow the OpenSolaris preinstallation on-screen prompts.
8. Use the information gathered in Installation Worksheet to help you enter the system and network information as you are prompted.
The screens that are displayed will vary, depending on the method that you chose for assigning network information to the server (DHCP or static IP address).
After you have entered the system configuration information, the server completes the boot process and displays the OpenSolaris login prompt.
|
The server module’s console is automatically directed to the serial port. GRUB, the open source boot loader, is the default boot loader in the OpenSolaris OS for x86-based or x64-based systems. The boot loader is the first software program that runs after you power on a system.
1. Use a cable to connect the serial port of the host server (either through the chassis SER MGT port or through a dongle cable’s serial port) to the video port of the client system.
2. From the GRUB menu, you have the option of displaying the installation process to a VGA connection (video port) as shown here:
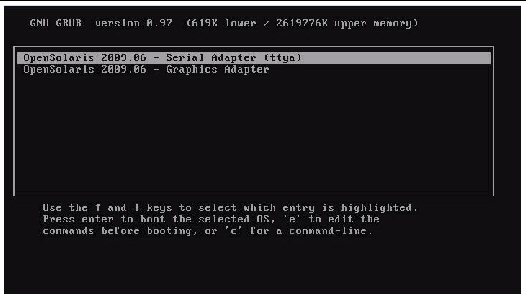
3. To display output to the video port, choose the following option:
OpenSolaris 2009.06 - Graphics Adapter
|
The GRUB menu on the preinstalled image has been configured for an infinite timeout so that you can choose the console output on power-up. However, you can modify this setting so that your system boots automatically.
 To modify the GRUB menu to auto boot, edit the /rpool/boot/grub/menu.1st file as follows:
To modify the GRUB menu to auto boot, edit the /rpool/boot/grub/menu.1st file as follows:
a. Change the -1 value on the timeout line to reflect the duration you want the menu to be presented.
For example, for a 10-second delay, set the -1 on the timeout line to 10.
b. Add a line that specifies the defaults boot entry.
For example, to specify the first entry, set the defaults to 10.
For information on getting started with OpenSolaris, click the Start Here icon on the OpenSolaris Desktop.
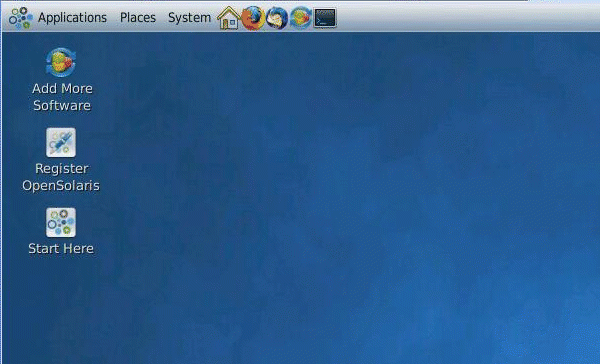
After you configure the OpenSolaris OS, you might need to configure the RAID drives.
The Sun Blade X6240 server module has two optional RAID expansion module (REM) cards. You can access RAID configuration through the REM card BIOS. To access the LSI REM card BIOS, press CTRL-C during the system boot. To access the Sun StorageTek REM card BIOS, press CTRL-A during the system boot.
The server module has the preinstalled OS on hard disk drive 0 (HDD0). When the OpenSolaris OS installation is complete, the option to upgrade your single-disk OS to a mirrored RAID solution is available.
The configuration procedure is different for each supported REM card. For example, a Sun StorageTek REM card has many more options for RAID configuration than does an LSI REM card. Configure the RAID depending on your needs as shown in TABLE 4-3.
TABLE 4-3 shows the RAID drive options.
|
IM (Integrated Mirror array) - 2 disk minimum, plus up to 2 hot spare disks. |
|||
|
IME (Integrated Mirror Enhanced array) - 3 to 8 disks including up to 2 hot spares. |
|||
The OpenSolaris OS supports hardware RAID and cannot be installed on an existing array if one has been created. Refer to the Sun Blade X6240 Server Module OS Installation Guide (820-3969) or a REM card product guide.
If you choose the preinstalled OpenSolaris OS and want to make the OS part of a RAID set, and if you are using the LSI REM card only, perform the following procedure to update the preinstalled OpenSolaris OS to a mirrored RAID set. As noted in TABLE 4-3, only Integrated Mirror (IM) allows data on the primary hard disk drive (HDD) to be preserved or merged into an array of disks.
This procedure describes how to create a mirror image of the OS before or after the OpenSolaris installation. The server module has two hard disk drives: HDD0 (with the OS) and HDD1 (which is blank).
|
To create a mirror image of the OpenSolaris OS on HDD1:
1. Power on your server module.
2. Press CTRL-C to access the LSI RAID Configuration Utility.
3. Select the REM card, then press Enter.
5. Create an Integrated Mirror (IM) for the required disk configuration.
6. Select the hard disks to be used. Use the right arrow to move the cursor to the RAID column, and press the Space bar to include disks into RAID.
7. Because HDD0 contains data, select merge or delete:
8. Press C to create the RAID and start the sync operation.
9. Click Exit to save the configuration and close the menu.
10. Press Esc to exit the Configuration Utility.
11. Reboot the OpenSolaris OS.
The Sun StorageTek REM card enables you to choose from many RAID configurations. How you configure your system depends on your system requirements and the available hard disk drives in the system.
This procedure describes how to mirror the preinstalled OpenSolaris OS. This is the better option, and all remaining disks (should there be more than 2) are incorporated into a DATA RAID set using the available options as shown in TABLE 4-3.
You will need the Sun Blade X6240 Server Module Tools & Drivers CD (707-0257).
|
Follow these steps to mirror your configured OpenSolaris OS:
1. Using your OpenSolaris server, log in and start Xserver.
This graphical user interface is required for StorageTek Software Management.
2. Make a new directory on your OpenSolaris server, type:
3. Insert the supplied Tools & Drivers CD, and copy the StorMan.dss application, located in the /mount-point/RAIDmgmt/StorageTEK/Solaris directory, to the new directory you created on your OpenSolaris server, for example, /StorMan.
4. Change the permissions of the new directory and StorMan application, by typing:
5. Type the following command to install the application:
6. Choose to install all components when prompted.
7. To run the application, type the following:
8. Click the screen to activate the Managed Systems List.
9. Double-click the local machine.
The local machine can be identified by the IP Address of the Primary ENET connection.
10. At the prompt, log in as root, using the OS password that was assigned during OpenSolaris installation.
11. Click the SUN STK RAID Controller.
All attached hard disk drives on Enclosure 0 and 1 appear.
| Tip - HDD0 (OS) should be Enclosure 0 Logical Volume 1. |
12. To mirror the OS, right-click Logical Device 1 and choose Expand or Change Logical Device.
13. Choose the appropriate RAID option (in this example, RAID 1 for Mirror).
14. Choose a disk to mirror the OS with, from the physical disk list.
Select the hard disk drive that best fits your needs.
15. After you select the HDD, click Next, and then view the configuration summary.
16. Click Apply to start the mirroring process.
You can also click Schedule to perform the mirroring process at a later time.
17. In the confirmation screen, click Confirm to start the mirroring process.
The OS begins to mirror. Mirroring may take several hours, depending on the amount of data and the HDD size.
This section provides pointers to information about the OpenSolaris Operating System.
You can access OpenSolaris OS user documentation at:
http://opensolaris.org/os/documentation
For OpenSolaris training options, go to:
http://www.opensolaris.com/learn/subscriptions/
Instructions for using the OpenSolaris installation program are available at the following web site:
http://dlc.sun.com/osol/docs/content/2009.06/getstart/index.html
After you configure the preinstalled OpenSolaris OS, the OpenSolaris installation program reboots the system and prompts you to log in.
If you want to reinstall the OpenSolaris OS or to install a different version of the OpenSolaris OS, refer to the Getting Started With OpenSolaris 2009.06 at:
http://dlc.sun.com/osol/docs/content/2009.06/getstart/
You can download software for the OpenSolaris OS from the following sites:
http://opensolaris.org/os/TryOpenSolaris/
http://sunsolve.sun.com/show.do?target=opensolaris
Copyright © 2009 Sun Microsystems, Inc. All rights reserved.