| C H A P T E R 1 |
|
Introduction |
This chapter contains the following topics:
Note the following terms used in this book:
The SP can be equipped with one of several versions of the SP software:
The following paragraphs provide an outline of the a routine installation using the preinstalled Solaris operating system. The actual procedures are in Chapter 2.
Unpack the server module before proceeding.
1. Insert the server module into the chassis.
2. Access and configure the service processor. Using the service processor, you can:
When you are done, you can access the service processor from the Ethernet. You can also set the service processor’s network settings, including its IP address and hostname at this time.
3. Access the system console. See Accessing the System Console.
4. Install or configure your operating system.
5. To install a different operating system:
This section describes how to apply standby power to the server module so you can operate the service processor. It also includes procedures for powering on and for shutting down the server module.
| Note - You can also power on and power off the server module remotely using the service processor. Powering on is described in Powering On the System and Configuring the Preinstalled Solaris Operating System. More complete instructions are provided in the corresponding service processor documentation. |
When standby power is applied, the service processor is powered on, and everything else is powered off.
If the chassis is powered on, standby power is automatically applied to the server module. No action is required.
|
1. Insert the server module into a powered chassis.
The server module comes up to standby power mode automatically.
In standby power mode, the green OK LED on the front panel flashes. The blue OK to Remove LED remains ON with ILOM 2.0 and ELOM. It remains Off with ILOM 3.0.
See FIGURE 1-1.
2. Use a non-conducting pointed object, such as a wooden or plastic stylus, to press and release the recessed Power button on the server front panel.
When main power is applied to the server, the green OK LED above the Power button lights and remains lit.
FIGURE 1-1 Server Module Front Panel
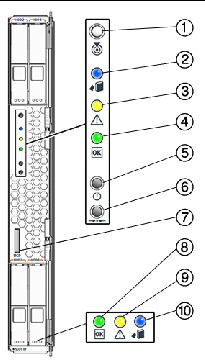
|
White LED - Locate. Use it to identify the server module. When turned on, the locate LED blinks at .25Hz for 30 minutes. To turn it on or off, press it momentarily, or use the ILOM as described in:
|
|
|
Blue LED - Ready to remove. Use ILOM 3.0 commands to turn it On and Off |
|
|
Green LED - OK. See LED Behavior for details. |
|
|
To power off the server, use one of the following two methods:
When main power is off, the Power/OK LED on the front panel will begin flashing, indicating that the server is in standby power mode.
1. Log in to the ILOM web interface. See To Connect to the ILOM Web Interface for details.
2. Navigate to System Monitoring -> Indicators.
3. Select the radio button next to /SYS/LOCATE.
4. Select an action from the drop-down menu:
|
|
1. Log in to the ILOM CLI. See To Connect to the ILOM CLI for details.
2. Use the following commands:
The Sun Blade X6250 can be configured to install the operating system in a wide variety of locations other than on the local hard drives. This section describes some of the options available.
The following sections describe methods of configuring remote drives:
After you have configured one or more remote drives, you can proceed with the operating system installation. From the point of view of the operating system installation, when remote drives are installed and configured correctly, they operate the same as local drives. They should appear in the list when the operating system installation procedure queries for where to install the operating system.
The Sun Blade X6250 is equipped with a compact flash device that can support some operating systems. It is the only local option for installing an operating system.
The following operating systems support booting from compact flash:
The compact flash drive supports a finite number of writes before its performance degrades. You can mitigate the limited number of writes by configuring it to redirect the log files (the /var and /tmp directories) to another location. See your operating system documentation for details.
The X6250 server module supports installing SSDs in the HDD bays. Each SSD provides 32Gb of SATA capacity.
The following conditions apply:
The SAS-NEM module, mounted in the back of the chassis, allows to the Sun Blade X6250 Server Module to connect to SAS devices inside the chassis and outside of the chassis. Each chassis can support one or two SAS-NEM modules.
These configurations require the Sun Blade X6250 Server Module to have either a REM or a FEM.
The Sun Blade 6000 Disk Module and the Sun Blade X6250 Server Module work in pairs, with the server module in an even-numbered slot, directly to the left of the disk module. Thus, the pairs can be in slots 0+1, 2+3, 4+5, 6+7, or 8+9.
In this configuration, the eight disks on the disk module are available to the server module, and appear in the boot list as local drives.
For more information, see the Sun Blade 6000 Disk Module Installation Guide (820-1702), and the documentation for the corresponding SAS NEM module.
The following device requires software 3.0 or newer.
The following devices require software 2.0 or newer.
The following devices require a F540-7821-01 or newer motherboard, with 2.0 software installed. The motherboard part number appears on the motherboard, and can be read using the service processor.
The combinations, and the configurations they support appear in TABLE 1-1.
|
Sun Blade 6000 10GbE Multi-Fabric Network Express Module Note - This SAS-NEM also supports the 10GbE Ethernet connectors. See External Connecton to the 10 GbE Ethernet Connections. |
FIGURE 1-2 shows a Sun Blade X6250 server module in slot 0 and a Sun Blade 6000 Disk Module in slot 1, with a pair of Sun Blade 6000 10GbE Multi-Fabric Network Express Modules.
FIGURE 1-2 Connections to a SAS NEM Module

Inside the chassis, the Sun Blade 6000 Disk Module provides eight SAS drives.
The Sun Blade 6000 Disk Module and the Sun Blade X6250 Server Module work in pairs, with the server module in an even-numbered slot, directly to the left of the disk module. Thus, the pairs can be in slots 0+1, 2+3, 4+5, 6+7, or 8+9.
In this configuration, the eight disks on the disk module are available to the server module, and appear in the boot list as local drives.
In addition to the four external SAS connectors, the Sun Blade 6000 10GbE Multi-Fabric Network Express Module provides ten 10GbE ports. To use the 10GbE ports, you must have a Sun Blade 6000 10GbE Multi-Fabric Network Express Module installed.
For more information, see the Sun Blade 6000 Disk Module Installation Guide, and the documentation for the SAS NEM module.
The Sun Blade X6250 supports connections to an external SAN over a fibre channel link provided by a PCIe ExpressModule card in the corresponding PCIe ExpressModule slot. The PCIe ExpressModule card provides a fibre channel connection to the external SAN.
FIGURE 1-3 shows the configuration.
FIGURE 1-3 PCIe ExpressModule with Fibre Channel and SAN
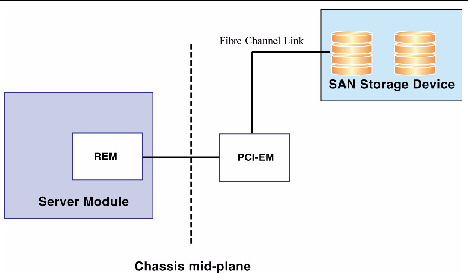
The chassis supports two PCIe ExpressModule slots for each server slot. They are numbered N-0 and N-1, where N is the server slot number. The numbering is described in the chassis documentation.
See the documentation provided with the PCIe ExpressModule card for more details.
RAID configuration requires an (optional) RAID Expansion Module (REM).
| Note - This section only applies to server modules equipped with a Sun Blade RAID 5 Expansion Module. |

|
Caution - If you are going to include your boot drive in a RAID array, you must configure it before installing the operating system. See To Configure the Sun Blade RAID 5 Expansion Module. |
|
1. Power on the server module.
2. Use Ctrl-A to open the configuration utility.
3. Use the utility to create a volume for each disk or each RAID that you want the server’s BIOS (and OS if installed) to see.
The BIOS utility can create up to 20 volumes. Each volume can contain a single disk or a RAID (RAID levels 0, 1, 1E, 10, 5, or 6) with global or dedicated hot spares.
Each volume created by the BIOS Utility will be seen by the server’s BIOS as a single disk drive.
For additional information, see the Sun Intel Adaptec BIOS RAID Utility User's Manual.
A dongle cable allows you to connect hardware directly to the front panel of the server module. It supports a video, serial, and USB connections. It provides one method of accessing the system console, as described in Accessing the System Console.
The dongle cable connection appears in FIGURE 1-4.
| Note - The dongle cable has either three or four connectors. FIGURE 1-4 shows a dongle with four connectors. The three-connector dongle does not have the DB9 serial console connector (1). |

|
Caution - Disconnect the dongle cable from the connector on the front panel when you are not using it. |
FIGURE 1-4 Dongle Cable Connections
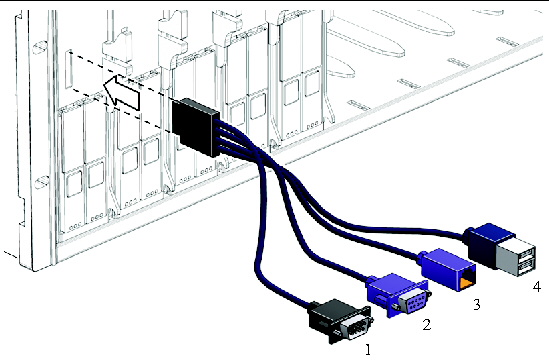
|
- On a three-connector dongle, this connector provides serial access to the service processor. |
|
Copyright © 2009 Sun Microsystems, Inc. All rights reserved.