Adding an Actor to the ChorusOS System Image
There are two stages to adding an actor to the system image:
-
Specify the new actor characteristics.
Open the Applications folder in the ChorusOS System Image Configuration folder. A newly-created System Image Configuration folder contains two templates for defining actors, one for user actors (user_actor) and one for supervisor actors (supervisor_actor). To create your actor definition, either modify or duplicate one of these templates, or choose New Actor from the context menu of the Applications folder:
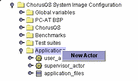
A new actor called my_actor is created. Click on the handle icon to the left of the actor, or double-click on my_actor itself, to reveal a list of fields, or children:
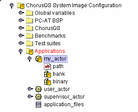
Invalid elements are indicated by an exclamation mark (!) over the icon. Your new actor is invalid because its field values are empty. Double-click on the path field to open the Properties Inspector window within the MDI:
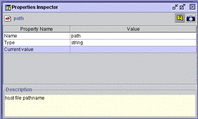
Enter the absolute pathname of your actor by double-clicking in the Value field of the Current Value property. For example:
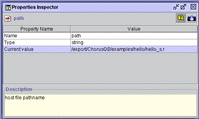
Now double-click on the bank property to open up its Properties Inspector window, then double-click in the Value field of the Reference property. An ellipsis (...) will appear at the right hand side of the field:
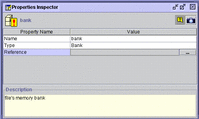
Click on the ellipsis to open the reference selecting window, Select a reference window:
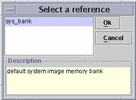
Click on the required reference, sys_bank, then click on Ok.
Now double-click on the binary property and perform similar actions to those you performed for the bank property.
-
Add the actor to the list of application files present in the system image.
The application_files list in the ChorusOS System Image Configuration folder contains references to the actors that will be present in the ChorusOS operating system image. If an actor is defined but not referenced in this list, it will not be added to the image. Add your actor to this list choosing New element from its context menu:
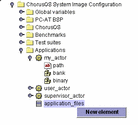
An empty element will appear:
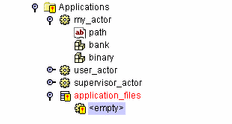
Update the element by opening it in the Properties Inspector and changing the Value field of the Reference property. Scroll down and select your newly defined actor, my_actor in this example, from the opened Select a reference window:
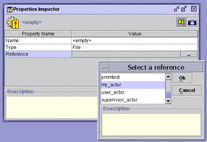
Click on Ok to complete the operation.
Note -
Drivers, defined in the BSP folder of the ChorusOS System Image Configuration folder, may be added to the system image in exactly the same way.
- © 2010, Oracle Corporation and/or its affiliates
