付録 D Sun StorEdge A1000 または Netra st A1000 アレイの取り付けと管理
この付録では、Sun Cluster 環境における Sun StorEdge A1000 および Netra st A1000 アレイの取り付け、構成、および管理に関連した作業について説明します。
注 -
この章の作業は、Sun StorEdge A1000 アレイと Netra st A1000 アレイに適用されます。しかし、アレイのマニュアルで作業方法を確認するように説明されている場合は、使用しているディスクアレイの該当マニュアルを必ず参照してください。
この章の内容は次のとおりです。
StorEdge/Netra st A1000 アレイの取り付け
この節では、構成されていないクラスタに対して StorEdge/Netra st A1000 アレイペアを初めて取り付ける場合の作業について説明します。稼動しているクラスタに StorEdge/Netra st A1000 アレイを追加するには、「稼動しているクラスタに StorEdge/Netra st A1000 アレイペアを追加する方法」の作業を行なってください。
StorEdge/Netra st A1000 アレイペアを取り付ける方法
この作業は、Solaris オペレーティング環境と Sun Cluster ソフトウェアをクラスタノードにインストールする前に StorEdge/Netra st A1000 アレイのペアを取り付けて構成する場合に行なってください。
-
アレイに接続するノードでホストアダプタを取り付けます。
ホストアダプタの取り付け方法については、ホストアダプタとノードに付属しているマニュアルを参照してください。
-
アレイの配線を行います。
Sun Cluster 環境では、StorEdge/Netra st A1000 アレイをペアで構成する必要があります。図 D-1 に、Sun Cluster 環境で配線された StorEdge/Netra st A1000 を示します。
図 D-1 StorEdge/Netra st A1000 アレイ の配線
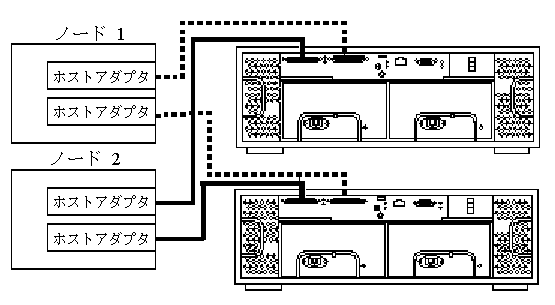
-
アレイに電源を入れ、続いてクラスタノードに電源を入れます。
注 -ノードに電源を入れる際には、ノードが起動しないようにしてください。必要に応じ、ok プロンプトで OpenBootTM PROM (OBP) Monitor 作業が行えるようにノードを停止してください。
StorEdge/Netra st A1000 アレイに電源を入れるには、電源スイッチを瞬時オンの位置 (右側) に押して離します。
-
この作業では使用可能な SCSI アドレスが設定されるホストアダプタを持つノードを「第一のノード」と呼びます。第一のノードでホストアダプタのパスを見つけます。
{0} ok show-disks ... b) /sbus@6,0/QLGC,isp@2,10000/sd ... d) /sbus@2,0/QLGC,isp@2,10000/sd ...
注 -この情報を使用して、手順 5 で nvramrc スクリプト内のホストアダプタの SCSI アドレスを変更してください。ただし、デバイスパスに sd ディレクトリは含めないでください。
-
nvramrc スクリプトを編集し、第一のノードのホストアダプタの scsi-initiator-id を変更します。
ホストアダプタのデフォルトの SCSI アドレスは 7 です。SCSI チェーン内の一方のホストアダプタのために SCSI アドレス 7 を予約してください。この作業では、SCSI アドレスが 7 のホストアダプタを持つノードを "第二のノード" と呼びます。
重複を避けるため、SCSI チェーン内の他方のホストアダプタの scsi-initiator-id を、使用可能な SCSI アドレスに変更する必要があります。
nvramrc エディタコマンドと nvedit キー入力コマンドの部分的な一覧は、『Sun Cluster 3.0 12/01 Hardware Guide』の付録 B を参照してください。これらのコマンドの全一覧は、『OpenBoot 3.x Command Reference Manual』を参照してください。
次の例では、第一のノードのホストアダプタの scsi-initiator-id を 6 に設定しています。OpenBoot PROM Monitor は、行番号を表示します (0:、1: のように続く)。
注 -最初の引用符のあとにスペースを 1 つだけ入力してから scsi-initiator-id を入力してください。
{0} ok nvedit 0: probe-all 1: cd /sbus@6,0/QLGC,isp@2,10000 2: 6 " scsi-initiator-id" integer-property 3: device-end 4: cd /sbus@2,0/QLGC,isp@2,10000 5: 6 " scsi-initiator-id" integer-property 6: device-end 7: install-console 8: banner <Control C> {0} ok -
変更を保存します。
nvedit コマンドで加える変更は、nvramrc スクリプトの一時的なコピーに記録されます。このコピーの編集は安全に継続できます。編集を終了したところで変更を保存します。変更に不確かな場合は、取り消してください
-
変更を保存するには、次のように入力します。
{0} ok nvstore
-
変更を取り消すには、次のように入力します。
{0} ok nvquit
-
-
次に示すように、手順 5 で作成した nvramrc スクリプトの内容を確認します。
nvramrc スクリプトの内容が正しくない場合は、nvedit コマンドをもう一度使用して修正してください。
{0} ok printenv nvramrc nvramrc = probe-all cd /sbus@6,0/QLGC,isp@2,10000 6 " scsi-initiator-id" integer-property device-end cd /sbus@2,0/QLGC,isp@2,10000 6 " scsi-initiator-id" integer-property device-end install-console banner -
OpenBoot PROM Monitor が nvramrc スクリプトを使用するようにパラメータを設定します。
{0} ok setenv use-nvramrc? true use-nvramrc? = true -
第二のノードの各ホストアダプタの scsi-initiator-id が 7 に設定されているか確認します。
show-disks コマンドを使用し、ホストアダプタのパスを見つけてください。各ホストアダプタのデバイスツリーノードを選択してノードのプロパティを表示し、各ホストアダプタの scsi-initiator-id が 7 に設定されているか確認してください。
{0} ok show-disks ...b) /sbus@6,0/QLGC,isp@2,10000/sd...d) /sbus@2,0/QLGC,isp@2,10000/sd... {0} ok cd /sbus@6,0/QLGC,isp@2,10000 {0} ok .properties scsi-initiator-id 00000007 -
Solaris オペレーティング環境をインストールし、必要な Solaris パッチがあればそれらを適用します。
注 -Solaris オペレーティング環境に必要なパッチの現行リストは、SunSolve を参照してください。Sun サービスプロバイダ、および SunSolve サービス契約を結んでいる顧客は、SunSolve サイト http://sunsolve.sun.com で SunSolve をオンラインで利用できます。
-
RAID Manager ソフトウェアをインストールします。
RAID Manager ソフトウェアのインストール方法については、『Sun StorEdge RAID Manager 6.22.1 Release Notes』を参照してください。
注 -Sun Cluster 3.0 を使用して Sun StorEdge/Netra st A1000 アレイをクラスタ化するには、RAID Manager 6.22.1 を用意する必要があります。
-
StorEdge/Netra st A1000 アレイまたは RAID Manager 用のパッチがあればそれらをインストールします。
注 -StorEdge/Netra st A1000 アレイに必要なソフトウェア、ファームウェア、およびパッチの最新のリストは、EarlyNotifier 20029、「A1000/A3x00/A1000FC Software/Firmware Configuration Matrix」を参照してください。Sun サービスプロバイダ、および SunSolve サービス契約を結んでいる顧客は、SunSolve サイト http://sunsolve.sun.com の詳細検索でこの文書をオンライン利用できます。
-
StorEdge/Netra st A1000 アレイ NVSRAM ファイルのバージョンを確認し、必要に応じて最新バージョンをインストールしてください。
NVSRAM ファイルのバージョン番号、ブートレベル、および NVSRAM ファイルのアップグレード方法については、『Sun StorEdge RAID Manager 6.22.1 Release Notes』を参照してください。
-
両方のノードの /etc/osa/rmparams ファイルの Rdac パラメータを設定します。
Rdac_RetryCount=1 Rdac_NoAltOffline=TRUE
-
アレイに論理ユニット (LUN) とホットスペアを設定します。
StorEdge/Netra st A1000 アレイに LUN とホットスペアを設定する手順については、『Sun StorEdge RAID Manager User's Guide』を参照してください。
注 -format コマンドを使用して Solaris 論理デバイス名を確認します。
-
両方のノードで hot_add コマンドを実行し、手順 15 で作成した、LUN の新しい論理名が各ノードの /dev/rdsk ディレクトリに現れることを確認します。
# /etc/raid/bin/hot_add
次の作業
Sun Cluster ソフトウェアとデータサービスのインストール作業を継続する場合は、『Sun Cluster 3.0 12/01 ソフトウェアのインストール』と『Sun Cluster 3.0 12/01 データサービスのインストールと構成』を参照してください。
Sun StorEdge/Netra st A1000 アレイの構成
この節では、Sun Cluster ソフトウェアをインストールしたあとに StorEdge/Netra st A1000 アレイを構成する方法について説明します。作業の一覧は表 D-1 を参照してください。
Sun Cluster ソフトウェアをインストールする前に StorEdge/Netra st A1000 アレイを構成する方法は、非クラスタ環境における構成方法と同じです。Sun Cluster をインストールする前に StorEdge/Netra st A1000 アレイを構成する手順については、『Sun StorEdge RAID Manager User's Guide』を参照してください。
表 D-1 作業マップ: StorEdge/Netra st A1000 Disk Driveの構成|
作業 |
参照箇所 |
|---|---|
|
論理ユニット (LUN) の作成 | |
|
LUN の削除 | |
|
StorEdge/Netra st A1000 構成のリセット | |
|
ホットスペアの作成 非クラスタ環境で使用される手順に従ってください。 |
『Sun StorEdge RAID Manager User's Guide』
『Sun StorEdge RAID Manager Release Notes』 |
|
ホットスペアの削除 非クラスタ環境で使用される手順に従ってください。 |
『Sun StorEdge RAID Manager User's Guide』
『Sun StorEdge RAID Manager Release Notes』 |
|
ドライブグループのサイズ増加 非クラスタ環境で使用される手順に従ってください。 |
『Sun StorEdge RAID Manager User's Guide』
『Sun StorEdge RAID Manager Release Notes』 |
LUN を作成する方法
この作業は、割り当てられていないディスクドライブまたは残っている容量から論理ユニット (LUN) を作成する場合に行なってください。LUN の管理に関する最新情報は、『Sun StorEdge RAID Manager Release Notes』を参照してください。
この製品は、ハードウェア RAID とホストベースのソフトウェア RAID の使用をサポートしています。ホストベースのソフトウェア RAID については、この製品は RAID レベル 0+1 と 1+0 をサポートしています。
注 -
ホストベースのソフトウェア RAID とハードウェア RAID を併用すると、使用するハードウェア RAID レベルがハードウェアの管理作業に影響を与えます。これは、ハードウェア RAID レベルがボリューム管理処理に影響を与えるためです。ハードウェア RAID レベル 1、3、または 5 を使用する場合は、ボリューム管理を妨げることなく 「StorEdge/Netra st A1000 アレイの管理」に挙げられているほとんどの管理作業を実行できます。ハードウェア RAID レベル 0 を使用する場合は、「StorEdge/Netra st A1000 アレイの管理」の一部の管理作業で余分なボリューム管理処理を行う必要があります。これは、LUN の可用性に影響が出るためです。
-
すべてのクラスタノードが起動し、それらが StorEdge/Netra st A1000 アレイに接続された状態で、一方のノード上で LUN を作成します。
LUN のフォーマット処理が完了してしばらくすると、StorEdge/Netra st A1000 アレイに接続されているすべてのクラスタノードの /dev/rdsk に新しい LUN の論理名が現れます。
LUN を作成する手順については、『Sun StorEdge RAID Manager User's Guide』を参照してください。
次の警告メッセージが表示されても、無視して次の手順に進んでください。
scsi: WARNING: /sbus@e,0/QLGC,isp@1,10000/sd@2,1 (sd153):corrupt label - wrong magic number
注 -format(1M) コマンドを使用して Solaris 論理デバイス名を確認し、必要に応じて LUN にラベルを付けます。
-
両方のノードで hot_add コマンドを実行し、手順 1 で作成した、LUN の新しい論理名が各ノードの /dev/rdsk ディレクトリに現れることを確認します。
# /etc/raid/bin/hot_add
-
一方のノードで、広域デバイス名前空間を更新します。
# scgdevs
-
scdidadm コマンドを使用し、LUN の DID 番号が両ノードで同一であるかどうかを確認します。
# scdidadm -L ... 33 e07a:/dev/rdsk/c1t4d2 /dev/did/rdsk/d33 33 e07c:/dev/rdsk/c0t4d2 /dev/did/rdsk/d33
-
手順 4 で scdidadm コマンドを実行して表示された DID 番号が両ノードで同一かどうかを確認します。
-
DID 番号が同じである場合は、手順 6 へ進んでください。
-
DID 番号が異なる場合は、この作業の手順 6 へ進む前に 「一致しない DID 番号を修正する方法」に示されている作業を行なってください。
-
-
手順 1 で作成した新しい LUN をボリュームマネージャで管理したい場合は、Solstice DiskSuite/Solaris Volume Manager または VERITAS Volume Manager の該当するコマンドを実行してディスクセットまたはディスクグループに新しい LUN を組み込んでください。
詳細は、Solstice DiskSuite/Solaris Volume Manager または VERITAS Volume Manager のマニュアルを参照してください。
-
新しい LUN を定足数デバイスにする場合は、定足数デバイスを追加してください。
定足数デバイスを追加する方法については、『Sun Cluster 3.0 U2 のシステム管理』を参照してください。
LUN を削除する方法
この作業は、LUN を削除する場合に行なってください。LUN の管理に関する最新情報は、『Sun StorEdge RAID Manager Release Notes』を参照してください。
この作業を実行すると、削除する LUN 上のすべてのデータが消去されます。
LUN 0 は削除しないでください。
-
StorEdge/Netra st A1000 アレイに接続している一方のノードで、format コマンドを使用して削除する LUN のパスを確認します (下に出力例を表示)。
f28c# format Searching for disks...done AVAILABLE DISK SELECTIONS: 0. c0t10d0 <SUN18G cyl 7506 alt 2 hd 19 sec 248> /sbus@3,0/SUNW,fas@3,8800000/sd@a,0 1. c1t5d0 <Symbios-StorEDGEA1000-0301 cyl 12160 alt 2 hd 64 sec 64> /pseudo/rdnexus@1/rdriver@5,0 2. c2t2d0 <Symbios-StorEDGEA1000-0301 cyl 12160 alt 2 hd 64 sec 64> /pseudo/rdnexus@2/rdriver@2,0 -
削除しようとする LUN が定足数デバイスとして構成されていないか確認します。
# scstat -q
-
その LUN が定足数デバイスではない場合は、手順 3 へ進んでください。
-
その LUN が定足数デバイスとして構成されている場合は、ほかのデバイスを新しい定足数デバイスとして選択し、構成してください。続いて、古い定足数デバイスを削除してください。
-
-
ディスクセットまたはディスクグループからその LUN を削除します。
Solstice DiskSuite/Solaris Volume Manager または VERITAS Volume Manager の該当するコマンドを実行し、任意のディスクセットまたはディスクグループから LUN を削除してください。詳細は、Solstice DiskSuite/Solaris Volume Manager または VERITAS Volume Manager のマニュアルを参照してください。必要なその他の VERITAS Volume Manager コマンドについては、次の項を参照してください。
VERITAS Volume Manager が管理していた LUN は、VERITAS Volume Manager の制御を完全に停止しないと削除できません。LUN を削除するには、任意のディスクグループからその LUN を削除したあとで次のコマンドを実行します。
# vxdisk offline cNtXdY # vxdisk rm cNtXdY
-
一方のノードで LUN を削除します。
LUN を削除する手順については、『Sun StorEdge RAID Manager User's Guide』を参照してください。
-
同じノードで、削除する LUN のパスを削除します。
# rm /dev/rdsk/cNtXdY* # rm /dev/dsk/cNtXdY* # rm /dev/osa/dev/dsk/cNtXdY* # rm /dev/osa/dev/rdsk/cNtXdY*
-
同じノードで、古いデバイス ID (DID) をすべて削除します。
# scdidadm -C
-
同じノードで、リソースとデバイスグループをノードから切り離します。
# scswitch -Sh nodename
-
ノードを停止します。
# shutdown -y -g0 -i0
-
ノードを起動し、ノードがクラスタに再度結合するのを待ちます。
# boot -r
-
StorEdge/Netra st A1000 アレイに接続されている他方のノードで、手順 5 から 手順 9 を繰り返します。
StorEdge/Netra st A1000 LUN 構成をリセットする方法
この作業は、StorEdge/Netra st A1000 LUN 構成をリセットする場合に行なってください。
LUN 構成をリセットすると、LUN 0 に割り当てられた新しい DID 番号が生成されます。これは、ソフトウェアが新しい LUN に新しい WWN (Worldwide Number) を割り当てるためです。
-
StorEdge/Netra st A1000 アレイに接続している一方のノードで、format コマンドを使用して次の例に示すように LUN のパスを確認します (下に出力例を表示)。
f28c# format Searching for disks...done AVAILABLE DISK SELECTIONS: 0. c0t10d0 <SUN18G cyl 7506 alt 2 hd 19 sec 248> /sbus@3,0/SUNW,fas@3,8800000/sd@a,0 1. c1t5d0 <Symbios-StorEDGEA1000-0301 cyl 12160 alt 2 hd 64 sec 64> /pseudo/rdnexus@1/rdriver@5,0 2. c2t2d0 <Symbios-StorEDGEA1000-0301 cyl 12160 alt 2 hd 64 sec 64> /pseudo/rdnexus@2/rdriver@2,0 -
リセットしようとする LUN が定足数デバイスとして構成されていないか確認します。
# scstat -q
-
その LUN が定足数デバイスではない場合は、手順 3 へ進んでください。
-
その LUN が定足数デバイスとして構成されている場合は、ほかのデバイスを新しい定足数デバイスとして選択し、構成してください。続いて、古い定足数デバイスを削除してください。
-
-
ディスクセットまたはディスクグループからその LUN を削除します。
Solstice DiskSuite/Solaris Volume Manager または VERITAS Volume Manager の該当するコマンドを実行し、任意のディスクセットまたはディスクグループから LUN を削除してください。詳細は、Solstice DiskSuite/Solaris Volume Manager または VERITAS Volume Manager のマニュアルを参照してください。必要なその他の VERITAS Volume Manager コマンドについては、次の項を参照してください。
VERITAS Volume Manager が管理していた LUN は、VERITAS Volume Manager の制御を完全に停止しないと削除できません。LUN を削除するには、任意のディスクグループからその LUN を削除したあとで次のコマンドを実行します。
# vxdisk offline cNtXdY # vxdisk rm cNtXdY
-
一方のノードで LUN 構成をリセットします。
StorEdge/Netra st A1000 LUN 構成をリセットする手順については、『Sun StorEdge RAID Manager User's Guide』を参照してください。
注 -format コマンドを使用して Solaris 論理デバイス名を確認します。
-
format コマンドを使用し、新しい LUN 0 にラベルをつけます。
-
リセットした古い LUN のパスを削除します。
# rm /dev/rdsk/cNtXdY* # rm /dev/dsk/cNtXdY* # rm /dev/osa/dev/dsk/cNtXdY* # rm /dev/osa/dev/rdsk/cNtXdY*
-
両方のノードのデバイス名前空間を更新します。
devfsadm -C
-
両方のノードの古い DID をすべて削除します。
# scdidadm -C
-
リソースとデバイスグループをノードから切り離します。
# scswitch -Sh nodename
-
ノードを停止します。
# shutdown -y -g0 -i0
-
ノードを起動し、ノードがクラスタに再度結合するのを待ちます。
# boot -r
次のエラーメッセージが表示されても、無視して次の手順に進んでください。処理が終わると DID が更新されます。
device id for '/dev/rdsk/c0t5d0' does not match physical disk's id.
-
ノードが再起動し、クラスタに加わった時点で、StorEdge/Netra st A1000 アレイに接続されている他方のノードで 手順 6 から 手順 11 を繰り返します。
本来の LUN 0 の DID 番号が削除され、新しい DID が LUN 0 に割り当てられます。
一致しない DID 番号を修正する方法
この作業は、一致していないデバイス ID (DID) を修正する場合に行なってください。DID の不一致は、A1000 LUN の作成時に発生する可能性があります。この不一致の訂正は、異なる DID 番号を持つ LUN の Solaris パスと Sun Cluster パスを削除することにより行ないます。リブートすると、パスは正しく修正されます。
注 -
この作業は、「LUN を作成する方法」で指示された場合だけ行なってください。
-
StorEdge/Netra st A1000 アレイに接続している一方のノードから、format コマンドを使用して異なる DID 番号を持つ LUN のパスを確認します。
# format
-
異なる DID 番号を持つ LUN のパスを削除します。
# rm /dev/rdsk/cNtXdY* # rm /dev/dsk/cNtXdY* # rm /dev/osa/dev/dsk/cNtXdY* # rm /dev/osa/dev/rdsk/cNtXdY*
-
lad コマンドを使用し、異なる DID 番号を持つ LUN の代替パスを確認します。
RAID Manager ソフトウェアは、/dev/osa/dev/rdsk ディレクトリ内に LUN に対する 2 つのパスを作成します。このディスクアレイのもう一方のcNtXdY 番号に置き替えて、代替パスを確認してください。
たとえば、次の構成では、
# lad c0t5d0 1T93600714 LUNS: 0 1 c1t4d0 1T93500595 LUNS: 2
代替パスは次のようになります。
/dev/osa/dev/dsk/c1t4d1* /dev/osa/dev/rdsk/c1t4d1*
-
異なる DID 番号を持つ LUN の代替パスを削除します。
# rm /dev/osa/dev/dsk/cNtXdY* # rm /dev/osa/dev/rdsk/cNtXdY*
-
両方のノードで、古い DID をすべて削除します。
# scdidadm -C
-
リソースとデバイスグループをノードから切り離します。
# scswitch -Sh nodename
-
ノードを停止します。
# shutdown -y -g0 -i0
-
ノードを起動し、そのノードがクラスタに再度加わるのを待ちます。
# boot -r
-
StorEdge/Netra st A1000 アレイに接続されている他方のノードで、手順 1 から 手順 8 を繰り返します。
-
「LUN を作成する方法」に戻ります。
StorEdge/Netra st A1000 アレイの管理
この節では、Sun Cluster 環境で StorEdge/Netra st A1000 アレイを管理する方法について説明します。表 D-2 に示されている管理作業の一部は、非クラスタ環境における場合と同様に行われます。それらの作業についてはこの節では手順を示さず、参照箇所を示してあります。表 D-2 に、StorEdge/Netra st A1000 アレイの管理作業の一覧を示します。
表 D-2 作業: StorEdge/Netra st A1000 アレイの管理|
作業 |
参照箇所 |
|---|---|
|
A1000 アレイの作業: |
|
|
稼動しているクラスタにアレイを追加 | |
|
稼動しているクラスタからアレイを除去 | |
|
故障したアレイの交換
故障したアレイを交換するには、故障したアレイを除去し、新しいアレイを構成に追加します。 |
「稼動しているクラスタから StorEdge/Netra st A1000 アレイを削除する方法」
|
|
稼動しているクラスタにディスクドライブを追加 | |
|
稼動しているクラスタ内のディスクドライブの交換 | |
|
稼動しているクラスタからディスクドライブを除去 | |
|
アレイファームウェアと NVSRAM ファイルの更新 | |
|
故障したコントローラの交換またはオフラインコントローラの回復 | |
|
アレイの電源コードの交換 |
『Sun StorEdge A1000 and D1000 Installation, Operations, and Service Manual』
『Netra st A1000 and Netra st D1000 Installation and Maintenance Manual』 |
|
アレイの冷却キャニスタの交換 非クラスタ環境で使用される手順に従ってください。 |
『Sun StorEdge A1000 and D1000 Installation, Operations, and Service Manual』
『Netra st A1000 and Netra st D1000 Installation and Maintenance Manual』 |
|
ケーブルの作業: |
|
|
StorEdge A1000 とホスト間の SCSI ケーブルの交換 非クラスタ環境で使用される手順に従ってください。 |
『Sun StorEdge RAID Manager User's Guide』
『Sun StorEdge RAID Manager 6.22.1 Release Notes』 |
|
キャビネット / 電源の作業: |
|
|
バッテリユニットの交換 |
『Sun StorEdge RAID Manager 6.22.1 Release Notes』
『Sun StorEdge A1000 and D1000 Installation, Operations, and Service Manual』
『Netra st A1000 and Netra st D1000 Installation and Maintenance Manual』 |
|
電源の交換 |
『Sun StorEdge A1000 and D1000 Installation, Operations, and Service Manual』
『Netra st A1000 and Netra st D1000 Installation and Maintenance Manual』 |
|
ノード / ホストアダプタの作業: |
|
|
ノード内のホストアダプタを交換 | |
稼動しているクラスタに StorEdge/Netra st A1000 アレイペアを追加する方法
この作業は、稼動しているクラスタに StorEdge/Netra st A1000 アレイのペアを追加する場合に行なってください。
-
クラスタノードに RAID Manager ソフトウェアをインストールします。
RAID Manager ソフトウェアをインストールする手順については、『Sun StorEdge RAID Manager Installation and Support Guide』を参照してください。
注 -Sun Cluster 3.0 によるクラスタ化には、クラスタ RAID Manager 6.22 またはこのソフトウェアの互換バージョンが必要です。
-
StorEdge/Netra st A1000 アレイ用のパッチがあればそれらをクラスタノードにインストールします。
注 -StorEdge/Netra st A1000 アレイに必要なソフトウェア、ファームウェア、およびパッチの最新のリストは、EarlyNotifier 20029、「A1000/A3x00/A1000FC Software/Firmware Configuration Matrix」を参照してください。Sun サービスプロバイダ、および SunSolve サービス契約を結んでいる顧客は、SunSolve サイト http://sunsolve.sun.com でこの文書をオンラインで利用できます。
-
両方のノードで、/etc/osa/rmparams ファイルの Rdac パラメータを設定します。
Rdac_RetryCount=1 Rdac_NoAltOffline=TRUE
-
StorEdge/Netra st A1000 アレイに電源を入れます。
StorEdge/Netra st A1000 アレイに電源を入れるには、電源スイッチを瞬時オンの位置 (右側) に押して離します。
-
第一のノードを停止します。
# scswitch -S -h nodename # shutdown -y -g0 -i0
-
新しいホストアダプタを取り付けている場合は、第一のノードの電源を切ります。
ノードを停止して電源を切る手順の詳細は、『Sun Cluster 3.0 12/01 のシステム管理』を参照してください。
-
第一のノードにホストアダプタを取り付けます。
ホストアダプタの取り付け方法については、ホストアダプタとノードに付属しているマニュアルを参照してください。
-
StorEdge/Netra st A1000 アレイと第一のノードの間の配線を行います。
StorEdge/Netra st A1000 アレイを追加している場合は、ノードとアレイ間を差動型 SCSI ケーブルで接続してください。この際、各エンクロージャまでの SCSI バスの全長が 25m 未満になるようにしてください (両方のノードに渡るケーブル、および各エンクロージャ、ノード、ホストアダプタの内部のバス長を含めた長さで計算する)。
図 D-2 StorEdge/Netra st A1000 アレイの配線

-
ホストアダプタを取り付けるために第一のノードの電源を切ったかどうかを確認します。
-
電源を切らなかった場合は、手順 10 へ進んでください。
-
第一のノードの電源を切った場合は、ノードをブートさせずにこのノードおよび StorEdge/Netra st A1000 アレイの電源を入れてください。 必要に応じ、アレイの OpenBoot PROM (OBP) Monitor 作業を中断してください。
-
-
SCSI ホストアダプタのパスを見つけます。
{0} ok show-disks ... b) /sbus@6,0/QLGC,isp@2,10000/sd ... d) /sbus@2,0/QLGC,isp@2,10000/sd ...ディスクアレイに接続される 2 つのコントローラを確認して記録するとともに、これらのパスを記録します。この情報は、手順 11 で nvramrc スクリプトに指定されているこの 2 つのコントローラの SCSI アドレスを変更するために使用します。デバイスパスには、sd ディレクトリを含めないでください。
-
nvramrc スクリプトを編集し、第一のノードのホストアダプタの scsi-initiator-id を変更します。
ホストアダプタのデフォルトの SCSI アドレスは 7 です。SCSI チェーン内の一方のホストアダプタのために SCSI アドレス 7 を予約してください。この作業では、SCSI アドレスが 7 のホストアダプタを「第二のノード」上のホストアダプタと呼びます。
重複を避けるため、SCSI チェーン内の他方のホストアダプタの scsi-initiator-id を、使用可能な SCSI アドレスに変更する必要があります。この作業では、使用可能な SCSI アドレスを持つホストアダプタを「第一のノード」上のホストアダプタと呼びます。
nvramrc エディタコマンドと nvedit キー入力コマンドの部分的な一覧は、『Sun Cluster 3.0 12/01 Hardware Guide』の付録 B を参照してください。これらのコマンドの全一覧は、『OpenBoot 3.x Command Reference Manual』を参照してください。
次の例では、scsi-initiator-id を 6 に設定しています。OpenBoot PROM Monitor は、行番号を表示します (0:、1: のように続く)。
注 -引用符のあとに空白を 1 つだけ入力してから scsi-initiator-id を入力してください。
{0} ok nvedit 0: probe-all 1: cd /sbus@6,0/QLGC,isp@2,10000 2: 6 " scsi-initiator-id" integer-property 3: device-end 4: cd /sbus@2,0/QLGC,isp@2,10000 5: 6 " scsi-initiator-id" integer-property 6: device-end 7: install-console 8: banner <Control C> {0} ok -
変更を保存します。
nvedit コマンドで加える変更は、nvramrc スクリプトの一時的なコピーに記録されます。このコピーの編集はリスクなしで継続できます。編集を終了したところで変更を保存します。変更に確信がない場合は、取り消してください
-
変更を保存するには、次のように入力します。
{0} ok nvstore {0} ok -
変更を取り消すには、次のように入力します。
{0} ok nvquit {0} ok
-
-
次に示すように、手順 11 で作成した nvramrc スクリプトの内容を確認します。
nvramrc スクリプトの内容が正しくない場合は、nvedit コマンドを使用して修正してください。
{0} ok printenv nvramrc nvramrc = probe-all cd /sbus@6,0/QLGC,isp@2,10000 6 " scsi-initiator-id" integer-property device-end cd /sbus@2,0/QLGC,isp@2,10000 6 " scsi-initiator-id" integer-property device-end install-console banner {0} ok -
OpenBoot PROM Monitor が nvramrc スクリプトを使用するように設定します。
{0} ok setenv use-nvramrc? true use-nvramrc? = true {0} ok -
第一のノードを起動します。
{0} ok boot -rノードの起動方法については、『Sun Cluster 3.0 12/01 のシステム管理』を参照してください。
-
StorEdge/Netra st A1000 アレイ NVSRAM ファイルとファームウェアのバージョンを確認し、必要に応じて最新バージョンをインストールしてください。
現在のバージョンがインストールされているかを確認する方法については、『Sun StorEdge RAID Manager Release Notes』を参照してください。NVSRAM ファイルとファームウェアをアップグレードする方法については、『Sun StorEdge RAID Manager User's Guide』を参照してください。
-
第二のノードを停止します。
# scswitch -S -h nodename # shutdown -y -g0 -i0
-
新しいホストアダプタを取り付けている場合は、第二のノードの電源を切ります。
ノードを停止して電源を切る手順の詳細は、『Sun Cluster 3.0 12/01 のシステム管理』を参照してください。
-
第二のノードにホストアダプタを取り付けます。
ホストアダプタを取り付ける手順については、ノードに付属しているマニュアルを参照してください。
-
StorEdge/Netra st A1000 アレイとノードの間の配線を行います。
ノードとアレイ間を差動型 SCSI ケーブルで接続します。この際、各エンクロージャまでの SCSI バスの全長が 25m 未満になるようにしてください (両方のノードに渡るケーブル、および各エンクロージャ、ノード、ホストアダプタの内部のバス長を含めた長さで計算する)。
図 D-3 StorEdge/Netra st A1000 アレイの配線
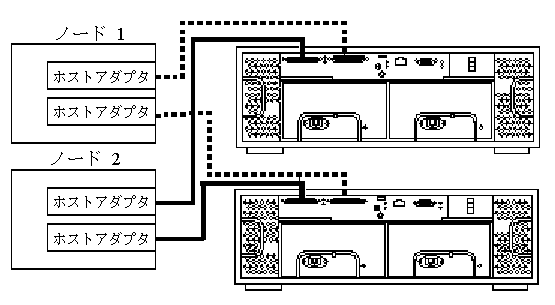
-
ホストアダプタを取り付けるために 第二のノードの電源を切ったかどうかを確認します。
-
電源を切らなかった場合は、手順 23 へ進んでください。
-
第二のノードの電源を切った場合は、このノードおよび StorEdge/Netra st A1000 アレイの電源を入れてください (ただしノードを起動させないでください)。 必要に応じ、アレイの OpenBoot PROM (OBP) Monitor 作業を中断してください。
-
-
第二のノードが新しいホストアダプタとディスクドライブを認識することを確認します。
ノードが新しいハードウェアを認識しない場合は、すべてのハードウェア接続を確認し、手順 19 で行なった取り付け作業を繰り返してください。
{0} ok show-disks ... b) /sbus@6,0/QLGC,isp@2,10000/sd ... d) /sbus@2,0/QLGC,isp@2,10000/sd ... {0} ok -
第二のノードのホストアダプタの scsi-initiator-id が 7 に設定されているか確認します。
show-disks コマンドを使用して、これらの装置に接続されているホストアダプタのパスを見つけてください。各ホストアダプタのデバイスツリーノードを選択してノードのプロパティを表示し、各ホストアダプタの scsi-initiator-id が 7 に設定されているか確認してください。
{0} ok cd /sbus@6,0/QLGC,isp@2,10000 {0} ok .properties scsi-initiator-id 00000007 ... -
第二のノードを起動します。
{0} ok boot -r詳細は、『Sun Cluster 3.0 12/01 のシステム管理』を参照してください。
-
どちらか一方のノードで、StorEdge/Netra st A1000 アレイに接続されているすべてのノードの StorEdge/Netra st A1000 LUN に DID が割り当てられているか確認します。
# scdidadm -L
次の作業
割り当てられていないディスクドライブから LUN を作成する場合は、「LUN を作成する方法」を参照してください。
StorEdge/Netra st A1000 アレイファームウェアをアップグレードする場合は、「稼動しているクラスタ内でディスクドライブのファームウェアを更新する方法」を参照してください。
稼動しているクラスタから StorEdge/Netra st A1000 アレイを削除する方法
この作業は、稼動しているクラスタから StorEdge/Netra st A1000 アレイを削除する場合に行なってください。
この作業を行うと、削除する StorEdge/Netra st A1000 アレイ上のデータがすべて消去されます。
-
Oracle Parallel Server/Real Application Clusters (OPS) テーブル、データサービス、ボリュームなどをアレイから移動します。
-
定足数デバイスとして構成されている LUN がアレイに含まれないか確認します。
# scstat -q
-
アレイに定足数デバイスが含まれない場合は、手順 3 へ進んでください。
-
定足数デバイスとして構成された LUN がアレイに含まれる場合は、異なるアレイ上の別のデバイスを新しい定足数デバイスとして選択し、構成してください。続いて、古い定足数デバイスを削除してください。
-
-
アレイに対する処理をすべて中断します。
手順は、『RAID Manager User's Guide』と、アレイの作業マニュアルを参照してください。
-
ディスクセットまたはディスクグループからその LUN を削除します。
LUN がボリュームマネージャによって管理されている場合は、Solstice DiskSuite/Solaris Volume Manager または VERITAS Volume Manager の該当コマンドを実行して任意のディスクセットまたはディスクグループから LUN を削除します。詳細は、Solstice DiskSuite/Solaris Volume Manager または VERITAS Volume Manager のマニュアルを参照してください。必要なその他の VERITAS Volume Manager コマンドについては、次の項を参照してください。
VERITAS Volume Manager が管理していた LUN は、VERITAS Volume Manager の制御を完全に停止しないと削除できません。LUN を削除するには、任意のディスクグループからその LUN を削除したあとで次のコマンドを実行します。
# vxdisk offline cNtXdY # vxdisk rm cNtXdY
-
一方のノードで LUN を削除します。
LUN を削除する手順については、『Sun StorEdge RAID Manager User's Guide』を参照してください。
-
アレイからすべてのケーブルを抜き、クラスタからハードウェアを除去します。
-
削除する LUN のパスを消去します。
# rm /dev/rdsk/cNtXdY* # rm /dev/dsk/cNtXdY* # rm /dev/osa/dev/dsk/cNtXdY* # rm /dev/osa/dev/rdsk/cNtXdY*
-
すべてのクラスタノードで、StorEdge/Netra st A1000 アレイに対する参照を削除します。
# scdidadm -C
-
StorEdge/Netra st A1000 アレイに接続されているノードから、使用されていないホストアダプタをすべて除去します
-
ホストアダプタを除去する第一のノードを停止し、電源を切ります。
# scswitch -S -h nodename # shutdown -y -g0 -i0
ノードを停止して電源を切る手順については、『Sun Cluster 3.0 12/01 のシステム管理』を参照してください。
-
第一のノードからホストアダプタを除去します。
除去の方法については、ノードハードウェアに付属のマニュアルを参照してください。
-
ノードを起動し、ノードがクラスタに再度加わるのを待ちます。
ok boot -r
-
StorEdge/Netra st A1000 アレイに接続していた第二のノードについて、手順 a から手順 c を繰り返します。
-
-
リソースグループをそれらの主ノードに返します。
# scswitch -Z
-
クラスタから除去したのが最後のStorEdge/Netra st A1000 アレイかどうかを確認します。
-
最後のアレイではない場合は、この作業はここで終了です。
-
クラスタから最後の StorEdge/Netra st A1000 アレイを除去している場合は、手順 12 へ進んでください。
-
-
RAID Manager パッチを削除し、続いて RAID Manager ソフトウェアパッケージを削除します。
 Caution -
Caution - RAID Manager パッケージを適切に削除しないと、ノードの次の再起動が失敗します。RAID Manager ソフトウェアパッケージを削除する前に、『Sun StorEdge RAID Manager 6.22.1 Release Notes』のアンインストールについての説明に目を通してください。
ソフトウェアパッケージを削除する手順については、StorEdge/Netra st A1000 アレイに付属しているマニュアルを参照してください。
故障したコントローラの交換またはオフラインコントローラの回復を行う方法
この作業は、StorEdge/Netra st A1000 コントローラを交換する場合、あるいはオフライン状態のコントローラを回復させる場合に行なってください。
SCSI 予約と障害防御の概念については、『Sun Cluster 3.0 12/01 の概念』を参照してください。
-
定足数デバイスとして構成されている LUN がアレイに含まれないか確認します。
# scstat -q
-
アレイに定足数デバイスが含まれない場合は、手順 2 へ進んでください。
-
定足数デバイスとして構成された LUN がアレイに含まれる場合は、異なるアレイ上の別の LUN を新しい定足数デバイスとして選択し、構成してください。続いて、古い定足数デバイスを削除してください。
-
-
RAID Manager デーモンを再起動します。
# /etc/init.d/amdemon stop # /etc/init.d/amdemon start
-
故障したコントローラが存在するかどうかを確認します。
-
アレイはオフラインの状態であるが故障したコントローラは存在しないという場合は、手順 4 へ進んでください。
-
故障したコントローラが存在する場合は、そのコントローラを新しいコントローラと差し替えてください (ただしコントローラをオンラインにしないでください)。
StorEdge/Netra st A1000 コントローラの交換方法については、『Sun StorEdge A3500/A3500FC Controller Module Guide』と『Sun StorEdge RAID Manager Installation and Support Guide』を参照してください。これらのマニュアルは、詳細な検討を行なうために利用できます。
-
-
一方のノードで、RAID Manager GUI の Recovery アプリケーションを使用してコントローラをオンラインに回復させます。
注 -コントローラをオンラインにするためには、RAID Manager GUI の Recovery アプリケーションを使用する必要があります。
Recovery アプリケーションの詳細は、『Sun StorEdge RAID Manager User's Guide』を参照してください。コントローラをオンラインにすると何らかの問題が発生する場合は、『Sun StorEdge RAID Manager Installation and Support Guide』を参照してください。
-
StorEdge/Netra st A1000 アレイに接続している一方のノードで、コントローラの SCSI 予約状態が正しいことを確認します。
オンラインにしたいコントローラの LUN 0 で、scdidadm(1M) の修復オプション (-R) を実行します。
# scdidadm -R /dev/dsk/cNtXdY
稼動しているクラスタにディスクドライブを追加する方法
この作業は、稼動しているクラスタ内の StorEdge/Netra st A1000 アレイにディスクドライブを追加する場合に行なってください。
-
新しいディスクドライブがフォーマットされていることと、別のアレイから転送を受けていないことを確認します。
StorEdge/Netra st アレイのサブシステム間でドライブを移動させる方法の詳細は、『Sun StorEdge RAID Manager 6.22.1 Release Notes』を参照してください。
-
新しいディスクドライブをディスクアレイに取り付けます。
ディスクドライブを取り付ける手順については、『Sun StorEdge A1000 and D1000 Installation, Operations, and Service Manual』または『Netra st A1000 and Netra st D1000 Installation and Maintenance Manual』を参照してください。
-
ドライブを定常回転させます (約 30 秒)。
-
Health Check (健全性検査) を行い、新しいディスクドライブが故障していないことを確認します。
Recovery Guru と Health Check の実行方法については、『Sun StorEdge RAID Manager User's Guide』を参照してください。
-
新しいドライブをいったん無効にしたあとで回復させ、そのドライブで DacStore を更新します。
ドライブを無効にし、手動で回復させる方法については、『Sun StorEdge RAID Manager User's Guide』を参照してください。
次の作業
新しいドライブの LUN を作成する場合は、「LUN を作成する方法」で詳細を参照してください。
稼動しているクラスタ内で故障したディスクドライブを交換する方法
この作業は、稼動しているクラスタ内で故障したディスクドライブを交換する場合に行なってください。
-
ディスクドライブの交換によって可用性に影響が出る LUN があるかどうかを確認します。
-
影響が出る LUN がない場合は、手順 2 へ進んでください。
-
交換が LUN の可用性に影響を与える場合は、ボリューム管理の制御からそれらの LUN を除外してください。詳細は、Solstice DiskSuite/Solaris Volume Manager または VERITAS Volume Manager のマニュアルを参照してください。
-
-
ディスクアレイ内のディスクドライブを交換します。
ディスクドライブを交換する手順については、『Sun StorEdge D1000 Storage Guide』を参照してください。
-
Health Check (健全性検査) を行い、新しいディスクドライブが故障していないことを確認します。
Recovery Guru と Health Check の実行方法については、『Sun StorEdge RAID Manager User's Guide』を参照してください。
-
故障したドライブがドライブグループに属していないかどうかを確認します。
-
新しいドライブをいったん無効にしたあとで回復させ、そのドライブで DacStore を更新します。
ドライブを無効にし、手動で回復させる方法については、『Sun StorEdge RAID Manager User's Guide』を参照してください。
-
手順 1 でボリューム管理制御から LUN を除外した場合は、ここでそれらの LUN をボリューム管理制御に戻します。
詳細は、Solstice DiskSuite/Solaris Volume Manager または VERITAS Volume Manager のマニュアルを参照してください。
稼動しているクラスタからディスクドライブを削除する方法
この作業は、稼動しているクラスタからディスクドライブを除去する場合に行なってください。
-
除去しようとしているディスクドライブに関連付けられた LUN が定足数デバイスとして構成されていないか確認します。
# scstat -q
-
その LUN が定足数デバイスではない場合は、手順 2 へ進んでください。
-
その LUN が定足数デバイスとして構成されている場合は、ほかのデバイスを新しい定足数デバイスとして選択し、構成してください。続いて、古い定足数デバイスを削除してください。
-
-
削除するディスクドライブに関連付けられた LUN を削除します。
LUN を削除する手順については、「LUN を削除する方法」を参照してください。
-
ディスクアレイからディスクドライブを除去します。
ディスクドライブを除去する手順については、『Sun StorEdge D1000 Storage Guide』を参照してください。
 Caution -
Caution - ディスクドライブを除去したあとで、冷却が適切に維持されるようにダミーのドライブを取り付けてください。
稼動しているクラスタ内でディスクドライブのファームウェアを更新する方法
注 -
ディスクドライブのファームウェアの更新は、認定されたサービス要員以外は行なわないようにしてください。ドライブファームウェアのアップグレードが必要な場合は、各国の Sun ソリューションセンターまたは Sun サービスプロバイダに連絡してください。
StorEdge/Netra st A1000 アレイに接続されたノードのホストアダプタを交換する方法
この節では、StorEdge/Netra st A1000 アレイに接続された稼動中のノード内の故障したホストアダプタを交換する方法について説明します。
以下の作業は、SCSI バス A 上にある、ノード 1 のホストアダプタを交換する必要があるが、ノード 2 はサービスが継続しているという状況を想定しています。
注 -
この作業のいくつかの手順では、入出力処理を停止する必要があります。入出力処理を停止するには、『Sun StorEdge RAID Manager User's Guide』に挙げられている RAID Manager GUI の手動回復作業を実行してアレイをオフラインにしてください。
-
ノードの電源を切らずにノード 1 を停止します。
# scswitch -S -h nodename # shutdown -y -g0 -i0
ノードを停止する手順については、『Sun Cluster 3.0 12/01 のシステム管理』を参照してください。
-
ノード 2 から、SCSI バス A に対する入出力処理を停止します。
手順については、『RAID Manager User's Guide』を参照してください。
-
アレイとノード 1 の間を接続している SCSI バス A ケーブルをアレイ側の方から切り離し、続いてこのケーブルを差動型 SCSI ターミネータと交換します。
-
SCSI バス A の入出力処理を再開します。
手順については、『RAID Manager User's Guide』を参照してください。
-
故障したホストアダプタの交換作業が SCSI バス B に影響を与えるかどうかを確認します。
-
ノード 2 から、SCSI バス B 上のアレイに対する入出力処理を停止します。
手順については、『RAID Manager User's Guide』を参照してください。
-
アレイとノード 1 の間を接続している SCSI バス B ケーブルをアレイ側の方から切り離し、このケーブルを差動型 SCSI ターミネータと交換します。
-
SCSI バス B の入出力処理を再開します。
手順については、『RAID Manager User's Guide』を参照してください。
-
ノード 1 の電源を切ります。
-
ノード 1 のホストアダプタを交換します。
作業の方法については、ノードハードウェアに付属のマニュアルを参照してください。
-
ノード 1 に電源を入れます (ただし起動しないようにしてください)。必要に応じて、アレイを停止します。
-
ノード 2 から、SCSI バス A 上のアレイに対する入出力処理を停止します。
手順については、『RAID Manager User's Guide』を参照してください。
-
SCSI バス A から差動型 SCSI ターミネータを取り外し、続いて SCSI ケーブルを再度取り付けてアレイをノード 1 に接続します。
-
SCSI バス A の入出力処理を再開します。
手順については、『RAID Manager User's Guide』を参照してください。
-
手順 7 で SCSI バス B に差動型 SCSI ターミネータを取り付けたかどうかを確認します。
-
SCSI バス B から差動型 SCSI ターミネータを取り外し、続いて SCSI ケーブルを再度取り付けてアレイをノード 1 に接続します。
-
SCSI バス B の入出力処理を再開します。
手順については、『RAID Manager User's Guide』を参照してください。
-
アレイをオンラインに戻します。
手順については、『RAID Manager User's Guide』を参照してください。
-
すべての論理ユニット (LUN) のバランスを調整し直します。
手順については、『RAID Manager User's Guide』を参照してください。
-
ノード 1 をクラスタモードで起動します。
{0} ok boot
- © 2010, Oracle Corporation and/or its affiliates
