Navigating Agent Builder
You enter information about the Create and Configure screens by performing the following operations:
-
Typing information in a field.
-
Browsing your directory structure and selecting a file or directory.
-
Selecting one of a set of mutually exclusive radio buttons, for example, clicking Scalable or Failover.
-
Clicking an on or off box. For example, clicking Network Aware identifies the base application as network aware, while leaving this box blank identifies a non-network aware application.
The options at the bottom of each screen enable you to complete the task, move to the next or previous screen, or exit Agent Builder. Agent Builder emphasizes by highlighting or grays out these options as appropriate.
For example, when you have filled in the fields and checked the desired options on the Create screen, click Create at the bottom of the screen. Previous and Next are grayed out because no previous screen exists and you cannot go to the next step before you complete this one.
Agent Builder displays progress messages in the output log area at the bottom of the screen. When Agent Builder finishes, it displays a success message or a warning to look at the output log. Next is highlighted, or if this is the last screen, only Cancel is highlighted.
You can select Cancel at any time to exit Agent Builder.
Browse
Particular Agent Builder fields enable you to type information or to click Browse to browse your directory structure and select a file or directory.

When you click Browse, a screen similar to this screen appears:
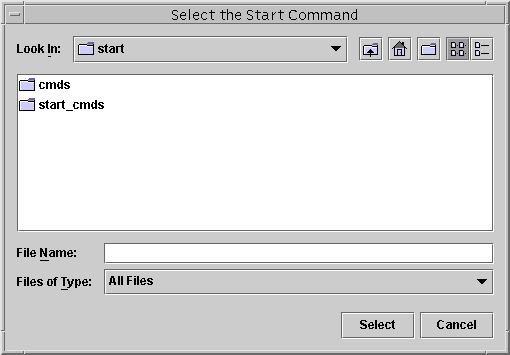
Double-click a folder to open it. When you move the cursor to a file, the file's name appears in the File Name box. Click Select when you have located and moved the cursor to the file that you want.
Note –
If you are browsing for a directory, move the cursor to the directory that you want and click Open. If there are no subdirectories, Agent Builder closes the browse window and places the name of the directory to which you moved the cursor in the appropriate field. If this directory has subdirectories, click Close to close the browse window and redisplay the previous screen. Agent Builder places the name of the directory to which you moved the cursor in the correct field.
The icons in the upper right corner of the screen do the following:
|
|
This icon moves you up one level in the directory tree. |
|
|
This icon returns you to the home folder. |
|
|
This icon creates a new folder under the currently selected folder. |
|
|
This icon, for toggling between different views, is reserved for future use. |
Menus
Agent Builder provides File and Edit pull-down menus.
File Menu
The File menu contains two options:
-
Load Resource Type. Load an existing resource type. Agent Builder provides a browse screen from which you select the working directory for an existing resource type. If a resource type exists in the directory from which you launch Agent Builder, Agent Builder automatically loads the resource type. Load Resource Type enables you to launch Agent Builder from any directory and select an existing resource type to use as a template for creating a new resource type. See How to Clone an Existing Resource Type.
-
Exit. Exit Agent Builder. You can also exit by clicking Cancel on the Create or the Configure screen.
Edit Menu
The Edit menu contains the following options:
-
Clear Output Log. Clears the information from the output log. Each time you select Create or Configure, Agent Builder appends status messages to the output log. If you are engaged in an iterative process of making changes to your source code and regenerating output in Agent Builder and want to segregate the status messages, you can save and clear the log file before each use.
-
Save Log File. Save the log output to a file. Agent Builder provides a browse screen that enables you to choose the directory and specify a file name.
- © 2010, Oracle Corporation and/or its affiliates
