「ボタン編集」ウィンドウの使い方
「ボタン編集」ウィンドウ (図 5-3 を参照) を使用すると、「カスタムボタン」ウィンドウにボタンを追加したり、「カスタムボタン」ウィンドウのボタンを編集または削除することができます。「カスタムボタン」ウィンドウに追加したボタンは、.dbxrc ファイルではなく、Sun WorkShop オプションファイルに格納されます。「ボタン編集」ウィンドウでは、.dbxrc ファイルにボタンを追加したり、.dbxrc ファイルのボタンを削除することはできません。
図 5-3 「ボタン編集」ウィンドウ
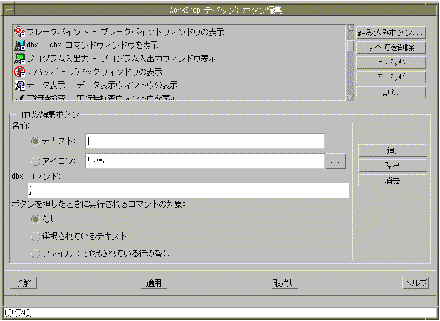
「ボタン編集」ウィンドウを開くには、「デバッグ」ウィンドウで「ウィンドウ」⇒「ボタン編集」を選択します。
ボタン一覧から「カスタムボタン」ウィンドウにボタンを追加することができます。ボタン一覧にないボタンを追加したい場合は、そのボタンをインポートするか (「「ボタン編集」ウィンドウへの組み込みボタンの追加」を参照)、「ボタン編集」ウィンドウの「作成/編集ボタン」パネルを使用してボタンを作成します (図 5-3「「ボタン編集」ウィンドウへのボタンの追加」を参照)。
「ボタン編集」ウィンドウへの組み込みボタンの追加
「ボタン編集」ウィンドウにボタンをインポートするには、次の手順に従ってください。
-
「組み込みボタン」をクリックして、ボタンパレットを表示します。
ボタンパレットの組み込みボタン一覧に、次の項目が表示されます。
-
「デバッグ」ウィンドウのツールバーにあるすべてのボタン
-
メニューからしか使用できない機能にアクセスするためのボタン (「ブレークポイント」ウィンドウを開くための「ブレークポイント」ボタンなど)
-
ツールバーまたはメニュー上で使用できない機能を提供するためのいくつかのボタン (局所変数を出力するための「ダンプ」ボタンなど)
-
-
「ボタン編集」ウィンドウにインポートしたいボタンを選択して、「了解」をクリックします。
「ボタン編集」ウィンドウのボタン一覧に、選択したボタンが追加されます。
「ボタン編集」ウィンドウへのボタンの追加
「ボタン編集」ウィンドウにボタンを追加するには、次の手順に従ってください。
-
ボタンの上にテキストを表示するか、ボタンをアイコンで表すかを決定します。
-
テキストを表示する場合は、「テキスト」ラジオボタンをクリックして、テキストフィールドに表示したいテキストを入力します。
-
アイコンを表示する場合は、「アイコン」ラジオボタンをクリックして、アイコンが格納されているファイル名を入力します。
「. . .」ボタンをクリックして、アイコンファイルを選択するためのダイアログボックスを開きます。アイコンファイルとして選択できるのは、.xpm 形式のファイルのみです。Sun WorkShop のツールバーのアイコンは 20 × 20 ピクセルで設定されます。また、Sun WorkShop パレットの色以外は使用できません。
ヒント -.xpm ファイルの作成には、CDE アプリケーションの dticon を使用できます。このほかの多くのグラフィックプログラムでも、ファイルを .xpm 形式で保存することができます。
-
「dbx コマンド」テキストフィールドに、ボタンがクリックされたときに実行される dbx コマンドを入力します。
ヒント -使用可能なコマンドを確認したい場合は、「dbx コマンド」ウィンドウに commands と入力します。
-
引数を伴う dbx コマンドを実行するボタンを追加したい場合は、「ボタンを押したときに実行されるコマンドの対象:」領域のラジオボタンを選択して、コマンドに追加するテキストを指定する必要があります。
-
「なし」ラジオボタン (デフォルト) - テキストは追加されない
-
「選択されているテキスト」ラジオボタン - 現在選択されている Sun WorkShop テキストが追加される
-
「ファイル:選択されている行の番号」ラジオボタン - ファイル名と行番号が追加される
-
-
引数をコマンドに追加するのではなく、コマンドに引数を埋め込む場合は、コマンド文字列に %s と入力して、引数の位置を指定します。
たとえば、「dbx コマンド」テキストフィールドに次のように入力した場合、
stop at %s -temp
「ファイル:選択されている行の番号」ラジオボタンが選択されているとき、main.cc ファイルの 25 行目が選択されている状態でこのボタンをクリックすると、次のコマンドが実行されます。
stop at "main.cc":25 -temp
注 -このコマンド文字列には、%s は 1 つしか取り込めません。また、エスケープ文字列を取り込むこともできません。たとえば、stop %%s -temp と入力すると、stop %"main.cc":25 となります。
-
「追加」をクリックすると、ボタン一覧にボタンが追加されます。
「カスタムボタン」ウィンドウへのボタンの追加
「ボタン編集」ウィンドウのボタン一覧にあるボタンを「カスタムボタン」ウィンドウに追加することができます。
「カスタムボタン」ウィンドウに新しいボタンを追加するには、「適用」をクリックします。
注 -
dbx button コマンドでも、「カスタムボタン」ウィンドウにボタンを追加することができます。
既存のボタンの編集
既存のボタンを編集するには、次の手順に従ってください。
-
ボタン一覧から編集するボタンを選択します。
-
「作成/編集ボタン」パネルのテキストフィールドとラジオボタンを使用して、ボタンの属性を編集します。
「「ボタン編集」ウィンドウへのボタンの追加」を参照してください。
-
「変更」をクリックして、ボタンに新しい属性を適用します。
-
「適用」をクリックして、「カスタムボタン」ウィンドウのボタンを編集したボタンに置き換えます。
ボタンの配置変更
「ボタン編集」ウィンドウのボタン一覧で、「カスタムボタン」ウィンドウ内のボタンの位置を上下に変更することができます。
ボタンを再配置するには、次の手順に従ってください。
-
ボタン一覧から、移動するボタンを選択します。
-
「上に移動」または「下に移動」をクリックして、ボタンの位置を「カスタムボタン」ウィンドウに表示される位置に調整します。
-
「適用」をクリックすると、「カスタムボタン」ウィンドウ内の新しい位置にボタンが表示されます。
ボタンの削除
「ボタン編集」ウィンドウのボタン一覧からボタンを削除すると、「カスタムボタン」ウィンドウからボタンを削除することができます。
ボタンを削除するには、次の手順に従ってください。
- © 2010, Oracle Corporation and/or its affiliates
