Travailler avec les modules
Les procédures de cette section décrivent comment charger, décharger, activer et désactiver des modules. Elles expliquent également d'autres tâches relatives aux modules.
Affichage du statut des modules
Vous pouvez savoir quels sont les modules chargés ou ceux dont le chargement est programmé sur un système serveur ou agent donné. En sus, vous pouvez savoir quels sont les autres modules disponibles sur ce système et si certains des modules chargés sont désactivés. Pour afficher le statut des modules sur un système donné, procédez comme suit :
-
Sélectionnez un objet géré serveur ou agent.
-
Ouvrez la fenêtre Détails pour le système sélectionné.
-
Dans la fenêtre Détails, cliquez sur l'onglet Gestionnaire de modules.
La vue du statut des modules apparaît. Cette vue se décompose en deux parties principales :
-
La partie « Modules ayant le statut de charge » liste les modules chargés ou programmés pour l'être sur l'hôte. Pour chaque module, cette partie indique les informations suivantes :
-
Le nom du module, ainsi que, le cas échéant, un identificateur d'instance spécifique.
-
Si le module est chargé.
-
Si le module est programmé pour être chargé.
-
Si le module est activé.
-
-
La partie « Modules disponibles » liste les modules qui peuvent être chargés pour cet hôte. Cette partie peut inclure des modules qui sont listés dans la partie « Modules ayant le statut de charge » quand il peut y avoir plusieurs instances de ces modules. Pour chaque module, cette partie indique les informations suivantes :
-
Le nom du module.
-
Si le module peut être chargé plusieurs fois sur l'hôte (on parle alors de module multi-instance).
-
Pour savoir comment changer le statut d'un module, reportez-vous aux sections suivantes :
-
Chargement d'un module
-
Sélectionnez la machine hôte sur laquelle vous voulez charger le module en cliquant sur l'icône de cette machine.
Remarque :Si vous essayez de charger un module sans sélectionner d'hôte, l'option Charger un module du menu déroulant Outils sera grisée et ne pourra pas être utilisée.
-
Pour ouvrir la boîte de dialogue Charger le module, effectuez l'une des opérations suivantes :
-
Appuyez avec le bouton trois de la souris sur l'icône de l'hôte sélectionné et sélectionnez Charger un module dans le menu contextuel, dans la vue hiérarchique ou dans la vue topologique.
-
Dans la fenêtre console principale, choisissez Charger un module dans le menu Outils.
-
Ouvrez la fenêtre Détails et choisissez Charger un module dans le menu Module (la première icône en haut à gauche de la fenêtre Explorateur modules).
-
Ouvrez la fenêtre Détails, cliquez sur l'onglet Gestionnaire de modules, sélectionnez un module à charger dans la liste des Modules disponibles et cliquez sur le bouton Charger.
Remarque :Dans ce cas, la fenêtre Chargeur de modules apparaît. Allez à l'Étape 5.
La boîte de dialogue Charger un module apparaît.
La boîte de dialogue Charger un module répertorie les modules de Sun Management Center. Les chiffres qui figurent à côté des noms de certains modules indiquent le nombre d'instances de ces modules sur votre hôte.
Remarque :Il est possible de charger plusieurs instances de certains modules sur un hôte.
-
-
Sélectionnez le nom du module que vous voulez charger.
-
Cliquez sur le bouton OK.
La fenêtre Chargeur de modules apparaît. Son contenu varie selon le module sélectionné.
Astuce :Vous pouvez aussi double-cliquer sur le nom d'un module dans la boîte de dialogue Charger un module pour charger ce module.
-
S'il est possible qu'il y ait plusieurs instances de ce module, tapez le nom de l'instance dans le champ Instance de module.
Le nom de l'instance est utilisé au sein de l'agent de Sun Management Center pour identifier de façon unique un module particulier ou une ligne au sein d'un module. Vous devez donner à chaque instance un nom unique si vous chargez plusieurs instances d'un même module.
Un nom d'instance est un simple mot ou chaîne alphanumérique. Le seul caractère spécial autorisé dans un nom d'instance est le trait de soulignement (_).
Si vous ne tapez pas d'informations dans un des champs obligatoires, le logiciel répondra par un message d'erreur et le module ne sera pas chargé.
-
(Facultatif) Tapez ou modifiez les informations du champ Description.
Pour certains modules, le champ Description est le seul champ que vous pouvez modifier.
-
Décidez si charger le module maintenant ou à une heure programmée.
-
Pour accepter les Paramètres de chargement et charger immédiatement le module, cliquez sur OK.
-
Pour fixer une heure pour charger le module et l'activer, cliquez sur l'onglet Programmation et suivez les instructions de Définition d'une programmation de module.
-
Restauration des paramètres par défaut d'un module
Vous pouvez changer les informations relative à un module puis rétablir par la suite les paramètres par défaut ou d'origine de ce module. Par exemple, si vous avez supprimé certaines lignes du module Balayage des fichiers pour le journal système, vous pouvez recharger ce module pour récupérer les lignes par défaut supprimées. Si vous avez modifié des seuils d'alarme ou des actions en cas d'alarme définies dans un module, vous pouvez ramener ces attributs à leurs valeurs par défaut.
-
Sélectionnez le module à charger.
-
S'il est possible qu'il y ait plusieurs instances de ce module, indiquez les éventuelles informations requises dans la fenêtre Chargeur de modules.
Les informations que vous fournissez dans la fenêtre Chargeur de modules doivent correspondre exactement au module d'origine. Par exemple, dans le cas du module Balayage des fichiers et du journal système, vous devrez indiquer le nom de l'instance syslog, le nom du fichier /var/adm/messages et la description System Messages.
-
Dans la fenêtre Chargeur de modules, cliquez sur le bouton Paramètres par défaut.
Le module sélectionné sera rechargé avec toutes les informations par défaut.
Définition d'une programmation de module
Vous pouvez définir les périodes d'activité d'un module en programmant ce dernier. Par exemple, vous pouvez programmer un module pour qu'il tourne tous les jours de 8h00 à 17h00. Le reste du temps, ce module sera inactif qu'il y ait ou non une condition d'alarme.
-
Dans la fenêtre Chargeur de modules, cliquez sur l'onglet Programmation.
-
Pour définir la programmation du chargement, sélectionnez Programmateur en regard du champ Programmation du chargement du module.
-
Pour charger ce module à partir d'un jour autre que celui courant, sélectionnez une Date de début.
Vous pouvez modifier manuellement les informations du champ Heure de début ou cliquer sur une date du calendrier pour la sélectionner.
-
Sélectionnez l'heure et les minutes dans le menu Heure de début.
Les heures sont basées sur une horloge de 24 heures. Par exemple : 16:00 correspond à 4:00 de l'après-midi.
-
Sélectionnez l'heure et les minutes pour l'Heure de fin.
-
(Facultatif) Pour programmer ce module pour qu'il soit chargé plusieurs fois, choisissez la fréquence de chargement dans le menu Intervalle de répétition.
Par exemple, pour qu'une tâche soit exécutée toutes les semaines, vous devez sélectionner Toutes les semaines.
-
(Facultatif) Pour éviter que ce module ne soit chargé indéfiniment à intervalles réguliers, tapez un nombre dans le champ Limite de répétition.
Par exemple, pour le charger toutes les semaines pendant un mois, vous devez taper 4 dans le champ Intervalle de Répétition.
Remarque :Le module sera chargé indéfiniment si vous effectuez l'une ou l'autre des opérations suivantes :
-
Vous sélectionnez Une fois dans Intervalle de répétition et n'indiquez pas d'Heure de fin.
-
Vous sélectionnez un Intervalle de répétition autre que Une fois et n'indiquez aucune valeur dans le champ Limite de répétition.
-
-
Cliquez sur OK pour définir cette programmation, ou sur Annuler pour sortir de la fenêtre Programmateur.
-
-
Pour définir la programmation du chargement, sélectionnez Programmateur en regard du champ Programmation du chargement du module.
Le Programmateur fonctionne pour cette fonctionnalité de façon analogue à tous les programmateurs du produit. Reportez-vous à l'étape précédente pour plus d'informations.
-
Pour charger et activer ce module comme spécifié, cliquez sur OK.
Si vous deviez entrer des paramètres de chargement et ne l'avez pas fait, un message d'erreur vous indiquera comment procéder.
Chargement d'un module programmé
-
Dans la fenêtre Détails, cliquez sur l'onglet Gestionnaire de modules.
-
Sélectionnez un module qui soit programmé mais pas chargé dans la liste Modules ayant le statut de charge.
Astuce :Recherchez un « Non » dans la colonne Chargé et un « Oui » dans la colonne Programmé.
-
Cliquez sur le bouton Charger maintenant.
La boîte de dialogue de confirmation du chargement immédiat apparaît.
-
Décidez si charger le module à l'heure programmée.
-
Pour charger le module maintenant et à une heure programmée, cliquez sur Conserver la programmation. Cliquez ensuite sur le bouton OK.
Le module est chargé. Un Oui remplace le Non dans la colonne Chargé et le Oui de la colonne Programmé demeure de sorte que le module sera rechargé à l'heure programmée.
-
Pour charger le module maintenant mais pas à une heure programmée, cliquez sur Effacer la programmation. Cliquez ensuite sur le bouton OK.
Le module est chargé. Un Oui apparaît dans la colonne Chargé et le Oui de la colonne Programmé est remplacé par un Non.
-
Activation d'un module
-
Cliquez sur l'onglet Gestionnaire de modules, sélectionnez un module dans la liste Modules ayant le statut de charge et cliquez sur le bouton Activer.
-
Appuyez avec le bouton trois de la souris sur le module que vous voulez activer et choisissez Activer le module dans le menu contextuel.
Ouvrez la fenêtre Détails pour l'hôte sur lequel le module est chargé.
Pour activer un module chargé mais pas activé, procédez de l'une des façons suivantes :
Une fois le module activé, le message suivant s'affiche dans le bas de la fenêtre.
Module correctement activé. |
Désactivation d'un module
-
Cliquez sur l'onglet Gestionnaire de modules, sélectionnez un module dans la liste Modules ayant le statut de charge et cliquez sur le bouton Désactiver.
-
Appuyez avec le bouton trois de la souris sur le module que vous voulez désactiver et choisissez Désactiver le module dans le menu contextuel.
Ouvrez la fenêtre Détails pour l'hôte sur lequel le module est chargé et activé.
Pour désactiver un module chargé et activé, procédez de l'une des façons suivantes :
Après que le module a été désactivé, une petite icône contenant un X s'ajoute à l'icône du module. Le message suivant s'affiche dans le bas de la fenêtre.
Module correctement désactivé. |
Si le module désactivé est le module Détails des processus Solaris, le message suivant s'affiche dans le bas de la fenêtre Détails.
Le module Détails des processus Solaris est désactivé. Il se peut que les données relatives aux processus ne soient pas à jour. |
Etant donné que les données d'un module désactivé ne sont pas rafraîchies, elles ne déclencheront pas d'alarme tant que vous ne réactiverez pas le module et, ce, même si vous les rafraîchissez manuellement.
Déchargement d'un module
-
Ouvrez la fenêtre Détails pour l'hôte sur lequel le module est chargé.
-
Pour décharger un module chargé, procédez de l'une des façons suivantes :
-
Cliquez sur l'onglet Gestionnaire de modules, sélectionnez le module que vous voulez décharger dans la liste des Modules ayant le Statut de charge et cliquez sur le bouton Décharger.
-
Appuyez avec le bouton trois de la souris sur le module que vous voulez décharger et choisissez Décharger le module dans le menu contextuel.
La boîte de dialogue Confirmation du déchargement du module s'affiche.
-
-
Pour supprimer le module, cliquez sur le bouton Décharger dans la boîte de dialogue Confirmation du déchargement.
Le module est déchargé.
Définition des permissions de sécurité pour un module
Vous pouvez définir des permissions de sécurité pour certains modules. Les permissions de sécurité rattachées à un module prévalent sur celles par défaut de son objet père ou de son hôte. Par exemple, si un utilisateur jouit de privilèges d'administrateur pour un module, mais uniquement de privilèges généraux pour l'hôte, il conservera ses privilèges d'administrateur pour le module en question. Pour plus d'informations sur les privilèges, reportez-vous au Chapitre 18.
-
Ouvrez la fenêtre Détails pour l'hôte sur lequel le module est chargé. Sélectionnez ensuite l'onglet Explorateur Modules.
-
Utilisez l'une des méthodes suivantes pour accéder à l'Editeur d'attributs pour le module sur lequel vous voulez définir la sécurité.
-
Sélectionnez un module sur le côté gauche de l'explorateur. Cliquez ensuite sur l'icône de l'Editeur d'attributs (la première icône en haut à droite sur la fenêtre).
-
Sélectionnez une propriété de données spécifique sur la droite de la fenêtre, appuyez avec le bouton trois de la souris et choisissez Editeur d'attributs dans le menu contextuel.
-
-
Cliquez sur l'onglet Sécurité.
Remarque :L'onglet Sécurité n'est pas disponible si vous ne pouvez pas définir la sécurité pour le module sélectionné.
-
Tapez les noms des groupes d'utilisateurs et d'administrateurs dans les champs appropriés.
-
Pour accepter les changements de sécurité et fermer cette fenêtre, cliquez sur le bouton OK.
Affichage des règles des modules
-
Dans la fenêtre Détails, cliquez sur l'onglet Gestionnaire de modules.
-
Dans la liste Modules ayant le statut de charge, sélectionnez le module de votre choix et cliquez sur Règles.
L'écran Résumé des seuils du module s'affiche, il indique le nom du module sélectionné après le signe (:). Dans cet exemple, le module représenté est le module Lecteur de noyau (simple).
Figure 11–1 L'écran Résumé des seuils du module
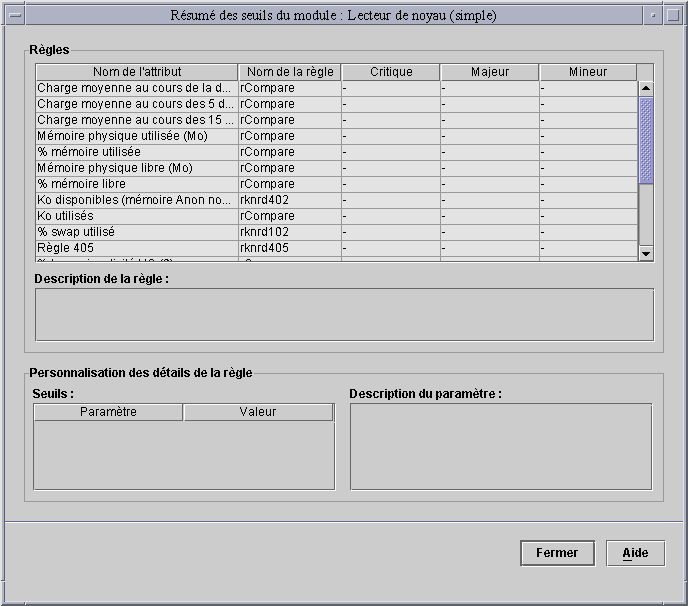
La fenêtre des règles d'un module contient les informations suivantes :
- Nom de l'attribut
-
Identifie la propriété de données.
- Nom de la règle
-
Indique le nom de la règle. S'il s'agit d'une règle simple, la valeur seuil est également indiquée. S'il s'agit d'une règle complexe, un « - » apparaît. Cliquez sur le « - » pour afficher les valeurs seuils dans la liste Seuils dans le bas de la fenêtre.
- Critique
-
Etat d'alarme le plus grave.
- Majeure
-
Etat d'alarme intermédiaire.
- Mineur
-
Etat d'alarme le moins grave.
- Description de la règle
-
Affiche la description de la règle relative à l'attribut sélectionné.
- Seuils
-
Affiche les valeurs seuils pour l'attribut sélectionné.
- Description des paramètres
-
Décrit les paramètres indiqués dans le champ Seuils.
-
Une fois que vous examiné les informations, cliquez sur Fermer pour revenir à l'écran de statut Modules.
Modification des paramètres d'un module
-
Ouvrez la fenêtre Détails pour l'hôte sur lequel le module est chargé.
-
Pour changer les informations relatives à un module, par exemple sa description, effectuez l'une des opérations suivantes :
-
Cliquez sur l'onglet Gestionnaire de modules, sélectionnez le module que vous voulez changer et cliquez sur le bouton Editer.
-
Appuyez avec le bouton trois de la souris sur le module que vous voulez changer et choisissez Editer le module dans le menu contextuel.
L'éditeur des paramètres des modules apparaît.
-
-
Pour changer les informations sur le module, tapez de nouvelles informations dans les champs modifiables.
Pour certains modules, les seules informations qui peuvent être modifiées dans cet écran sont celles relatives à la description.
Astuce :Les champs éditables ont un fond blanc tandis que ceux qui ne le sont pas (consultation uniquement) ont un fond gris.
-
Pour accepter les changements que vous avez effectués et fermer la fenêtre Editeur des paramètres des modules, cliquez sur le bouton OK.
- © 2010, Oracle Corporation and/or its affiliates
