Chapter 5 Managing Objects in Sun Management Center
Note –
This chapter provides an overview of the Java Console. Although some tasks are described, most of the procedures used to manage and monitor your system are described elsewhere in this document. For information about logging into the Java Console, including logging in automatically by using a configuration file, see the Starting the Console in Sun Management Center 3.6.1 Installation and Configuration Guide.
The following topics are described in this chapter:
Overview of Main Console Window
The main console window is the primary user interface for Sun Management Center. The window provides the following features:
-
Visual representations of the managed objects, for example, hosts and networks
-
Ability to manipulate attributes and the properties that are associated with the managed objects, such as creating alarm threshold conditions
The features that are shown in the following figure are mentioned in this chapter.
Figure 5–1 Main Console Window
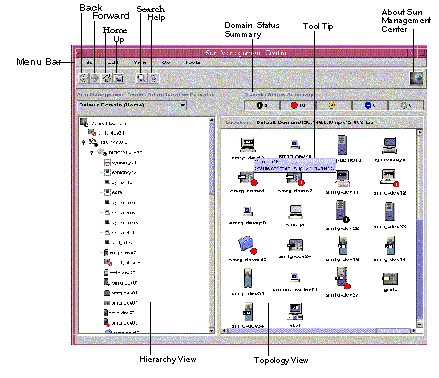
 To Use the Menu Bar
To Use the Menu Bar
The menu bar at the top of the console window provides access to common Sun Management Center features and tools. If a menu name or function appears dimmed, that option is not available for you to use. This state might mean that you need to select an appropriate managed object first.
-
To access a menu, click the menu label.
The menu contents appear.
Tip –Once you have displayed a menu, you can scroll or use the right and left arrow keys on your keyboard to move among the menus.
-
To choose a menu option, click the menu option label.
 To Access a Pop-Up Menu
To Access a Pop-Up Menu
Pop-up menus are available for all objects in the hierarchy and topology views. The contents of a menu vary according to the capability of the selected object.
-
Press mouse button 3 (typically the right mouse button) on the object.
The pop-up menu is displayed.
-
To choose a menu item, click mouse button 1 (typically the left mouse button).
The following list describes the common items in the approximate order in which the items are displayed in the pop-up menus. Some items are not displayed in all menus.
- Cut
-
Cuts the selected object. The cut object is enclosed in a dashed box until the object is pasted into a new location. To cancel the cut operation, click the object.
- Copy
-
Copies the selected object.
- Rename
-
Displays the Rename Object window.
- Modify
-
Displays the Modify Object window.
- Attribute Editor
-
Displays the Attribute Editor. For more information, see Chapter 10, Monitoring Data Property Attributes.
- Load Module
-
Displays the Load Module dialog box. For more information, see To Load a Module.
- Details
-
Displays the Details window. For more information, see Chapter 6, Viewing Detailed Information About a Managed Object.
- Alarm Action
-
Displays the Alarm Action window in which you can define actions to take when an alarm occurs. For more information, see Chapter 12, Managing Alarms.
 To View a Tool Tip
To View a Tool Tip
As you move the mouse cursor over various areas in the main console window, tool tips are displayed momentarily. A tool tip is a description of the selected object or a description of a property and value column of any data property table. Data property tables are described in Chapter 8, Monitoring Data Properties. Property tables provide information about the monitored property. These tables are described in Appendix C, Sun Management Center Software Modules.
To see a Tool Tip, place your mouse cursor over an object.
After a brief delay, a tool tip provides a short description of that object.
 To Find a Managed Object
To Find a Managed Object
-
From the main console window, click the Search icon or choose Search from the Go menu.
The Search window appears.
-
To find a specific object name, type the managed object name to find in the Object Label field.
You can provide a complete name or a partial name.
-
To find a managed object based on filtering criteria, click the button next to Filter Name. Then, select a filter from the Filter Name menu.
You define a filter using the filtering mechanism in the Manage Jobs window. To access the Manage Jobs window, select Manage Jobs from the Tools menu in the main console window. For more information, see Using Filters.
-
Click the Search button.
A list of matching names is displayed in the Search Results section.
-
To see information about a managed object, select the name from the Search Results list. Then, click the Go To button.
The topology view of the main console window changes to show information about the selected object.
 To View a Different Administrative Domain
To View a Different Administrative Domain
-
In the main console window, click the Sun Management Center Administrative Domains button.
The current list of administrative domains appears.
-
Select the administrative domain that you want to view.
The main console window updates to show the selected administrative domain. The Sun Management Center Administrative Domains button changes to display the name of the administrative domain that you selected.
For more information about defining and working with administrative domains, see Chapter 2, Using Sun Management Center Administrative Domains.
Administrative Domain View
Once you have created an administrative domain and have populated it with objects, you can see the administrative domain and its objects in the hierarchy (tree) view and the topology (regional) view of this administrative domain.
The administrative domain view enables you to build collections of objects that support your monitoring and management tasks. You can group your host sets by buildings, subnets, or other group objects. You can view all objects in the administrative domain, or view only selected objects, such as the servers that support a specific function that interests you.
The administrative domain view shows you the objects that are contained in an administrative domain. The objects are the administrative domain, and any groups and hosts that are contained in the administrative domain.
The following figure illustrates an example of an administrative domain. In this example, Payroll Servers 1 represents an administrative domain that consists of all the host machines in the Payroll office. The host machines are found in two geographic sites: Campus A and Campus B. Campus B has one building (Building B), which contains two host machines, Payroll 1 and Payroll 2.
Figure 5–2 Sample Administrative Domain
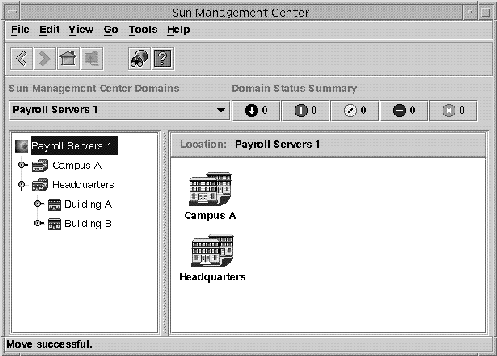
You can choose to create a similar type of administrative domain. For example, you can group your machines by subnet, rather than by building. You should create an administrative domain and its subordinate groups in a hierarchy that best supports your monitoring activities.
For more information about administrative domains, see Chapter 2, Using Sun Management Center Administrative Domains.
The main console window displays two views of an administrative domain and its members. The left side of the administrative domain view is the hierarchy view. The right side is the topology view.
-
Hierarchy (tree) view
The hierarchy view displays the relationship between an administrative domain and its members. Some objects in the hierarchy view contain other objects that can be a group of objects or a single object.
In Figure 5–2, Building B is an object that is contained in the Headquarters administrative domain, but is also a group. Building B contains the network 194.150.151.52, the subnet mpk12-238-n, GROUPA, and hosts machineA and machineB.
For more information, see Hierarchy View.
-
Topology view
The topology view displays the members of an object selected in the hierarchical tree.
For more information, see Topology View.
Hierarchy View
Two types of windows contain hierarchy views:
-
Domain view in the main console window, as illustrated in Figure 5–1
-
Browser view in the Details window, as illustrated in Figure 6–7
The administrative domain hierarchy view displays the administrative domain and its members.
The Browser hierarchy view displays the host and its modules. This view is part of the Browser Details window, which is described in Chapter 7, Browsing Information About a Managed Object.
Both the administrative domain hierarchy view and the Browser hierarchy view behave in the same manner. In both windows, the hierarchy view is on the left side of the window.
 To Navigate the Hierarchy View
To Navigate the Hierarchy View
-
To view details about a host, double-click the host icon in the main console window.
-
To view the contents of a managed object, click the expansion icon
 to
the left of the object icon.
to
the left of the object icon.The icon looks like a handle. The icon changes to a darker color, and the subordinate objects appear in the hierarchy view.
If an object has an expansion icon next to it, the object contains additional information. You can obtain more information about the object by examining its subordinate objects.
-
To view more information about a managed object, double-click the object icon.
-
If the managed object is a container icon, such as a domain or group object, and is not expanded, the icon changes to a darker color. The hierarchy view and the topology view expand to display the contents of the object.
-
If the managed object is a container icon and is expanded, the hierarchy view and the topology view compress so that the subordinate contents are removed.
-
If the managed object is a lowest-level icon, for example, a host, the Details window appears. This window provides more information about the managed object. For more information, see Chapter 6, Viewing Detailed Information About a Managed Object.
-
-
To access the pop-up menu for an object, press mouse button 3 on the object icon.
For more information about pop-up menus, see To Access a Pop-Up Menu.
Topology View
The topology view displays the members of the object selected in the hierarchy view. You can customize the topology view in the following ways:
-
Change the way in which an object is displayed, as described in To Change the Topology Layout. For example, you can view an object as a grid, a network, or a ring.
-
Connect objects together, as described in To Connect Objects in the Topology View.
-
Add a background picture or a map, as described in To Provide a Background Image for the Topology View.
There are two types of windows that contain topology views:
-
Domain view in the main console window, as illustrated in Figure 5–1
-
Browser contents view in the Details window, as illustrated in Figure 6–7
Both the administrative domain and the browser contents views behave in the same manner.
 To Navigate the Topology View
To Navigate the Topology View
-
To view details about a host, click or double-click the host icon.
-
If the selected object is a host, the Details window appears.
-
If the object contains other managed objects, the topology view expands to display the members of the selected object.
-
-
To access the pop-up menu for an object, press mouse button 3 on the object icon.
For more information about pop-up menus, see To Access a Pop-Up Menu.
-
To select an object, click the object icon.
 To Change the Topology Layout
To Change the Topology Layout
In the topology view, you can choose to view an object using one of several layout types. For example, you can simply view the objects as a list, or you can view the objects as a ring network.
-
To change the topology layout, choose Topology Layouts from the View menu in the main console window.
A selection list appears.
-
Click the layout that you want to use.
You can choose one of the following layout types:
-
Network (default) – Shows the objects arranged in one of the following ways:
-
Across the window in the order in which the objects were discovered or added to the database
-
As arranged by the console user
-
-
Grid – Shows the objects arranged in an organized grid in the order in which the objects were discovered or were added to the database
-
List – Shows the objects in a vertical list in the order in which the objects were discovered or were added to the database
-
Bus – Shows the objects linked together by a series of lines that mirror the view of a network bus
-
Star – Shows the objects in a star to indicate the parent object is a star network
-
Spoked Ring – Shows the objects in a ring to indicate the parent object is a ring network
The topology layout changes within a few seconds of when you select a type.
-
 To Provide a Background Image for the Topology
View
To Provide a Background Image for the Topology
View
You can select background images to place your managed objects in the approximate locations where the physical network components exist. This ability can be useful if you have managed objects that are located in various states or countries. Once you have set the backgrounds and placed the objects where they reside, if a problem occurs, you would be able to respond more quickly because you know where the managed object is.
-
To choose a background for the current topology view, choose Set Topology Background from the View menu in the main console window.
The Set Topology Background window appears.
-
Click the name of the geographical location that you want to use.
Tip –Use the scroll bar at the right side of the window to move up and to move down in the list.
-
Determine how many instances of the background image to display.
-
To apply just a single instance of the background image, make sure that Tile with this image is not selected.
-
To apply multiple instances of the background image, make sure that Tile with this image is selected.
-
-
To apply your changes and close the Set Topology Background window, click Set.
 To Remove the Background Image From the Topology
View
To Remove the Background Image From the Topology
View
-
To remove a background for the current topology view, choose Set Topology Background from the View menu in the main console window.
The Set Topology Background window appears.
-
Click the Unset button.
The Set Topology Background window closes. The topology view is redrawn without any topology background image.
 To Connect Objects in the Topology View
To Connect Objects in the Topology View
To make the topology view of your network more realistic, you can create a representation of the network connections between objects.
-
In the topology view, click the icon for the first managed object that you want to connect.
A selection box appears around the selected object.
-
Press the Shift key, and click the icon for the second managed object that you want to connect.
A selection box appears around the selected object. At this point, both objects should have selection boxes.
-
To create the connection, choose Create Connection from the Edit menu in the main console window.
The Create Connection window appears.
-
In the Create Connection window, click the type of network connection to use.
Values include the following types:
-
General – Indicates either that you do not know the type of network connection or that the connection does not fit any other category
-
RS–232 – Indicates an RS-232 connection
-
T1 – Indicates a T1 connection
-
T3 – Indicates a T3 connection
-
-
Type a label for the connection.
For example, Print Client-Print Server.
-
(Optional) Type an additional description for the connection.
-
To create the connection and close the Create Connection window, click OK.
A line appears in the topology view, connecting the objects.
 To Remove a Connection Between Managed Objects
To Remove a Connection Between Managed Objects
-
Click the line that indicates the connection in the topology view.
 Caution –
Caution – Make sure to click the connection line carefully. If you also select an object, you might inadvertently remove that object.
-
Choose Delete Object/Connection from the Edit menu in the main console window.
The topology view updates.
Administrative Domain Status Summary
The administrative domain status summary displays the number of managed objects that have unacknowledged open alarms, by level of severity, in the selected Administrative Domain. An example is shown in Figure 5–3.
Note –
If a host has multiple alarms at several different severity levels, the host is represented at only the highest severity level for that host.
For more information about the administrative domain status summary, see To View Alarms From the Main Console Window.
Figure 5–3 Domain Status Summary

- © 2010, Oracle Corporation and/or its affiliates
