Chapter 9 Viewing Data Properties in a Graph
The Sun Management Center product enables you to monitor specific data properties for your managed objects. You can view these properties in tabular format or in graphical format. This chapter describes basic capabilities that Sun Management Center provides for using graphical formats to monitor data properties. The chapter includes the following information:
The Performance Reporting Management (PRM) product provides advanced graphing features, such as saving graph definitions for multiple hosts and properties, saving graphs as images, and creating graphs that are based on historical data. For more information, see Sun Management Center 3.6.1 Performance Reporting Manager User’s Guide.
For information about viewing data properties in a table, see Chapter 8, Monitoring Data Properties.
Overview of Graphs
Use the Details window to view the current values for specific data properties, such as the amount of memory being used on a given host. You can navigate through the hierarchy (tree) view to find the appropriate managed object. The lowest-level object in the host hierarchy is the monitored property.
By default, information about a monitored data property is displayed in table form. In some instances, viewing that information in a graph can be useful. For example, to see when memory usage is highest, you might create a graph of the memory usage as a function of time.
Working with Graphs
Sun Management Center software enables you to create graphs for most monitored data properties.
 To Create a Graph of a Monitored Data Property
To Create a Graph of a Monitored Data Property
-
Press mouse button 3 in any table cell that contains a data property, and choose Open Graph from the pop-up menu.
-
Select the desired data property, and click the Graph button at the top of the Details window.
From the Details window, display the Graphing window in either of the following ways:
The Graphing window opens. The values of the property are plotted as a function of time. The plotting is dynamic. Values continue to be plotted even if you minimize the Graphing window. Plotting stops, however, if the window is closed.
The following figure shows a typical Graphing window.
Figure 9–1 Graph of System Load Statistics Average Over the Last Five Minutes
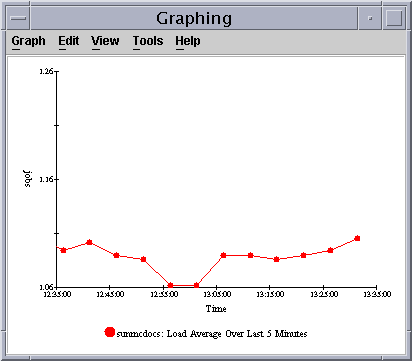
 To Create a Graph of Two or More Data Properties
To Create a Graph of Two or More Data Properties
-
Click in the data property table cell.
For example, if you followed the hierarchy from Operating System to Kernel Reader (Simple) to System Load Statistics, you could select the Load Averages Over the Last 1 Minute table cell.
-
Copy the cell to the graph in one of the following ways:
-
Click mouse button 3 in the table cell, and choose the Copy to Graph Clipboard command from the pop-up menu.
-
In the Details window, choose Copy to Graph Clipboard from the Options icon menu.
Note –The Copy to Graph Clipboard command works only when the units of the data item are the same. Also, Copy to Graph Clipboard places the data on a clipboard. The data is not actually placed on the graph until you complete the following steps.
-
-
Go to the graphing window in which you want the additional property to be plotted.
-
Choose Add From Graph Clipboard from the Graph menu.
The second data property is added, as shown in Figure 9–2.
Note –You can graph up to five data properties at one time on a single graph.
Figure 9–2 Load Averages Over the Last One and Five Minutes
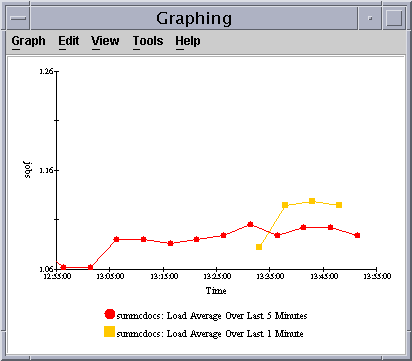
 To View an Existing Graph
To View an Existing Graph
-
Choose Open Saved Graph from the Graph menu in the Graphing window.
The Open Graph dialog box appears.
-
Select a saved graph from the list.
-
To view the selected graph, click the OK button.
Note –When you save a graph request, the graph parameters are saved but not the data. Thus, when you open a graph, the graph starts plotting fresh data.
 To Save Graphing Parameters
To Save Graphing Parameters
The Save Graph Request As function enables you to save the host name and the data property or properties that have been graphed. Once saved, a graph of this property on this host can be pulled up quickly from inside the Graphing window. You can also access a saved graph from the Tools menu in the main console window. A newly opened graph starts plotting fresh data.
-
To save properties for your graph, choose Save Graph Request As from the Graph menu in the Graphing window.
-
Type the name for this graph in the Enter Graph Name field.
-
Click the Save button.
 To Define a Graph Template
To Define a Graph Template
You use graph templates to define the appearance of graphs. To create a graph template, you define the visuals for one graph and save the template for that graph. When you save the graph template, only the data properties, host information and the template gets saved. The actual graph state at the time of saving is not saved. To apply that template to new graphs so that they have the same look, see To Apply a Graph Template.
-
Save the properties for a graph as explained in To Save Graphing Parameters.
-
To save the custom features that you have applied to your graph, choose Save Template from the Graph menu in the Graphing window.
The Save Template function enables you to save any custom features that you have added to your graph. These features can include axis labeling, headers, footers, legend, and so on.
-
Type the name for this template in the Enter Template Name field.
-
Click the Save button.
 To Apply a Graph Template
To Apply a Graph Template
You use graph templates to define the appearance of the graphs. Once you have defined a graph template as described in To Define a Graph Template, you can apply that template to multiple graphs.
-
Choose Apply Template from the Graph menu in the Graphing window.
The Apply Template dialog box is displayed. This dialog box enables you to apply saved custom features to the current graph.
-
Select a saved template from the list.
-
To apply the template to the current graph, click the OK button.
 To Change Graph Type
To Change Graph Type
By default, a graph displays as a line graph. You can choose to view data in a bar chart or area graph.
-
In the Graphing window, choose Chart Type from the Edit menu.
-
Select the type of graph to display.
-
For a bar chart, select Bar.
-
For an area chart, select Area.
-
For a line chart, select Line.
-
-
Click the OK button.
The Graphing window shows the data using the selected graph type.
 To Add or Modify Legends and Labels
To Add or Modify Legends and Labels
-
In the Graphing window choose Main Titles from the Edit menu, then choose the appropriate label to modify.
Choose from the following options:
-
To add or modify the header, choose Header.
-
To add or modify the footer, choose Footer.
-
To add or modify the data legend, choose Legend.
-
To add or modify the label for the X-Axis along the bottom of the graph, choose X-Axis Title.
-
To add or modify the label for the Y-Axis along the side of the graph, choose Y-Axis Title.
Each option provides a dialog box that enables you to set similar parameters.
-
-
To adjust the title text, type or modify the information in the Text field.
-
To change the style of the title, select the style that you want to use in the Style section.
By default, most text is in plain style. You can also choose to have the text appear in bold or italic.
-
To choose the font family type to apply to the title, select the font family description in the Name section.
By default, most titles appear in a Serif font. You can also choose SansSerif or Monospaced.
-
To choose the size of the title, select the size in the scrolling list in the Size section.
Default sizes differ by title type. Many sizes are in the 10–14 point range. However, you can choose sizes anywhere from 6 to 26.
-
To change the orientation of the title, select the appropriate box in the Orientation section.
The default orientation differs by title type. For example, an X-Axis title is most likely to be oriented horizontally. You can choose any of the following orientations:
-
Horizontal – Reads left-to-right
-
Upsidedown – Reads right-to-left and flipped
-
Vertical – Left-facing, reads bottom-to-top
-
Verticalflip – Right-facing, reads top-to-bottom
-
-
To provide a border around the title, choose a style from the Border Style menu.
 To Change X-Axis and Y-Axis Values
To Change X-Axis and Y-Axis Values
When you edit axes, be careful to choose the correct values. If you choose values for Min and Max that are impossible to plot, the dialog box usually gives you an error message that describes the problem. However, if you choose values that are possible but that result in the plotted points no longer being visible, no error message appears.
-
To modify the values to be used for the X-axis, choose Axes from the Edit menu in the Graphing window.
The Axes Editing window appears.
-
To disable automatic X-axis values, deselect Auto-Scaling.
Numbers replace the word Auto in the window fields.
-
Provide appropriate values in the Minutes to display, Tick Spacing, and Grid Spacing fields.
-
To modify the values to be used for the Y-axis, from the Axes Editing window, click the Y-Axis tab.
-
To disable automatic Y-axis values, click the check box next to Auto-Scaling.
Numbers replace the word Auto in the window fields.
-
Provide appropriate values in the Range Min, Max, Major Tick, Minor Tick, and Grid Spacing fields.
-
To apply your changes and close the Axes Editing window, click the OK button.
 To Modify the Border for the Graph or the Data Section
of the Graph
To Modify the Border for the Graph or the Data Section
of the Graph
-
To access the Border window, choose Border from the Edit menu in the Graphing window.
The Border window that appears has two sections:
-
Chart Area applies to a border around the entire graph.
-
Plot Area applies to a border around the data portion of the graph.
-
-
To modify the border on the entire graph, select a border type from the Border Type list in the Chart Area section.
There are several types of borders available.
-
To modify the border on the data portion of the graph, select a border type from the Border Type list in the Plot Area section.
There are several types of borders available.
-
To apply your border changes and close the Borders window, click the OK button.
 To Modify the Data View
To Modify the Data View
The View menu in the Graphing window enables you to show or hide various graph components and to change the display of your data. Although the following steps are presented sequentially, you can show or hide components in any sequence you desire.
-
To enable or disable the display of live (current) data, select or deselect Live Data in the View menu in the Graphing window.
-
If live data is enabled, the graph continually updates as new data is provided.
-
If live data is disabled, the graph is static. The graph does not update with new data until you re-enable live data.
-
-
To show or hide the header, select or deselect Show Header from the View menu in the Graphing window.
-
To show or hide the footer, select or deselect Show Footer from the View menu in the Graphing window.
-
To show or hide the X-axis and Y-axis titles, select or deselect Show Axis Titles from the View menu in the Graphing window.
-
To show or hide the X-axis and Y-axis labels, select or deselect Show Axes from the View menu in the Graphing window.
-
To show or hide the grid lines, select or deselect Show Grids from the View menu in the Graphing window.
-
To show or hide the data legend, select or deselect Show Legend from the View menu in the Graphing window.
-
To rotate the graph, follow these steps:
-
To change the order of the data display, follow these steps:
-
Choose Flip from the View menu in the Graphing window.
-
Select either X-Axis or Y-Axis from the secondary menu
When you flip the X-axis, the Y-axis moves to the other side of the graph. The time sequence reverses. In other words, instead of the oldest data appearing on the left of the graph, the newest data appears on the left of the graph.
When you flip the Y-axis, the X-axis moves to the top of the graph. The data sequence reverses. In other words, smaller values appear at the top of the graph rather than on the bottom of the graph.
-
-
To reset the rotation and flip values, choose Reset View from the View menu in the Graphing window.
 To Enlarge an Area of a Graph
To Enlarge an Area of a Graph
-
To zoom in on a specific section of a graph, choose Zoom from the Tools menu in the Graphing window.
-
Hold down the Shift key and drag mouse button 1 to outline the area to zoom.
-
Release the mouse button to view the enlarged area.
-
To restore the graph to its original, unzoomed view, choose Restore from the Tools menu in the Graphing window.
 To Translate a Graph
To Translate a Graph
Graphs typically show the current information. You can translate information on the graph, for example, to show information from an earlier time.
-
To translate a specific section of a graph, choose Translate from the Tools menu in the Graphing window.
-
Hold down the Control key and drag mouse button 1 to outline the area to translate.
-
Release the mouse button to enable the translation.
-
To restore the graph to its original, untranslated view, choose Restore from the Tools menu in the Graphing window.
- © 2010, Oracle Corporation and/or its affiliates
