Chapter 7 Browsing Information About a Managed Object
This chapter describes the following topics:
Overview of Module Browser Tab
When you open the Details view for a host managed object, the Module Browser tab is selected. The Module Browser tab shows the hierarchy and contents view for a host. These views provide additional information about the host hardware, operating system, local applications, and remote systems.
Tip –
To see alarm status information for a node, hold the mouse pointer over the object in the right side of the screen for several seconds. A tool tip shows alarm status information about the object. Tool tips are also displayed for data property table cells and are useful if information in a table cell is too long to display completely.
You can expand or compress the hierarchy view by using the expansion icon. The hierarchy is compressed when the “handle” is pointing right. The hierarchy is expanded when the “handle” is pointing down.
Sun Management Center software uses modules to monitor hosts. Modules are software components that monitor data pertaining to the health indicators and resources of systems, applications, and network devices. The information that the Module Browser tab provides depends on the modules that are loaded for that host. The Sun Management Center modules belong to one of the four categories that are shown in the Module Browser tab view. For more information about modules, see Appendix C, Sun Management Center Software Modules.
Note –
Depending on how your system is configured, you might not have access to all of the modules described in this section.
Figure 7–1 is an example of the host view. The left side of the host view is the hierarchy (tree) view and the right side is the contents view. The host hierarchy view displays the relationship between the host and its modules. In this example, the loaded operating system modules are the MIB-II System (Simple) and the Kernel Reader (Simple) modules.
Through the Browser Details window, you can set alarm thresholds and view and graph monitored data properties for your host.
Figure 7–1 Browser Details Window
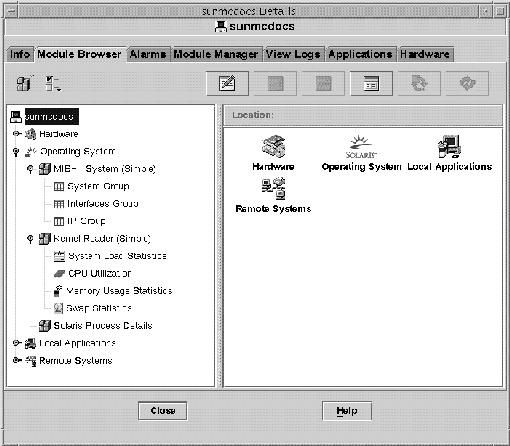
Hardware Monitoring
Depending on the modules that are loaded on the system, you can monitor the following information about the hardware environment of the host:
-
Config-Reader module
The Config-Reader module monitors the host configuration. This configuration includes information and status for power supplies, key switch, fans, remote console, the system in general, and so on. There are different Config-Reader modules for different hardware platforms. If your system is supported by a Config-Reader module, that module is loaded automatically during installation. For more information about the Config-Reader module for your hardware platform, refer to your platform supplement and Appendix C, Sun Management Center Software Modules.
-
Sun StorEdge A5x00 system
-
Sun StorEdge T3 system
For more information about specific hardware features, see the platform supplement for your system.
Operating System Monitoring
Depending on the modules that are loaded on the system, you can monitor the following information about the operating environment of the host:
-
Directory Size Monitoring
-
File Monitoring
-
Kernel Reader (Simple)
-
Kernel Reader
-
MIB-II Instrumentation
-
NFS File Systems
-
NFS Statistics
-
Simple MIB-II
-
Solaris Process Details
Local Applications Monitoring
Depending on the modules that are loaded on the system, you can monitor the following information about the local applications on the host:
-
Agent Statistics
-
Data Logging Registry
-
Dynamic Reconfiguration
-
File Scanning
-
Health Monitor
-
Print Spooler
-
Process Monitoring
Remote Systems Monitoring
Depending on the modules that are loaded on the system, you can monitor the following information about the remote systems that the host recognizes:
-
MIB-II Proxy Monitoring module
-
HP JetDirect module, which monitors HP printers equipped with a JetDirect card
Browser Icons
The Browser Details window includes a row of icons at the top of the panel. These icons provide access to additional functions.
Module Icon
Click the module icon to see a list of module-related functions:
-
Load Module adds a module to the host. If a host is not selected, this option is unavailable and is dimmed. For more information, see To Load a Module.
-
Edit Module enables you to change module parameters. If a module is not selected, this option is unavailable and is dimmed. For more information, see To Modify Module Parameters.
-
Enable Module enables a module. If a module is not selected, this option is unavailable and is dimmed. For more information, see To Enable a Module.
-
Disable Module disables a module. If a module is not selected, this option is unavailable and is dimmed. For more information, see To Disable a Module.
-
Unload Module unloads a module from the host. If a module is not selected, this option is unavailable and is dimmed. For more information, see To Unload a Module.
Options Icon
Click the options icon to view a list of the following functions:
-
Copy enables you to copy a module. You can paste the copied module in the topology or hierarchy view of the main console. The copy function enables you to monitor the module properties without having the Details window open. For more information, see To Create a Module Object.
-
Copy to Dataview Clipboard enables you to copy a data property to a clipboard, and then paste into a dataview window.
-
Create Dataview opens an automatically populated dataview window.
-
Copy To Graph Clipboard enables you to add another data property with the same units to an existing graph. This function is used with Add From Graph Clipboard menu item in graphing window. See To Create a Graph of Two or More Data Properties.
-
Alarms Filter Enabled enables you to apply global filters to alarms on the Details window Alarms tab. See Chapter 12, Managing Alarms for more information.
-
Add Row adds a row to a data property table. See To Add a Row to a Data Property Table.
-
Edit Row enables you to edit information for a row in a data property table.
-
Disable Row disables a row in a data property table.
-
Delete Row deletes a row in a data property table.
Attributes Icon
Click the attributes icon to display the Attribute Editor for the selected object. The Attribute Editor provides additional information about the selected object and about the rules that govern its behavior. Use the Attribute Editor to edit information about the object. For more information about the Attribute Editor, see Chapter 10, Monitoring Data Property Attributes.
Set Property Value Icon
Click the set property value icon to add property values to a multi-instance task.
Graph Icon
Click the graph icon to create a graph of the selected monitored data property. For more information, see Chapter 9, Viewing Data Properties in a Graph.
Probe Icon
Click the probe icon to run selected commands on the monitored data property.
Refresh Icon
Click the refresh icon to update the information in the displayed data property table.
Note –
When the command is not appropriate for the selected object, the icons are unavailable and are dimmed.
Alarms Filter
You can use alarm states to filter tables. For example, you can choose to see only rows that are in a critical (red) state. These filter settings apply only to the current Module Browser tab in the current session. The settings do not persist across sessions.
The default state for the Alarms filter is that all options are selected, and Alarms Filter Enabled is set to On.
 To Apply the Alarms Filter to All Tables
To Apply the Alarms Filter to All Tables
-
In the Details window, click the Module Browser tab.
-
From the Options menu, choose Alarms Filter Enabled.
A selected check box indicates that filters apply to all tables. A blank check box indicates that filters apply only to the specific table for which the alarm filter is defined.
Host Security
In the Details window, Sun Management Center software offers security at two levels: the host and the module. You might set security at the host level only. In this case, anyone with the appropriate security can load modules, set alarm thresholds, acknowledge alarms, and so on.
You might also set security permissions at the module level. In this case, only those users with the appropriate module permissions can perform actions on the module. Module security can be used as a subset of host security.
For example, at the host level, you can set security permissions so that users A, B, and C can load modules and create alarm thresholds. User A loads the Health Monitor module and creates customized alarm thresholds. However, users B and C can change user A's work unless security permissions have also been set at the Health Monitor module level, enabling only user A to set alarm thresholds for that module.
Note –
When security is set at both levels, the security permissions at the module level take precedence over the security permissions at the host level.
For more information about security, see Chapter 18, Sun Management Center Security.
 To Set Security for a Host or Module
To Set Security for a Host or Module
-
Open the Attribute Editor for a host or module in either of the following ways:
-
Press mouse button 3 on the host or module and choose Attribute Editor from the pop-up menu.
-
Click the Attributes button.
-
-
Click the Security tab.
-
Type the names of user and administrator groups in the appropriate fields.
For more information about the security fields, see Chapter 18, Sun Management Center Security.
-
To accept your security settings and close the window, click the OK button.
- © 2010, Oracle Corporation and/or its affiliates
