Accessing Reports From the Sun Management Center Web Server
You can view a report as HTML in a browser. The report must first be saved and then posted to a Sun Management Center web server. All scheduled reports are posted to the Sun Management Center server machine. You can also post an individual report by using the Post to a Web Server option from the report's menu. A list of all reports ever posted appears in the browser window that is opened from the server. All reports continues to appear until the report is deleted.
 To Access a Posted Report
To Access a Posted Report
Steps
-
Start the Sun Management Center web server at the following URL:
http://server-machine-name:8080/prm/reports
-
Log in by typing your login name and password in the text fields.
Use the same login name and password that are required for the Sun Management Center server.
A table is displayed in the browser window that lists all the reports that have been posted to the web server. The name of the report request, the report category and subcategory, the report title, and the create time are displayed in the table.
-
To view a report, click its name in the Report Title field.
The report is displayed in the browser window.
-
(Optional) To print the report, use the Print option in the browser.
-
Close the browser window.
 To Save an HTML Report as a Text File
To Save an HTML Report as a Text File
You can save an HTML report viewed with the Mozilla browser as a text file. Other web browsers have similar capabilities to save HTML files as text.
Steps
-
Start the Mozilla browser.
-
Display the desired report in the browser window.
For the detailed steps, see To Access a Posted Report.
-
Right click (mouse button 3) on the name of the report.
A pop-up menu is displayed.
-
Select Save Frame As from the This Frame option.
The Save As dialog box is displayed.
-
Select the directory to which you want to save the text file report.
-
Provide a name for the file.
-
Select Text File from the Files of type field.
-
Click Save.
The Save As dialog box is dismissed. The report data is saved as a text file.
 To Delete a Posted Report
To Delete a Posted Report
Steps
-
Log in to the Sun Management Center web server.
For the detailed steps, see steps 1 and 2 in To Access a Posted Report.
-
Click the selection box (to the left) of the report you want to delete.
See Example 5–1.
-
From the Report Actions pull-down list, choose Delete Selected.
-
Click OK.
The selected reports are deleted from the list in the table and is removed from the web server.
Example 5–1 Sample of a List of Reports That Are Posted to a Web Server
The figure below shows a sample of the list of posted reports as it appears in a browser window.
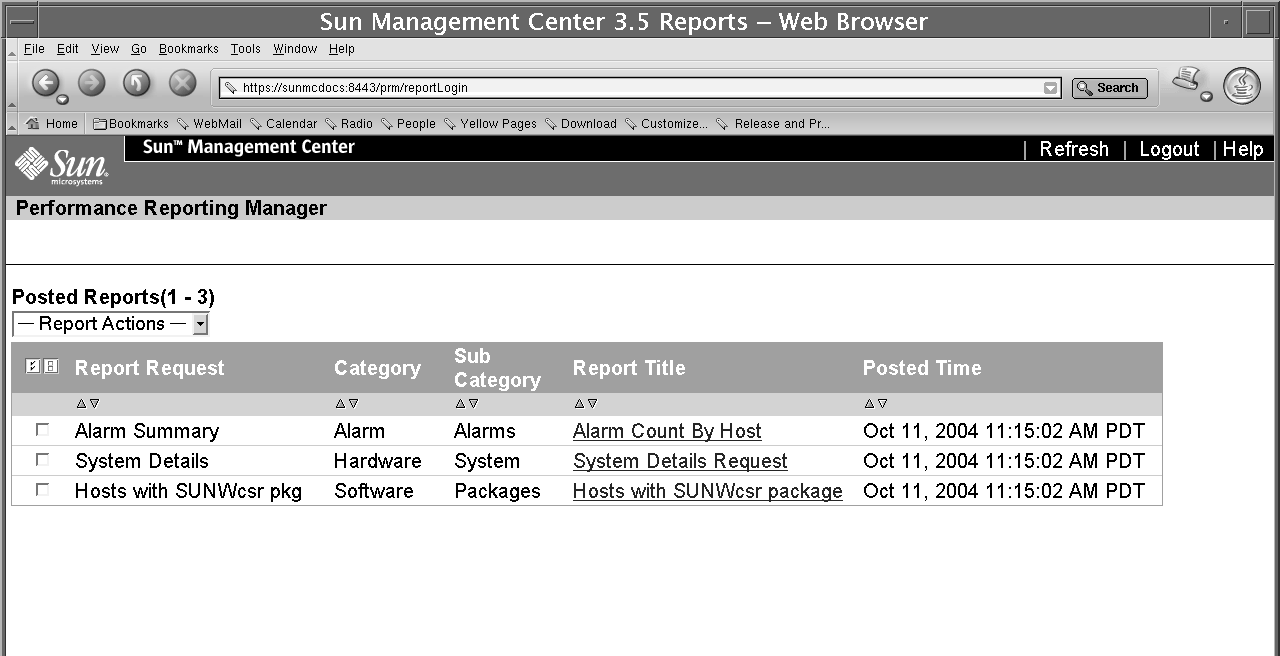
- © 2010, Oracle Corporation and/or its affiliates
