Setting Up Solaris Container Manager 3.6 With Sun Management Center
You use the graphical setup wizard to set up your Solaris Container Manager 3.6 installation.
For information about using the command-line setup script, see Appendix B, Using the Command Line for Uninstall, Install, and Setup, in Sun Management Center 3.6 Installation and Configuration Guide.
 To Set Up Solaris Container Manager 3.6 With Sun
Management Center
To Set Up Solaris Container Manager 3.6 With Sun
Management Center
Steps
-
Set up the installation environment. For more information, see Step 1 in To Install Solaris Container Manager 3.6 With Sun Management Center.
-
To change to the Sun Management Center sbin directory, type:
# cd /opt/SUNWsymon/sbin
If you installed Sun Management Center in a directory other than /opt, go to /installdir/SUNWsymon/sbin, where installdir is the directory you specified.
-
To run the setup, type:
# ./es-guisetup
The Setup screen appears.
-
Choose whether to create a setup response file.
-
To create a setup response file, select Store Response Data and then click Next.
The setup responses are stored in the file /var/opt/SUNWsymon/install/setup-responses-file. The setup-responses-file file is useful if you need to duplicate the setup on the current machine on other machines.
-
To continue setup without creating the setup response file, click Next.
-
-
To generate the Sun Management Center security key, type a password in both fields and click Next.
The password must be between one and eight characters long and contain no spaces. Entries that are greater than eight characters are truncated to eight characters.
An encrypted security key is needed for communications between all Sun Management Center processes. The key is generated, based on the password.
Note –Record in a secure location the password that you use to generate the security key for this machine. You might need to regenerate the key for the machine later. You can also change the security key later, as described in Chapter 9, Sun Management Center Administration, in Sun Management Center 3.6 Installation and Configuration Guide.
-
Choose whether to use the default SNMPv1 community string or specify a custom community string.
The community string is used for SNMP security.
-
To use the default SNMPv1 community string, click Next.
The default value is public.
-
To specify a custom community string, select Use Custom Community String. Type the same community string in both fields, and then click Next.
The community string can be up to 255 characters and must not contain any spaces or blanks.
Specify the community string to a value other than public or private to provide better SNMP security.
 Caution –
Caution – The same SNMP community string must be used on all of the machines on which you install Sun Management Center. If you use different community strings on each machine, SNMP communications between the machines and Sun Management Center components will not work.
-
-
Type a valid Solaris user name as the UNIX administrator account and click Next.
The setup process checks whether the SNMP port is in use.
If the SNMP port is in use, the SNMP Port Conflict screen appears.
-
If the SNMP Port Conflict screen appears, resolve the port conflict.
In most cases, port 161 is the default port assigned to and used by the SNMP daemon. However, other processes or daemons, such as the System Management Agent (SMA) for Solaris 10 systems, could be using port 161. Several third-party replacements and enhancements for the SNMP daemon exist and could be installed on your system. The Sun Management Center agent is such a daemon.
-
To assign a different port number to Sun Management Center, select Use a Different Port Number. Type the port number, for example, 1161, in the Port ID field and click Next.
For instructions on how to determine whether a port is used, see Chapter 9, Sun Management Center Administration, in Sun Management Center 3.6 Installation and Configuration Guide.
Note –Record this alternate port number. You need this number if you install agents later using JumpStart or update the Sun Management Center agents using the agent update-image tools.
-
To use port 161, select Use Port 161 and click Next.
-
-
(Solaris 8 and 9) If you use port 161, you are prompted to stop and disable the SNMP daemon snmpdx. (Solaris 10) If you use port 161, review the warning dialog box that appears.
-
To stop and disable the SNMP daemon snmpdx automatically, ensure that Stop and Disable SNMP Daemon snmpdx has been selected, and then click Next.
 Caution –
Caution – Stopping and disabling the system SNMP daemon does not guarantee that you have stopped the actual process using port 161. To determine the actual daemon process that uses port 161, you must manually review all /etc/rcN and /etc/rcN.d files, where N is 0 through 6 and S. When you have identified the file that defines the process using port 161, you can disable the process by renaming the file. For example:
/etc/rc3.d# mv S76snmpdx s76snmpdx
You must stop all other processes that use port 161 before you can start Sun Management Center.
-
-
If any Sun Management Center ports are in use, you are prompted to resolve the port conflict. Type an unused port number in the field, and then click Next.
The ports are checked in the following order: trap service, event service, topology service, configuration service, platform agent, cst service, metadata service, database, look-up service, Web server default port, and Web server secure port.
-
To generate the Web server security key, type the name of your organization and the name of your location and click Next.
For example, you could type admin in the Name of Your Organization field and headquarters in the Name of Your Location field.
An encrypted security key is needed for the Sun Management Center Web server. The key is generated, based on the name of your organization and the name of your location. The names that you provide must not contain any spaces or blanks.
Note –If you need to regenerate the key for a particular machine later, record in a secure location the entries that you use to generate the security key.
-
Confirm the setup of Sun Management Center and set up Solaris Container Manager.
-
Confirm the setup selections and click Next.
The setup process can take from a few minutes to half an hour or more, depending on the products that are selected.
If the base product setup failed, you are informed that the setup of the base product was not successful. You are directed to see the log file for more details. The name of the log file is provided.
-
If base product setup is successful, click Next.
-
The Select Add-on Products dialog box appears.
Figure 1–3 Add-on Products Screen
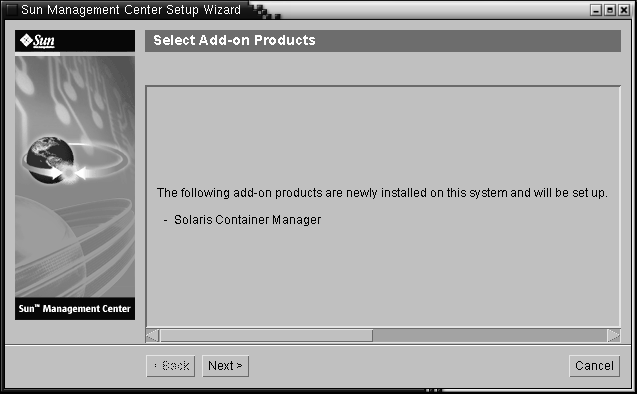
Click Next. The progress bar appears.
The Add-on Products Setup dialog box appears, informing you that Solaris Container Manager 3.6 has been set up.
-
-
Start the various Sun Management Center Components.
- © 2010, Oracle Corporation and/or its affiliates
