 To Install Solaris Container Manager 3.6 With Sun
Management Center
To Install Solaris Container Manager 3.6 With Sun
Management Center
Steps
-
Set up the installation environment.
-
If you are installing the product remotely, grant access to the X server by typing the command xhost + machine in a terminal window.
machine is the name of the machine where you want to install the product.
-
Log in to the machine. If you are installing the product remotely, type the command ssh machine and type the password.
-
Log in as root by typing su - root and the root password.
-
If you prefer a specific UNIX shell, type the command to use the shell, for example, csh.
-
If you are installing the product remotely, ensure that the DISPLAY environment variable is set to the machine's display.
For example, setenv DISPLAY local-machine:0.0.
-
Ensure that the group entry in the /etc/nsswitch.conf has files as the first token.
group: files nis
-
To change to the cd-image directory, type:
# cd /net/machine/cd-image/disk1/sbin
where machine is the machine where you created the installation image, and cd-image is the root directory containing the installation images.
-
Review /disk1/sbin/README.INSTALL and disk1/sbin/INSTALL_README.HWDS.
-
-
Change to the directory disk1/sbin.
-
To start the installation, type:
# ./es-guiinst
The welcome screen appears.
-
Install the Sun Management Center components.
-
To accept the default /opt installation directory, click Next or click Browse to choose another directory.
-
Select the production environment.
-
Select the components you want to install.
This procedure assumes that you are installing the Server, Agent, and Console components.
-
Review the Server Layer Binary Code License and use the scrollbar to scroll down to the end of the text.
-
To agree to the terms of the license, select I Agree and click Next.
-
If you want to install help and support files in additional languages, select the additional languages and click Next.
-
If you want to install the documentation, click the box and then click Next.
Note –The documentation for Solaris Container Manager 3.6 is not available on the media. For the documentation for Solaris Container Manager 3.6, go to http://docs.sun.com/app/docs/coll/810.4.
The progress bar appears.
-
-
Install Solaris Container Manager and other appropriate add-ons.
-
Select Solaris Container Manager 3.6 and any other add-ons.
Figure 1–2 Add-on Products Screen
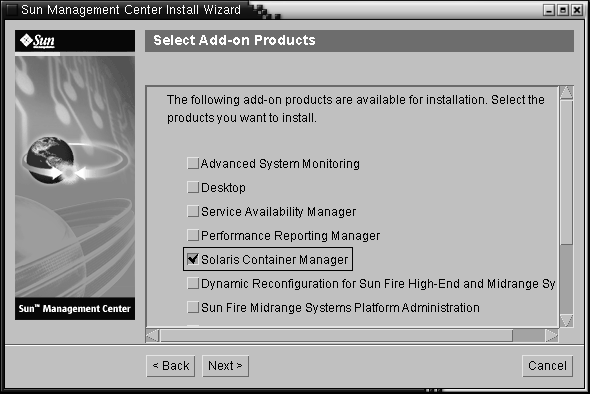
-
If you selected add-on products that have optional components, select the appropriate optional components and click Next.
-
Review the add-on products binary license and use the scrollbar to scroll down to the end of the text.
-
To agree to the terms of the license, select I Agree and click Next.
The Checking Disk Space progress bar appears. If the machine does not have enough disk space, you are asked to provide an alternate file system.
Tip –In a terminal window on the machine where you are installing Sun Management Center, type df -ak to list the amount of used and free space for each file system on the machine.
-
Confirm the installation selections and click Next.
Note –The installation process can take from a few minutes to half an hour or more, depending on the products that are selected.
If the installation failed, a summary screen is displayed.
Review the installation log in /var/opt/SUNWsymon/install to determine why the installation failed, and correct the problem.
-
To continue the setup, click Next. To run setup later, click Close.
You cannot run the product until you have set it up.
-
- © 2010, Oracle Corporation and/or its affiliates
