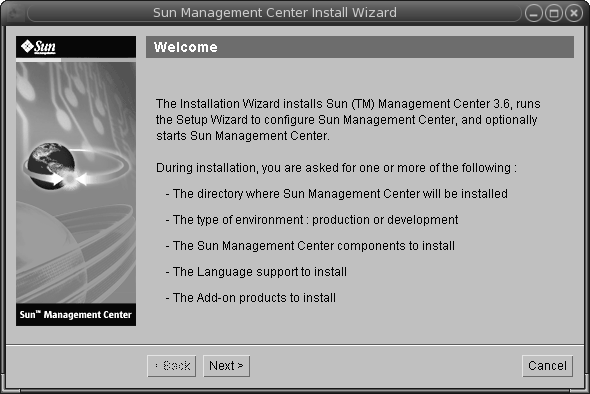Installation de Sun Management Center
Installation de Sun Management Center
Étapes
-
Configurez l'environnement d'installation.
-
Si vous installez le produit depuis un site distant, autorisez l'accès au serveur X en tapant la commande xhost + machine dans une fénêtre du terminal où machine est le nom de la machine sur laquelle installer le produit.
-
Connectez-vous à la machine. Si vous installez le produit à distance, tapez la commande rlogin machine puis le mot de passe.
-
Connectez-vous en tant que superutilisateur en tapant su - root et le mot de passe root.
Remarque –N'oubliez pas le '-' après la commande su.
-
Si vous préférez un shell UNIX donné, tapez la commande permettant d'utiliser le shell, par exemple : csh.
-
Si vous installez le produit depuis un site distant, vérifiez que la variable d'environnement DISPLAY est définie sur l'écran de la machine : par exemple, setenv DISPLAY local-machine:0.0.
-
Assurez-vous que l'entrée group de /etc/nsswitch.conf a files comme premier jeton.
group: files nis
-
Allez au répertoire cd-image. Vérifiez que le répertoire cd-image est partagé avec le NFS.
Exemple :
# cd /net/machine/image-cd/disk1/sbin
Où machine est la machine sur laquelle vous avez créé l'image d'installation et image-cd le répertoire racine contenant les images des CD d'installation.
-
Examinez disk1/sbin/README.INSTALLet disk1/sbin/INSTALL_README.HWDS .
-
-
Exécutez le programme d'installation.
-
Suivez les instructions affichées.
-
Pour accepter le répertoire d'installation /opt par défaut, cliquez sur Suite; sinon cliquez sur Parcourir pour choisir un autre répertoire.
-
Choisissez l'environnement de production ou l'environnement pour développeurs.
Pour cette procédure, on suppose que vous avez sélectionné l'environnement de production.
-
Sélectionnez les composants que vous voulez installer.
-
Examinez la licence de code binaire des add-ons et utilisez la barre de défilement pour faire défiler tout le texte.
-
Pour accepter les conditions de la licence, sélectionnez J'accepte et cliquez sur Suite.
-
Si vous voulez installer les fichiers d'aide et de support dans d'autres langues, sélectionnez ces langues et cliquez sur Suite. La barre de progression apparaît.
Figure 1–2 Contrôle de la barre de progression pour les produits disponibles
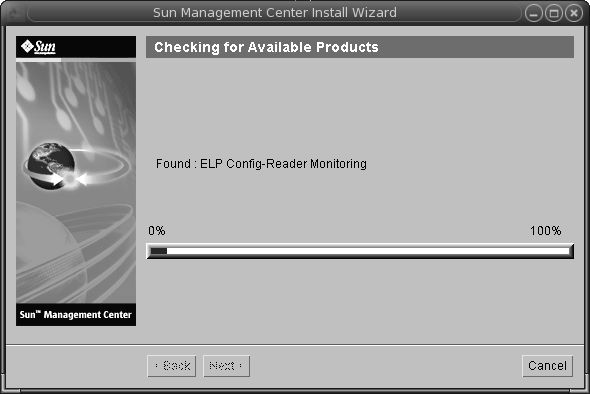
-
Sélectionnez les produits add-ons.
L'écran des produits add-ons s'affiche. Votre liste des produits add-ons peut être différente de celle-ci.
Figure 1–3 Produits add-ons
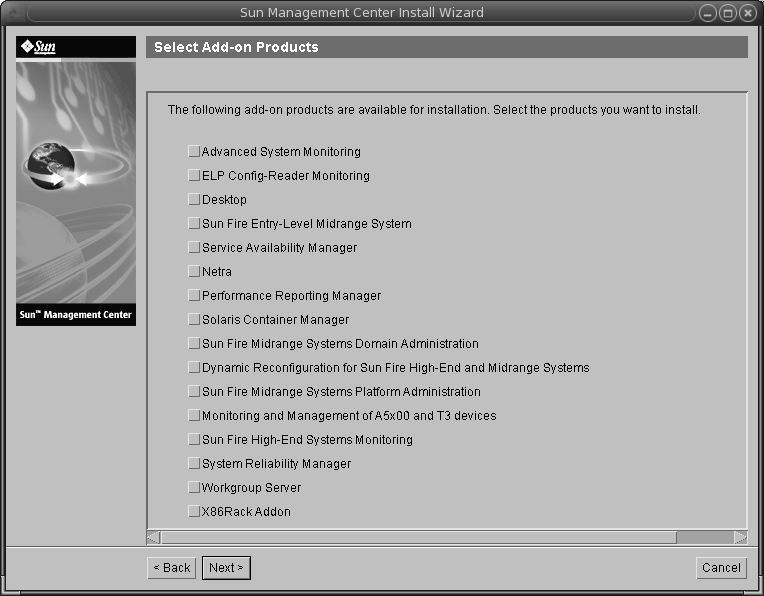
-
Si vous avez sélectionné des add-ons qui ont des composants optionnels, sélectionnez les composants optionnels appropriés et cliquez sur Suite.
-
Examinez la licence de code binaire des add-ons et utilisez la barre de défilement pour faire défiler tout le texte.
Certains add-ons doivent avoir une licence de code binaire.
-
Pour accepter les conditions de la licence, sélectionnez J'accepte et cliquez sur Suite.
La barre de progression relative au contrôle de l'espace disque s'affiche. S'il n'y a pas suffisamment d'espace disque, il vous est demandé d'indiquer un autre système de fichiers.
Astuce –Dans une fenêtre de terminal sur la machine sur laquelle vous installez Sun Management Center, tapez df -ak pour lister la quantité d'espace disque utilisée et libre pour chaque système de fichiers de la machine.
-
Confirmez les sélections d'installation et cliquez sur Suite.
Remarque –Le processus d'installation peut prendre de quelques minutes à une demi-heure ou plus selon les produits sélectionnés.
Si l'installation a échoué, un écran récapitulatif s'affiche.
Examinez le journal de l'installation dans /var/opt/SUNWsymon/install pour déterminer la cause de l'échec et corriger le problème.
-
-
Désirez-vous exécuter l'assistant de configuration ?
 Attention –
Attention – Si vous avez utilisé gui-inst pour installer uniquement des produits add-ons, cliquez sur Fermer pour quitter le processus d'installation et de configuration. Vous devez configurer les produits add-ons comme décrit sous Configuration d'un add-on en utilisant es-setup. Sinon, vous écraserez vos clés de sécurité et devrez alors reconfigurer tous les agents sur toutes vos machines pour que les agents fonctionnent correctement.
- © 2010, Oracle Corporation and/or its affiliates