Container Manager GUI
Solaris 软件资源管理中的标准命令行命令不受 Container Manager 软件的支持。应该从Container Manager图形用户界面 (Graphical User Interface, GUI) 管理容器。通过使用浏览器,从 Java Web Console 启动 GUI。受支持的浏览器有:
-
Solaris 版本 8 和 9 上的 Netscape NavigatorTM 4.7x、6.2x 和 7.x
-
Microsoft Windows (98/2000/XP) 上的 Netscape Navigator 4.7x、6.2x 和 7.x
-
MozillaTM 1.4 和更高版本
-
Microsoft Windows (98/2000/XP) 上的 Internet Explorer 5.0 和更高版本(包括 6.x)
 要启动Container Manager GUI
要启动Container Manager GUI
步骤
-
如果您的 UNIX 用户 ID 没有显示在 /var/opt/SUNWsymon/cfg/esusers 文件中,请创建此条目。
还必须指定到 esadm 或 esdomadm 组。
有关创建条目和指定到组的指导,请参见《Sun Management Center 3.6 安装和配置指南》中的“设置用户”。
-
启动浏览器。
有关受支持的浏览器列表,请参见Container Manager GUI。
-
要访问Container Manager GUI,可键入:
https://sunmc-server_machine_name:6789/containers
屏幕上将显示 Java Web Console 登录页面。
图 3–3 Java Web Console 登录页面
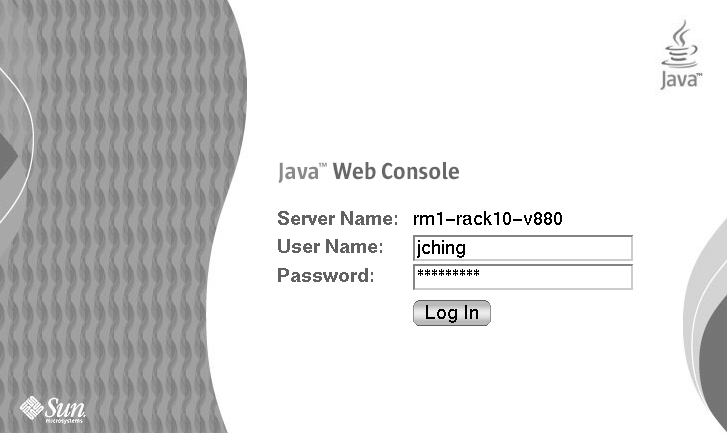
如果没有显示登录页面,则可能需要重新启动 Java Web Console。有关指导,请参见重新启动 Java Web Console。
提示 –如果打开了 Console 页面,请单击“系统”部分下面的Solaris Container Manager 3.6链接以访问 GUI。
-
使用您的 UNIX 用户 ID 和密码登录 Java Web Console。
屏幕将显示Container Manager GUI。该屏幕有三个选项卡:“主机”、“容器”和“打开的报警”。
图 3–4 Container Manager 主页
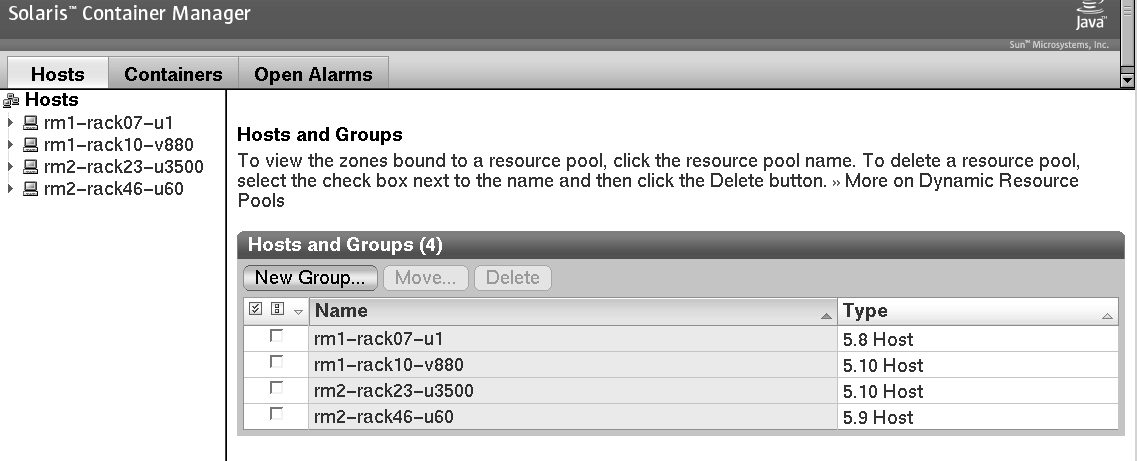
 重新启动 Java Web Console
重新启动 Java Web Console
如果无法进入 Java Web Console,请使用此命令重新启动它。
步骤
请键入以下命令以超级用户 (su -) 身份重新启动 Java Web Console:
# /usr/sbin/smcwebserver restart |
Container Manager GUI 选项卡
下表提供了有关 Container Manager GUI 右窗格中显示的选项卡的信息。
表 3–1 Container Manager GUI 选项卡|
选项卡 |
标签名 |
内容 |
|---|---|---|
|
主机(视图) |
内容 |
提供有关选定主机上资源池的信息。 |
|
属性 |
提供有关选定主机、区域、项目或资源池的属性的信息。 |
|
|
使用情况 |
提供有关主机、区域、项目或池每日、每周或每月资源使用情况的信息。可以获得活动项目的实时使用情况数据。只有已安装性能报告管理器软件,此选项卡才是可见的。 |
|
|
项目 |
提供关于与主机相关联的项目的信息。 |
|
|
区域 |
提供关于与主机相关联的区域的信息。 |
|
|
容器(视图) |
内容 |
提供有关项目的信息。 |
|
属性 |
提供有关选定主机、容器、项目或资源池的属性的信息。 |
|
|
使用情况 |
提供有关主机、区域、项目或池每日、每周或每月资源使用情况的信息。可以获得活动项目的实时使用情况数据。只有已安装性能报告管理器软件,此选项卡才是可见的。 |
|
|
作业(资源更改作业) |
提供有关已安排的资源更改作业的信息。还可以从此选项卡新建一个资源更改作业。注意:默认容器无法将资源更改作业与其相关联。 |
|
|
打开的报警 |
提供有关打开的报警(包括严重性、消息、管理对象、启动时间和确认)的信息。 |
|
|
资源池(深入测试) |
内容 |
提供有关选定资源池上区域的信息。 |
|
属性 |
提供有关选定资源池属性的信息。 |
|
|
使用情况 |
提供有关池每日、每周或每月资源使用情况的信息。只有已安装性能报告管理器软件,此选项卡才是可见的。 |
|
|
项目 |
提供有关与选定资源池相关联的项目的信息。 |
|
|
区域(深入测试) |
内容 |
提供有关选定区域上项目的信息。 |
|
属性 |
提供有关选定区域属性的信息。 |
|
|
使用情况 |
提供有关区域每日、每周或每月资源使用情况的信息。只有已安装性能报告管理器软件,此选项卡才是可见的。 |
|
|
项目(深入测试) |
属性 |
提供有关选定项目的属性的信息。 |
|
使用情况 |
提供有关项目每日、每周或每月资源使用情况的信息。只有已安装性能报告管理器软件,此选项卡才是可见的。 |
|
|
进程 |
提供有关选定项目的进程的信息。 |
|
|
报警阈值 |
用于设置或删除报警阈值。 |
主机视图
主机视图从主机的角度组织信息。您正在管理的代理机器均显示在导航窗口。当单击主机名称旁边的展开三角形时,将显示每台主机的可用资源池。还可以根据此视图管理与主机相关联的各个容器。
自动搜索所有已安装此软件的代理主机并将其添加到主机视图中。从导航窗口中的左选项卡可访问此视图。一开始将所有搜索到的代理主机放在名为“主机”的默认组中。可以通过创建新组并将主机移到相关的组中,进一步组织此视图。
注 –
只有那些处于 Sun Management Center 服务器环境中,并且安装了 Solaris Container Manager 3.6 的代理计算机才会加载到主机视图中。有关服务器环境的更多信息,请参见《Sun Management Center 3.6 用户指南》中的“作业管理概念”。
表 3–1 列出了主机视图中可用的选项卡和信息。
下图显示了附带项目表(与默认池相关联)的主机视图。
图 3–5 范例:显示项目表的主机视图
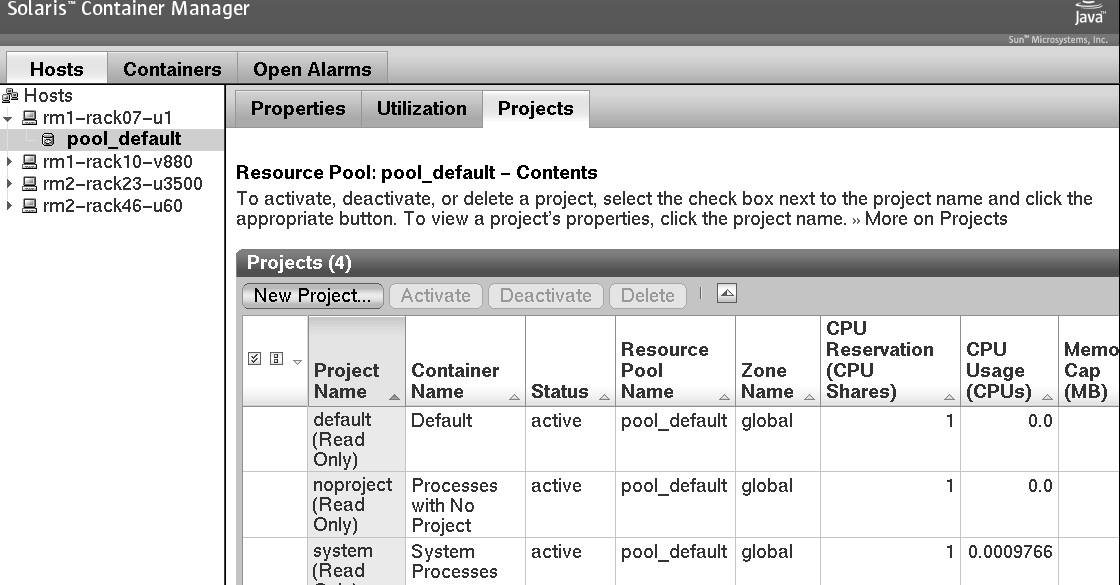
该项目表列出了有关每个项目的信息,每行详细描述一个项目。该项目表包含以下数据:
- 项目名称
-
项目名称
- 容器名称
-
容器名称
- 状态
-
项目状态:活动的和非活动的
- 资源池名称
-
该项目所绑定的资源池
- 区域名称
-
该项目驻留区域的名称。对于 Solaris 8 和 Solaris 9 主机,区域名称总是全局的。
- CPU 保留(CPU 份额)
-
为该项目设置的最小 CPU 份额
- CPU 使用量(CPU 数)
-
该项目正在使用的 CPU 数量
- 内存容量 (MB)
-
最大内存限制 (MB)
- 内存使用量 (MB)
-
该项目使用的内存 (MB)
- 共享内存 (MB)
-
允许在此项目内运行的各进程使用的内存总量 (MB)
该资源池表介绍了有关每个资源池的信息。该资源池表列出了以下数据:
- 资源池名称
-
资源池的名称
- 当前 CPU
-
当前为该资源池设置的 CPU 数
- 未保留的 CPU 份额
-
该资源池中未指定给这些区域或项目的 CPU 份额
- 调度程序
-
为该资源池设置的调度程序:按时间分配调度程序或合理分配调度程序
- CPU 份额
-
为该资源池设置的 CPU 份额
- 最小 CPU 保留
-
为该资源池设置的 CPU 最小值
- 最大 CPU 保留
-
为该资源池设置的 CPU 最大值
该区域表介绍了有关每个区域的信息。该区域表列出了以下数据:
- 区域名称
-
该区域的名称
- 区域状态
-
该区域的状态:已配置、不完整、已安装、就绪、正在运行、正在关闭或关机
- 区域主机名称
-
该区域作为虚拟主机唯一的名称
- 区域路径
-
从根 (/) 目录开始的绝对路径
- IP 地址
-
该区域的 IP 地址
- 项目 CPU 份额
-
分配给该区域中各项目的 CPU 份额数
- 未保留的 CPU 份额
-
可分配给与此区域关联的项目的 CPU 份额数
- 保留的 CPU 份额
-
分配给该资源池中此区域的 CPU 份额数
- 资源池
-
该区域的资源池
容器视图
容器视图从容器的角度组织信息。所有的容器和项目均显示在导航窗口中。由于容器可重复用于新建项目,所以可以从此视图轻松地访问这些容器,以及执行其他各种管理任务。
在完成安装与设置后, 容器视图会自动将该容器组添加为默认的组。从容器视图管理容器。
下图显示了容器视图。
图 3–6 范例:容器视图显示这些主机与该默认的容器相关联
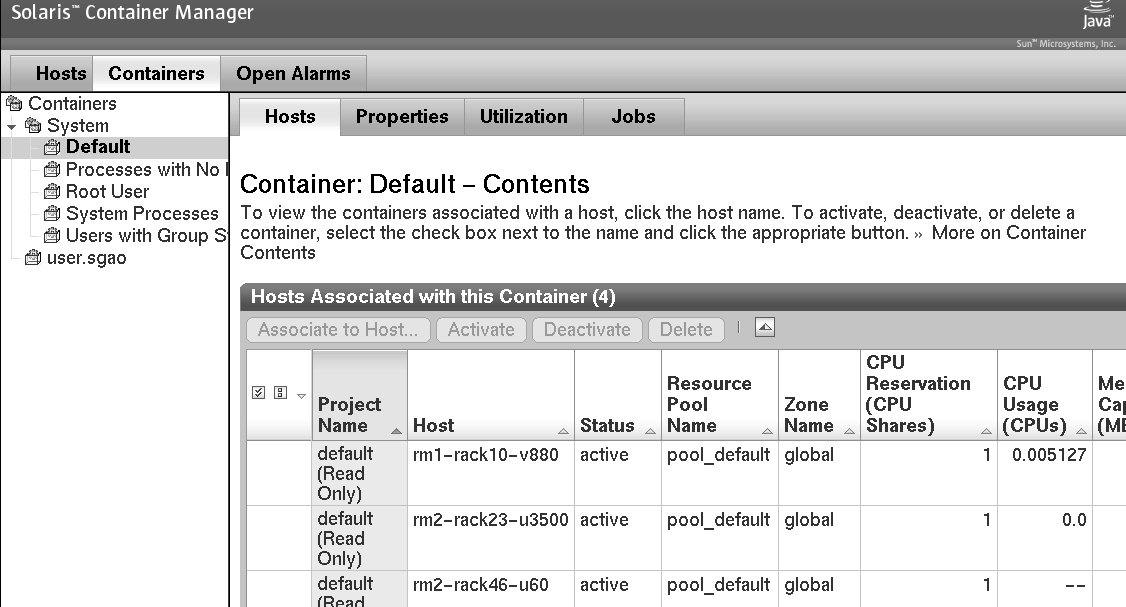
表 3–1 列出了容器视图中包含的可用信息。
使用组来组织主机和容器
该主机视图包含默认的组主机。在安装该软件后搜索到的所有主机都放置在此组中。同样地,容器视图含有一个名为 Default 的默认组, 其中放置了主机所包含的所有容器。可以在每个视图中创建附加组以组织这些主机和容器。
可以使用组来组织数据中心中包含的十个或数百个系统。例如:可以将这些聚在一起的主机放入某个组。可以将同一用户(内部的或外部的)或部门拥有的各个容器放入某个组。同样地,可以将具有类似应用程序的容器放入某个组。
 创建容器组或主机组
创建容器组或主机组
步骤
-
如果尚未打开 Container Manager GUI, 请按要启动Container Manager GUI中所述打开它。
-
从导航窗口选择适当的视图。
-
对于新的容器组,请选择容器视图。该容器表显示在右窗格中。
-
对于新的主机组,请选择 主机视图。“主机”表和“组”表均显示在右窗格中。
-
-
单击“新建组”按钮。
屏幕上将显示一个对话框。
-
键入该组的名称并单击“确定”。
键入的名称不能超过 32 个字符。
新组显示在选中的视图中。
 将容器或主机移到别的组
将容器或主机移到别的组
步骤
-
如果尚未打开 Container Manager GUI, 请按要启动Container Manager GUI中所述打开它。
-
从导航窗口选择适当的视图。
-
要将容器移到别的组,可选择容器视图。该容器表显示在右侧窗格中。
-
要将主机移到别的组,可选择主机视图。“主机”表和“组”表均显示在右窗格中。
-
-
在右侧窗格中,请单击“移动”按钮。
弹出的对话框会列出一些可用的组。
-
选择将容器或主机移入其中的组。
-
单击 “确定” 。
将容器或主机移入选定的组中。
- © 2010, Oracle Corporation and/or its affiliates
