“细节”窗口概述
细节视图是域视图的子集。细节视图中最高的分层结构对象是主机或模块对象。有关模块对象的更多信息,请参见创建模块对象。与管理域视图不同,您可以使用细节视图查看模块以及包含在模块中的各种监视的特性和统计信息。
“细节”窗口显示了多个选项卡。表 6–1 列出了我们通常可以看到的选项卡。
单击选项卡可以查看命名信息。
“细节”窗口中显示的选项卡取决于选定对象的类型。例如,只有当系统支持“配置读取器”模块时才会显示“硬件”选项卡。有关适用于特定硬件对象的选项卡的其他信息,请参见相应的平台补充资料。
表 6–1 常用的“细节”窗口选项卡|
制表符(B) |
说明 |
|---|---|
|
提供有关被管理对象的一般信息,如名称、IP 地址和巡回检测类型等。这些信息是在创建对象时收集的。当被管理对象当前正通过 SNMP 或 ICMP 进行监视或处于非监视状态时,显示的默认视图将是“信息”视图。 |
|
|
可用于浏览硬件、操作系统、本地应用程序和远程系统的分层结构视图和内容视图。当被管理对象由 Sun Management Center 代理监视时,显示的默认视图将是“模块浏览器”视图。 第 7 章,浏览被管理对象的信息介绍了“模块浏览器”。 |
|
|
显示当前主机或节点的报警状态消息以及报警控件。可用于确认或删除警报。 第 12 章,管理报警介绍了报警。 |
|
|
Module Manager(模块管理器) |
显示可用模块,并在已加载、已调度和已启用的模块上标识其状态。还可标识出多实例模块。可用于加载、启用、禁用和卸载模块。 |
|
查看日志 |
显示主机日志文件中的信息,包括错误信息。可用于搜索、监视和检查系统、Sun Management Center 和其它日志信息。 |
|
应用程序 |
如果系统中安装了 Advanced System Monitoring 附加软件,则会显示应用程序列表。这些应用程序可以包括主机上正在运行的进程、其他已安装的应用程序以及硬件信息。只有加载了 Solaris 进程细节模块,才能显示进程信息。只有启用 Hardware Diagnostics Suite 软件,才能显示硬件信息。有关 Hardware Diagnostic Suite 的详细信息,请查看联机帮助。 |
|
硬件 |
显示针对选定硬件平台的主机的硬件配置信息。配置信息可以包括主机的物理视图和逻辑视图。只有当配置读取器模块支持该硬件平台时才会显示此选项卡。 |
“信息”选项卡
“信息”选项卡显示当前被管理对象的属性表。对于正通过 SNMP 或 ICMP 进行监视的对象,“细节”窗口只提供了属性表信息。下表列出了一般特性。
表 6–2 “细节”窗口内“信息”选项卡中的一般属性|
属性 |
说明 |
|---|---|
|
创建节点时选定的标签。 |
|
|
创建节点时输入的可选说明。 |
|
|
计算机的名称 [如果在主机设备上更改了主机名,此特性表中的主机名并不改变。要更新此信息,可以修改主机对象,也可以删除现有主机对象并用新名称重新创建该对象。请参见修改对象。] |
|
|
IP 地址 [将 Sun Management Center 实体添加到拓扑结构中后,拓扑代理将查询该实体所配置的 IP 地址以及陷阱处理程序和事件管理器组件的端口。然而,如果重新配置了实体以纠正配置错误或更改了实体的服务器环境,存储在拓扑结构中的信息将不正确。如果这里显示的有关陷阱处理程序和事件管理器的信息与预期的实体配置不匹配,请从拓扑结构中删除该实体并重新添加。] |
|
|
与主机关联的网络掩码 |
|
|
操作系统的类型和版本 |
|
|
硬件体系结构 |
|
|
接收此主机陷阱信息的 Sun Management Center 服务器的主机 IP 地址 |
|
|
接收此主机事件信息的 Sun Management Center 服务器的主机 IP 地址 |
|
|
Entity Polling Type |
代理或 SNMP |
|
目标的主机名 |
|
|
目标的 IP 地址 |
|
|
代理版本 |
代理软件的版本号,或者当巡回检测类型为 SNMP 时为 0.0 |
|
时区 |
被管理对象所在的时区 |
“模块浏览器”选项卡
“模块浏览器”选项卡显示由 Sun Management Center 代理监视的被管理对象的分层结构视图及内容视图。这些对象包括硬件、操作系统、本地应用程序和远程系统。
有关使用“模块浏览器”选项卡的详细信息,请参见第 7 章,浏览被管理对象的信息。
“警报”选项卡
“报警细节”窗口显示主机的报警。有关使用 Sun Management Center 报警管理器的详细信息,请参见第 12 章,管理报警。
“模块管理器”选项卡
“模块管理器”选项卡显示了已加载的模块。其中还列出了可用于系统但当前尚未加载或已安排好准备加载的模块。您可以执行以下任务:
-
卸载模块
-
加载模块
-
编辑模块参数
-
启用模块
-
禁用模块
-
显示模块规则
-
安排在以后加载模块
有关使用“模块管理器”选项卡的详细信息,请参见第 11 章,管理模块。
“查看日志”选项卡
“查看日志”选项卡可用来查看几种类型的信息:
-
存储在 /var/adm 目录中的系统日志信息
-
Sun Management Center 错误信息
-
其他消息
缺省情况下,将只显示 /var/adm 中的系统日志信息。这些系统日志信息的文件名以 messages 开头。
如果从“日志文件”菜单中选择“Sun Management Center 日志”选项,将显示一个日志文件选择列表。
“查看日志”窗口有两个可滚动的窗格。“信息用于”和“监视的信息”。
-
“信息用于”区域包含使用“过滤器”按钮选择的已过滤的信息。您可以使用“查找信息”功能在此区域中查找特定信息。
-
“监视的信息”区域包含使用“监视”按钮选择的信息。此字段中的新信息将高亮显示。
注 –
如果没有符合过滤标准的信息,“查看日志”窗口的底部将显示以下信息。
未找到此日志文件的匹配项 |
“应用程序”选项卡
“应用程序”选项卡可用于查看并选择在选定主机或节点上运行的进程的详细信息。如果安装了任何自定义或第三方应用程序,此选项卡也可用于查看选定应用程序中运行的进程的详细信息。其显示将不断更新。
查看进程
图 6–1 中的“查看进程”应用程序可用来查看和选择有关运行在选定主机或节点上的进程的详细信息。
必须加载 Solaris 进程细节模块才能使用进程查看器。有关指导,请参见加载模块。如果单击“应用程序”选项卡时没有加载 Solaris 进程细节模块,则必须执行以下操作:
-
关闭“细节”窗口。
-
加载 Solaris 进程细节模块。
-
重新打开“细节”窗口。
图 6–1 进程查看器
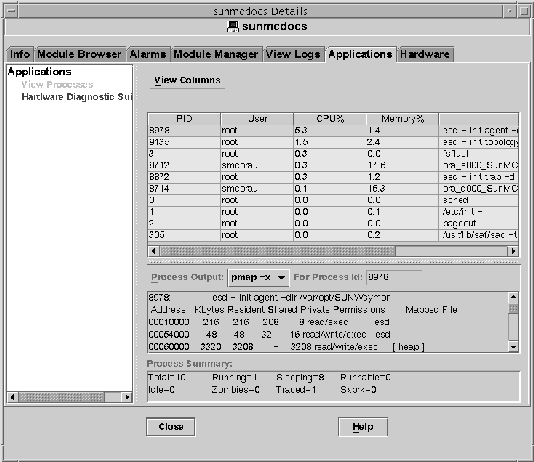
下表列出了进程查看器中的可用特性。
表 6–3 进程查看器的属性|
属性 |
说明 |
|---|---|
|
进程标识符 |
|
|
父进程的进程 ID |
|
|
有效的用户 ID 号 |
|
|
有效的用户登录名称 |
|
|
有效的用户 ID |
|
|
用户的组 ID |
|
|
用户的有效组 ID |
|
|
会话引导者的进程 ID |
|
|
进程组引导者的进程 ID |
|
|
TTY |
控制进程的终端。没有控制终端时,会显示一个问号 (?)。 |
|
进程的开始时间,以小时、分、秒表示。运行时间超过 24 小时的进程,其开始时间以月和日表示 |
|
|
进程的累计执行时间 |
|
|
进程状态 |
|
|
进程处于休眠状态的事件的地址。若为空,则进程正在运行。 |
|
|
进程的调度类 |
|
|
进程的内存地址 |
|
|
可交换进程在主内存中的映象大小,以页表示 |
|
|
进程的优先级 |
|
|
进程的系统调度优先级的十进制值 |
|
|
最近使用的 CPU 时间与同一时间段内的 CPU 可用时间之比,以百分比表示 |
|
|
进程的驻留集大小与计算机的物理内存之比,以百分比表示 |
|
|
命令名 |
|
|
完整的命令名及其参数,最多 80 个字符 |
“进程统计”窗口
“进程 ID 输出”窗口显示了“进程视图”窗口中所有高亮显示的进程的 pmap、pstack、 pfiles 或 pldd 统计信息。
- pmap
- pstack
- pfiles
- pldd
-
显示进程的动态库
“进程摘要”字段
“进程摘要”字段列出了所有进程(活动的或非活动的)的统计信息。
自定义或第三方应用程序
注 –
要开发自定义应用程序,需要 Sun Management Center 开发者环境和文档。请与 Sun 授权的销售代表联系以获取更多信息。
如果您的系统中安装有自定义或第三方应用程序,这些程序将显示在“应用程序”细节窗口左侧的“应用程序” - “查看进程”中。如果不想查看主机或节点的进程细节信息,请选择应用程序。
选择应用程序后,该应用程序的选定特性将显示在“应用程序”细节窗口的右侧。显示的属性取决于选定的应用程序。
“硬件”选项卡
注 –
如果系统不支持此功能,将不会显示“硬件”选项卡。
如图 6–2 所示,“硬件细节”窗口提供了三种系统信息类型供您选择:
-
硬件摘要
-
物理视图
-
逻辑视图
注 –
有关特定硬件对象的“硬件”选项卡的其他信息,请参见相应的平台补充资料。
图 6–2 硬件细节窗口
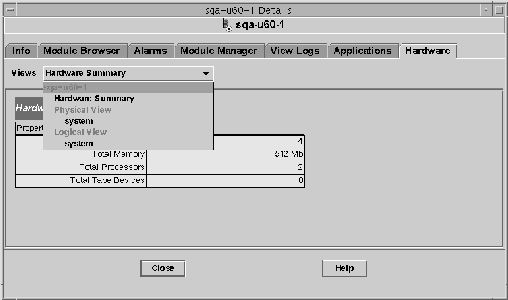
使用“视图”菜单可以访问可用的硬件信息。
硬件摘要
Sun Management Center 软件可以显示选定主机的硬件资源表。下面列出了“硬件摘要”中显示的一些典型值。
您的摘要可能会显示不同的内容。根据细节视图中显示的对象的不同类型,会显示不同的资源。
注 –
“磁盘总数”字段只显示内部磁盘的数目。该值不包括机箱自带的磁盘。
物理视图
选择“物理视图 - 系统”选项后,软件将显示选定主机的逼真图像(如果有)。某些类型的系统不提供此类图像。
注 –
此功能仅在主机被 Sun Management Center 代理监视时才不可用。
当您在所查看的系统图像中移动鼠标指针时,某些组件将高亮显示。所查看的窗口右侧将显示详细的组件信息。组件的路径名将显示在窗口底部的“组件”字段中。
如果组件带有警报,组件周围会显示一条彩色线以表明警报的严重程度。此线可以让用户快速识别出现问题的组件。
图 6–3 显示组件详细信息(特性/值视图)的硬件配置物理视图
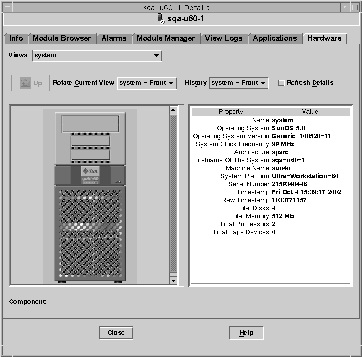
“旋转当前视图”菜单
对于某些系统,您可以从“旋转当前视图”下拉菜单中选择显示前视图、后视图或侧视图。某些类型的系统不提供此类图像。
某些系统还可能提供诸如 CPU 板和 I/O 板之类的组件图像。当您在系统图像上移动鼠标指针时,如果遇到单独的组件图像,鼠标指针将从箭头变成手形图标。
单击高亮显示的组件可以显示该组件的详细图像。完成组件细节的查看后,单击“向上“可以返回上一级系统视图。
连接有 Sun StorEdge 设备时显示的物理视图
如果选定的组件连接有 Sun StorEdge™ A5000、A5100、A5200 或 T3 系统,“视图”下拉菜单将列出所连接的设备。连接的设备显示在它们所连接的系统下。Sun StorEdge A5000 系列设备在此菜单上显示为 sena(0)、sena(1),以此类推。
您可以从“视图”菜单中选择并查看这些存储设备中的任意设备。
“历史记录”菜单
使用“历史记录”下拉菜单可以再次访问以前选择的视图。
“刷新细节”按钮
单击“刷新细节”按钮来更新选定物理组件“细节”窗口右侧的“属性/值”信息。否则,这些信息将保持首次打开该物理视图时的显示内容。
“动态重新配置”按钮
“动态重新配置”按钮只显示在特定平台的物理视图和逻辑视图中。有关详细信息,请参见相应的硬件补充资料。
逻辑视图
如果主机由 Sun Management Center 代理监视,软件将显示主机的逻辑视图配置,如下图所示。Ping 主机的逻辑视图不可用。
图 6–4 硬件配置逻辑视图
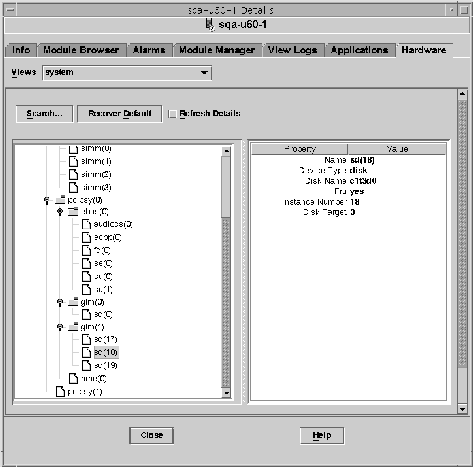
“搜索”按钮
单击“搜索”按钮将显示“搜索”窗口。使用“搜索”窗口可以在所查看窗口左侧的“逻辑视图”拓扑中搜索组件。找到的组件将在拓扑视图中高亮显示。组件名将显示在屏幕右下方的“组件”字段中。
搜索功能是区分大小写的。如果未在系统中查找到组件,“细节”窗口的底部将显示以下错误信息。
未找到节点 |
找到第一个实例后,搜索将停止。例如,如果输入单词 board,搜索将始终在 board(0) 处停止。要找到下一项,请单击“下一个”按钮。要找到名称的特定实例,请键入更完整的名称。例如,board(2)。
全部展开
单击“扩展所有/恢复缺省值”按钮可以在窗口左侧的拓扑区域中展开和重新压缩所有组件图标。下图显示了压缩的视图。
图 6–5 逻辑视图中的组件压缩拓扑结构
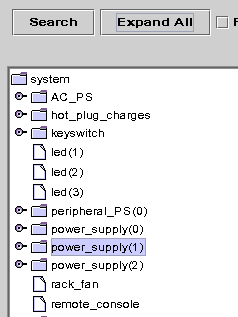
按下“扩展所有”按钮将显示展开的拓扑视图,如下图所示。
图 6–6 逻辑视图中的组件展开拓扑结构
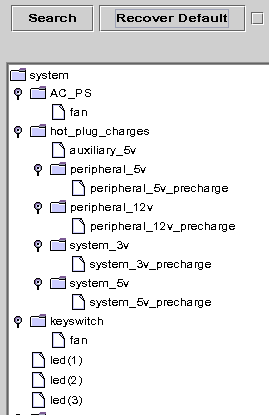
按钮标签将切换到“恢复缺省值”。按下“恢复默认值”按钮后,窗口拓扑区域中的所有组件图标将被重新压缩。
刷新细节和动态重新配置
“逻辑视图”中的“刷新细节”和“动态重新配置”功能与“刷新细节”按钮和“动态重新配置”按钮中介绍的“物理视图”功能相同。
- © 2010, Oracle Corporation and/or its affiliates
