第 8 章 监视数据属性
通过 Sun Management Center 产品,可以监视被管理对象的特定数据特性。并可以通过表格或图形格式查看这些属性。本章介绍如何使用表监视数据特性。其中包括下列信息:
有关如何使用图形来查看数据属性的信息,请参见第 9 章,以图形格式查看数据属性。
数据特性概念
可以使用“细节”窗口查看特定数据属性的当前值(例如主机中正在使用的内存大小)。用户可以在分层结构(树状)视图中浏览,查找相应的数据属性。主机分层结构中的最底层对象是被监视的属性。默认情况下,被监视数据属性的信息以表格形式显示。有关如何在图形中查看这些信息,请参见第 9 章,以图形格式查看数据属性。
显示数据之后,用户可以刷新视图。此外,以图形方式最多可以同时显示五个数据属性。以下各节将介绍这些操作。
标准表功能
Sun Management Center 属性表使用标准格式显示信息。这种格式包含以下元素:
-
属性表标签
-
列标题
-
组织到行和列中的单个表单元格
可编辑和不可编辑的单元格
Sun Management Center 表包含两类单元格:可编辑和不可编辑。
表格编辑器
可以使用以下类型的表格编辑器中的一种编辑可编辑单元格:
-
如果单元格中的内容为字符串类型,则调用文本表格编辑器。选中单元格之后,文本光标将在文本字符串的末尾处被激活。如果没有文本,则光标与单元格左侧对齐。要保存单元格中的信息,请按 Return 键。
-
复线框是一个组件,它只有两个选项:
-
开
-
关闭
-
-
组合框表格编辑器包含一个下拉菜单,显示关联的选项列表。组合框内显示当前选项。在列表上移动光标时,将高亮显示每个选项。从列表中选择的选项将替代当前选项。
可用来操作行的模块
对于选定的模块,您可以使用该软件添加、删除、启用或禁用数据属性表中的行。最初加载这些模块时,数据属性表为空,“目录大小监视”和“打印假脱机程序”模块除外。对于“文件监视”、“文件扫描”和“目录大小监视”模块,必须添加行来监视数据特性。下表列出了允许用户添加行的模块。
表 8–1 可向其中添加行的 Sun Management Center 模块|
模块名称 |
说明 |
|---|---|
|
目录大小监视 | |
|
文件监视 | |
|
文件扫描 | |
|
打印假脱机程序 | |
|
进程监视 |
有关目录大小监视、文件监视、文件扫描、打印假脱机程序和进程监视模块的更多信息,请参见附录 C,Sun Management Center 软件模块。
行相关菜单
您可以通过行相关菜单访问各种与行有关的功能,例如可以向允许进行此操作的表中添加行。要激活行相关菜单,请在相应的行中单击鼠标按钮 3。
表排序
可以按列对表格中的信息排序。如果列标题中包含向上或向下的三角形,则可以根据该列更改表格中内容的显示顺序。根据栏中显示的数据,将使用以下关键字之一进行排序:
-
字母字符串
-
数字
-
日期
要在升序和降序之间切换,请双击排序列的标题。
使用大型数据特性表
在大型数据属性表中,一次只能看到某一页中的行。要浏览表中的其它页,请使用表格上方的图标。
使用这些图标可以按以下方式进行浏览:
-
返回第一页
-
返回前一页
-
转至下一页
-
转至最后一页
此外,使用这些图标右边的下拉菜单可以转至指定的页。
探测特性
对于选定的模块属性,本软件允许用户使用预先确定的 UNIX 命令(包括列表文件命令、vmstat 命令等)。“探测”按钮仅对选定的特性可用。在其它情况下,该按钮不可用且灰显。
注 –
有时很难区分可用的“探测”命令。例如,内核读取器模块中的“文件系统使用情况”特性。“查找所有最近的文件”探测命令仅查找 24 小时内创建或修改的文件。“查找所有文件”探测命令则查找所有文件,而不考虑这些文件的创建或修改时间。有关“文件系统使用情况”属性的更多信息,请参见文件系统使用情况表。
使用数据特性表
本节介绍如何显示和处理数据属性表。
 显示数据特性
显示数据特性
注 –
步骤
-
在“浏览器细节”窗口中,双击分层结构(树)视图中的“操作系统”图标。
操作系统模块将显示在分层结构视图和拓扑视图中。
-
双击拓扑视图中的“内核读取器”图标,或者单击分层结构视图中“内核读取器”图标旁边的展开图标。
将显示“内核读取器”统计。
-
双击分层结构视图或拓扑视图中的“系统负荷统计”图标。
被监视属性显示在属性表中。
 刷新显示数据
刷新显示数据
步骤
-
在数据属性表的行中单击鼠标按钮 3,然后从弹出菜单中选择“刷新”。
-
单击“立即刷新”按钮。
要刷新显示的数据,请使用下列方法之一:
当前的表将被更新,并显示最新信息。
注 –
也可以设置刷新的时间间隔,系统会通知 Sun Management Center 软件按用户指定的时间间隔更新监视的数据。有关如何完成该任务的信息,请参见设置刷新间隔。
 选择行
选择行
步骤
在要选择的行的第一个单元格内单击鼠标按钮 1。
选择行后,光标将出现在定位单元格中。
行中单元格的颜色由该单元格是否可编辑来确定。表中的一页最多可以显示 20 行。
 选择多个连续行
选择多个连续行
步骤
-
在第一个目标行中单击,使整行高亮显示。
-
使用以下方法之一选择其他行:
-
拖至要选择的最后一行,然后松开鼠标按钮。
-
将光标移至要选择的最后一行,按住 Shift 键并再次单击。
这样将选中第一个定位点和最后一个定位点之间所有的行。
-
 选择多个行范围
选择多个行范围
步骤
-
通过完成选择多个连续行步骤,来选择单行或连续行的首个范围。
-
将光标置于一行中,并按 Control 键。
此步骤可将新行添加到选择集中。
-
要扩展选中行的范围,请按 Shift 键。
此步骤可以扩展上一步使用 Control 键选择的行的范围。
示例过程
以下过程提供了典型数据属性任务的示例。
 监视目录大小
监视目录大小
以下示例步骤使用目录大小监视模块。该模块可用来监视目录及其子目录的大小和大小更改比率。如果该模块没有加载,则请参见加载模块。
步骤
-
在“浏览器细节”窗口中,双击分层结构(树)视图中的“操作系统”图标。
操作系统模块将显示在分层结构视图和拓扑视图中。
-
双击拓扑视图中的“目录大小监视”图标,或者单击分层结构视图中“目录大小监视”图标旁边的展开图标。
将显示“目录大小监视状态”文件夹。
-
在分层结构视图或拓扑视图中,双击“目录大小监视状态”文件夹。
将显示“目录监视属性”表。
-
用下列方法之一向表中添加行:
-
在表格行或列标题上单击鼠标按钮 3,然后从弹出菜单中选择“新建行”。
-
选择该表,然后从“选项”图标菜单中选择“新建行”。
屏幕将显示“行添加器”窗口。
-
-
在文本字段中键入相应的信息。
-
要向表中添加行并关闭“行添加器”窗口,请单击“确定”按钮。
添加的行将显示在拓扑视图中。
 向数据属性表中添加行
向数据属性表中添加行
注 –
您可以使用此过程中的步骤,为目录大小监视、文件监视、文件扫描和进程监视模块的属性表添加行。
以下示例过程使用了文件监视模块,您可以通过该模块监视文件的大小、修改日期和增长速率。如果该模块没有加载,请参见加载模块。
步骤
-
在“浏览器细节”窗口中,双击分层结构(树)视图中的“操作系统”图标。
操作系统模块将显示在分层结构视图和拓扑视图中。
-
双击拓扑视图中的“文件监视”图标,或者单击分层结构视图中“文件监视”图标旁边的展开图标。
将显示“文件监视状态”文件夹。
-
在分层结构视图或拓扑视图中,双击“文件监视状态”文件夹。
将显示一个空属性表。
-
使用下面两种方法之一向表中添加行:
-
在表格行或列标题上单击鼠标按钮 3,然后从弹出菜单中选择“新建行”。
-
选择该表,然后从“选项”图标菜单中选择“新建行”。
屏幕将显示“行添加器”窗口。
-
-
在文本字段中键入相应的信息。
注 –此例显示了文件监视模块的字段。字段因所修改模块的不同而有所不同。
-
“名称”对于文件监视模块的该实例来说是唯一的。
名称应为一个单词,单词中可以包含字母数字字符和下划线 (_)。
-
“说明”是此特定实例的文本说明。
-
“文件名”是要监视的文件的完整路径。
-
-
要在表中添加行并关闭“行添加器”窗口,请单击“确定”按钮。
添加的行将显示在拓扑视图中。
 添加要监视的打印机
添加要监视的打印机
打印假脱机程序模块可用来监视打印机守护进程、打印队列以及网络上的其他打印机设备的状态。以下示例过程使用打印假脱机程序模块。如果该模块没有加载,则请参见加载模块。
步骤
-
在选定了“模块浏览器”选项卡的“细节”窗口中,双击分层结构(树状)视图中的“本地应用程序”图标。
本地应用程序模块将显示在分层结构视图和拓扑视图中。
-
在分层结构视图或拓扑视图中,双击打印假脱机程序图标。
将显示三个特性表:“Lpsched 状态”、“打印机设备表”和“打印机队列表”。
图 8–1 打印假脱机程序特性表
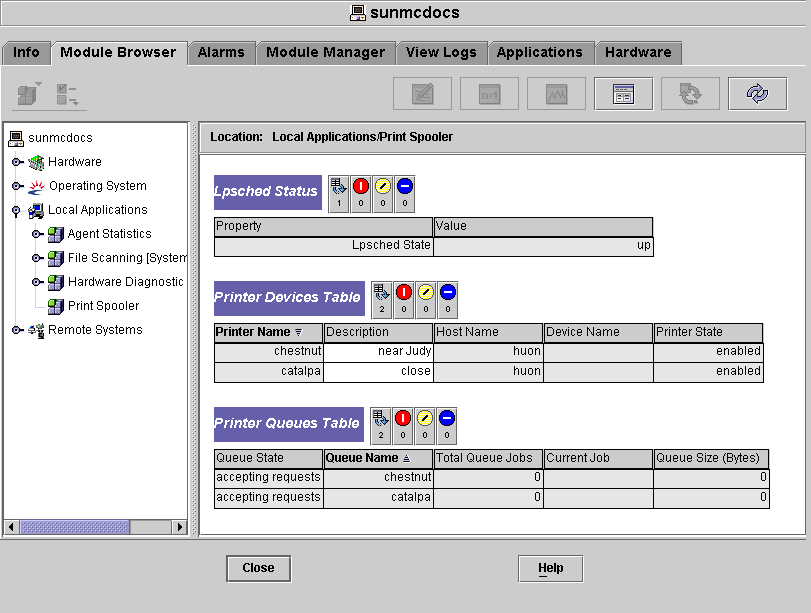
-
使用下列方法之一向表中添加打印机设备行:
-
在“打印机设备”表格行上单击鼠标按钮 3,然后从弹出菜单中选择“新建行”命令。
-
单击打印机设备表,然后在“细节”窗口左上方的“选项”弹出菜单中选择“新建行”。
屏幕上将显示“添加行”窗口。
-
-
在适当的字段中键入打印机的名称及其说明。
-
要向表中添加打印机并关闭“添加行”窗口,请单击“确定”按钮。
添加的行将显示在拓扑视图中。
 探测属性
探测属性
本示例过程介绍如何在目录大小监视模块中探测属性。如果您以前尚未进行过此操作,请按照加载模块过程来加载该模块。
步骤
- © 2010, Oracle Corporation and/or its affiliates
