第 9 章 以图形格式查看数据属性
通过 Sun Management Center 产品,可以监视被管理对象的特定数据特性。并可以通过表格或图形格式查看这些属性。本章介绍 Sun Management Center 提供的以图形格式监视数据属性的基本功能。其中包括下列信息:
性能报告管理 (Performance Reporting Management, PRM) 产品可以提供高级的绘图功能,如为多个主机和属性保存图形定义、将图形另存为图像以及创建基于历史数据的图形。有关更多信息,请参见《Sun Management Center 3.6.1 Performance Reporting Manager User’s Guide》。
有关以表格形式查看数据属性的信息,请参见第 8 章,监视数据属性。
图形概述
使用“细节”窗口,可以查看特定数据属性的当前值,例如指定主机的内存使用量。可以浏览分层结构(树)视图,查找相应的被管理对象。主机分层结构中的最底层对象是被监视的属性。
默认情况下,被监视数据属性的信息以表格形式显示。在某些情况下,以图形形式查看这些信息非常有用。例如,要查看内存使用的高峰时间,可以根据时间函数创建内存使用情况的图形。
使用图形
使用 Sun Management Center 软件,可以为大多数被监视的数据特性创建图形。
 为被监视的数据特性创建图形
为被监视的数据特性创建图形
步骤
-
在任何包含数据属性的表格单元中单击鼠标按钮 3,然后从弹出菜单中选择“打开图形”。
-
选择所需的数据特性,然后单击“细节”窗口顶部的“图形”按钮。
在“细节”窗口中,通过下列方法之一显示“绘图”窗口:
将打开“绘图”窗口。根据时间函数绘制属性值。绘制过程是动态的。即使将“绘图”窗口最小化,也会继续绘制这些值。但是,如果关闭窗口,则会停止绘制。
下图显示了典型的“绘图”窗口。
图 9–1 最近 5 分钟内系统负荷统计数据平均值的图形
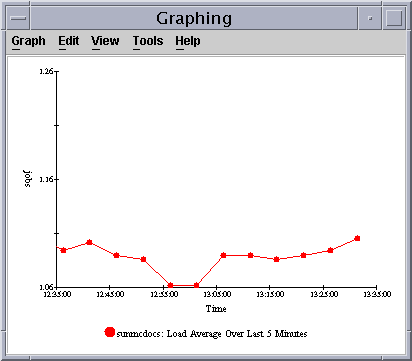
 创建两个或多个数据属性的图形
创建两个或多个数据属性的图形
步骤
-
单击数据特性表格单元。
例如,当您在分层结构视图中按以下顺序浏览时,您可以选择“最近 1 分钟的平均负荷值”表格单元:从操作系统到内核读取器(简单)到系统负荷统计。
-
使用下列方法之一将单元格复制到图形中:
-
在表格单元上单击鼠标按钮 3,然后从弹出菜单中选择“复制到图形剪贴板”命令。
-
从“细节”窗口的“选项”图标菜单中选择“复制到图形剪贴板”。
注 –“复制到图形剪贴板”命令仅在数据项的单位相同时可用。此外,“复制到图形剪贴板”只是将数据放到剪贴板上。完成下列步骤后,数据才真正被放置到图形中。
-
-
转到要绘制其它特性的绘图窗口。
-
从“图形”菜单中选择“从图形剪贴板添加”。
将添加第二个数据属性,如图 9–2 所示。
注 –在单个图形中一次最多可以绘制五个数据属性。
图 9–2 最近 1 分钟和 5 分钟内的平均负荷值
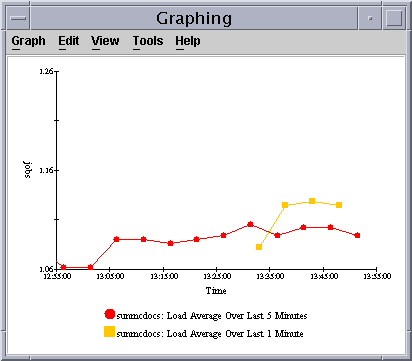
 查看现有图形
查看现有图形
步骤
-
从“绘图”窗口的“图形”菜单中选择“打开已保存的图形”。
将显示“打开图形”对话框。
-
从列表中选择已保存的图形。
-
要查看选定的图形,请单击“确定”按钮。
注 –保存图形请求时,保存的是图形参数而不是数据。因此,打开图形时,图形将开始绘制新的数据。
 保存图形参数
保存图形参数
使用“将图形请求另存为”功能,可以保存主机名称和已绘制的数据属性。完成保存后,可以从“绘图”窗口快速打开此主机上该特性的图形。也可通过主控制台窗口中的“工具”菜单访问已保存的图形。新打开的图形将开始绘制新的数据。
步骤
 定义图形模板
定义图形模板
您可以使用图形模板来定义图形的外观。要创建图形模板,您可以定义图形的外观并保存该图形的模板。您在保存图形模板时,只有数据属性、主机信息和模板被保存,而当时实际的图形状态并未保存。要将此模板应用到新的图形中以使其具有相同的外观,请参见应用图形模板。
步骤
-
保存图形的属性,如保存图形参数所述。
-
要保存已应用到图形中的自定义功能,请从“绘图”窗口的“图形”菜单中选择“保存模板”。
使用“保存模板”功能,可以保存添加到图形中的所有自定义功能,包括坐标轴标签、标题、注脚、图例等。
-
在“输入模板名称”字段中键入名称。
-
单击“保存”按钮。
 应用图形模板
应用图形模板
您可以使用图形模板来定义图形的外观。一旦您按照定义图形模板中介绍的步骤定义了图形模板,就可以将其应用到多个图形中。
步骤
-
从“绘图”窗口的“图形”菜单中选择“应用模板”。
屏幕上将显示“应用模板”对话框。通过此对话框,可以将已保存的自定义功能应用到当前图形中。
-
从列表中选择已保存的模板。
-
要将该模板应用到当前图形中,请单击“确定”按钮。
 更改图形类型
更改图形类型
缺省情况下,图形显示为线条图。可以选择以条形图或面积图查看数据。
步骤
-
从“绘图”窗口的“编辑”菜单中选择“图表类型”。
-
选择要显示的图形类型。
-
如果要显示条形图,请选择“条形图”。
-
如果要显示面积图,请选择“面积图”。
-
如果要显示线条图,请选择“线条图”。
-
-
单击“确定”按钮。
“绘图”窗口将使用选定的图形类型显示数据。
 添加或修改图例和标签
添加或修改图例和标签
步骤
-
从“绘图”窗口的“编辑”菜单中选择“主标题”,然后选择要修改的相应标签。
请从以下选项中进行选择:
-
要添加或修改标题,请选择“标题”。
-
要添加或修改注脚,请选择“注脚”。
-
要添加或修改数据图例,请选择“图例”。
-
要添加或修改沿图形底部方向的 X 轴标签,请选择“X 轴标题”。
-
要添加或修改沿图形侧面方向的 Y 轴标签,请选择“Y 轴标题”。
每个选项都提供一个对话框,从中可以设置类似的参数。
-
-
要调整标题文字,请在“文字”字段中键入信息或进行相应修改。
-
要更改标题样式,请在“样式”部分中选择要使用的样式。
默认情况下,大多数文字为纯文本样式。您也可以选择以粗体或斜体显示文本。
-
要选择将应用于标题的字体系列类型,请在“名称”部分中选择字体系列说明。
缺省情况下,多数标题以 Serif 字体显示。也可以选择 SansSerif 或 Monospaced 字体。
-
要选择标题的大小,请在“大小”部分的滚动列表中选择大小。
缺省大小因标题类型而异。多数字号都在 10–14 磅之间。但是,也可以选择 6 到 26 之间的任何大小。
-
要更改标题方向,请在“方向”部分选择相应的框。
默认方向因标题类型而异。例如,X 轴标题很可能沿水平方向。可以选择下列任一方向:
-
水平 – 从左向右读取
-
上下反转 – 从右向左读取并翻转
-
垂直 – 面向左,从下向上读取
-
垂直翻转 – 面向右,从上向下读取
-
-
要在标题周围显示边框,请从“边框样式”菜单中选择样式。
 更改 X 轴和 Y 轴的值
更改 X 轴和 Y 轴的值
编辑坐标轴时,请确保选择正确的值。如果选择了无法绘制的最小值和最大值,对话框通常会提供说明该问题的错误信息。但是,如果选择的值可以绘制但绘制的点不可见,则不显示错误信息。
步骤
-
要修改用于 X 轴的值,请从“绘图”窗口的“编辑”菜单中选择“坐标轴”。
将显示“编辑轴”窗口。
-
要禁用自动显示 X 轴的值,则取消选择“自动调整大小”。
在窗口字段中,“自动”将替换为数字。
-
在“要显示的分钟”、“刻度线间距”和“格线间距”字段中输入相应的值。
-
要修改用于 Y 轴的值,请从“编辑轴”窗口中单击“Y 轴”选项卡。
-
要禁用自动显示 Y 轴的值,请单击“自动调整大小”旁边的复选框。
在窗口字段中,“自动”将替换为数字。
-
在“最小范围”、“最大范围”、“主刻度线”、“次刻度线”和“格线间距”字段中输入相应的值。
-
要应用所做更改并关闭“编辑轴”窗口,请单击“确定”按钮。
 修改图形边框或图形的数据部分
修改图形边框或图形的数据部分
步骤
-
要访问“边框”窗口,请从“绘图”窗口的“编辑”菜单中选择“边框”。
显示的“边框”窗口包括两部分:
-
“图表区域”应用于整个图形的边框。
-
“绘图区域”应用于图形数据部分的边框。
-
-
要修改整个图形的边框,请从“图表区域”部分的“边框类型”列表中选择边框类型。
有几种边框类型可供选择。
-
要修改图形数据部分的边框,请从“绘制区域”部分的“边框类型”列表中选择边框类型。
有几种边框类型可供选择。
-
要应用对边框的更改并关闭“边框”窗口,请单击“确定”按钮。
 修改数据视图
修改数据视图
通过“绘图”窗口的“视图”菜单,可以显示或隐藏各种图形组件,还可以更改数据的显示。下列步骤是按顺序显示的,但是可以根据所需的顺序显示或隐藏组件。
步骤
-
要启用或禁用实时(当前)数据的显示,请在“绘图”窗口的“视图”菜单中选择或取消选择“实时数据”。
-
如果启用了实时数据,图形将随着所提供的新数据而不断更新。
-
如果禁用了实时数据,图形将为静态图形。重新启用实时数据前,图形不会随新数据而更新。
-
-
要显示或隐藏标题,请从“绘图”窗口的“视图”菜单中选择或取消选择“显示标题”。
-
要显示或隐藏注脚,请从“绘图”窗口的“视图”菜单中选择或取消选择“显示注脚”。
-
要显示或隐藏 X 轴和 Y 轴标题,请从“绘图”窗口的“视图”菜单中选择或取消选择“显示坐标轴标题”。
-
要显示或隐藏 X 轴和 Y 轴标签,请从“绘图”窗口的“视图”菜单中选择或取消选择“显示坐标轴”。
-
要显示或隐藏格线,请从“绘图”窗口的“视图”菜单中选择或取消选择“显示格线”。
-
要显示或隐藏数据图例,请从“绘图”窗口的“视图”菜单中选择或取消选择“显示图例”。
-
要旋转图形,请执行下列步骤:
-
要更改数据的显示顺序,请执行下列步骤:
翻转 X 轴时,Y 轴将移至图形的另一边。时间顺序将反转。换句话说,图形左侧显示的不是最旧的数据,而是最新数据。
翻转 Y 轴时,X 轴移至图形顶部。数据顺序将反转。换句话说,较小的值显示在图形顶部而不是图形底部。
-
要复位旋转和翻转值,请从“绘图”窗口的“视图”菜单中选择“视图复位”。
 放大图形区域
放大图形区域
步骤
-
要放大图形的特定部分,请从“绘图”窗口的“工具”菜单中选择“缩放”。
-
按住 Shift 键的同时拖动鼠标按钮 1,圈出要放大的区域。
-
释放鼠标按钮,查看放大的区域。
-
要将图形恢复为原始状态(未缩放的视图),请从“绘图”窗口的“工具”菜单中选择“恢复”。
 转换图形
转换图形
图形通常显示当前信息。可以转换图形上的信息,例如,显示以前的信息。
步骤
- © 2010, Oracle Corporation and/or its affiliates
