“硬件”选项卡
注 –
如果系统不支持此功能,将不会显示“硬件”选项卡。
如图 6–2 所示,“硬件细节”窗口提供了三种系统信息类型供您选择:
-
硬件摘要
-
物理视图
-
逻辑视图
注 –
有关特定硬件对象的“硬件”选项卡的其他信息,请参见相应的平台补充资料。
图 6–2 硬件细节窗口
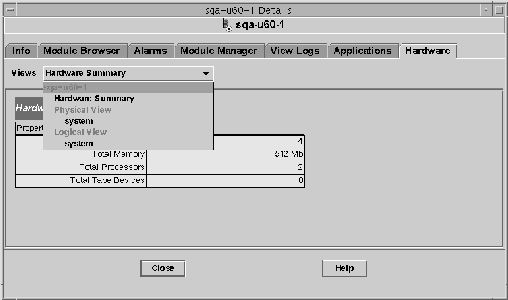
使用“视图”菜单可以访问可用的硬件信息。
硬件摘要
Sun Management Center 软件可以显示选定主机的硬件资源表。下面列出了“硬件摘要”中显示的一些典型值。
您的摘要可能会显示不同的内容。根据细节视图中显示的对象的不同类型,会显示不同的资源。
注 –
“磁盘总数”字段只显示内部磁盘的数目。该值不包括机箱自带的磁盘。
物理视图
选择“物理视图 - 系统”选项后,软件将显示选定主机的逼真图像(如果有)。某些类型的系统不提供此类图像。
注 –
此功能仅在主机被 Sun Management Center 代理监视时才不可用。
当您在所查看的系统图像中移动鼠标指针时,某些组件将高亮显示。所查看的窗口右侧将显示详细的组件信息。组件的路径名将显示在窗口底部的“组件”字段中。
如果组件带有警报,组件周围会显示一条彩色线以表明警报的严重程度。此线可以让用户快速识别出现问题的组件。
图 6–3 显示组件详细信息(特性/值视图)的硬件配置物理视图
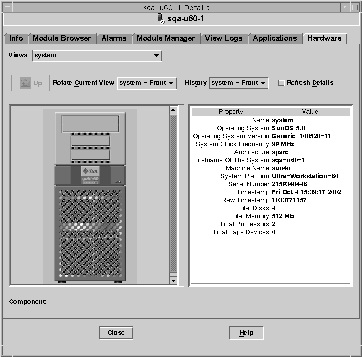
“旋转当前视图”菜单
对于某些系统,您可以从“旋转当前视图”下拉菜单中选择显示前视图、后视图或侧视图。某些类型的系统不提供此类图像。
某些系统还可能提供诸如 CPU 板和 I/O 板之类的组件图像。当您在系统图像上移动鼠标指针时,如果遇到单独的组件图像,鼠标指针将从箭头变成手形图标。
单击高亮显示的组件可以显示该组件的详细图像。完成组件细节的查看后,单击“向上“可以返回上一级系统视图。
连接有 Sun StorEdge 设备时显示的物理视图
如果选定的组件连接有 Sun StorEdge™ A5000、A5100、A5200 或 T3 系统,“视图”下拉菜单将列出所连接的设备。连接的设备显示在它们所连接的系统下。Sun StorEdge A5000 系列设备在此菜单上显示为 sena(0)、sena(1),以此类推。
您可以从“视图”菜单中选择并查看这些存储设备中的任意设备。
“历史记录”菜单
使用“历史记录”下拉菜单可以再次访问以前选择的视图。
“刷新细节”按钮
单击“刷新细节”按钮来更新选定物理组件“细节”窗口右侧的“属性/值”信息。否则,这些信息将保持首次打开该物理视图时的显示内容。
“动态重新配置”按钮
“动态重新配置”按钮只显示在特定平台的物理视图和逻辑视图中。有关详细信息,请参见相应的硬件补充资料。
逻辑视图
如果主机由 Sun Management Center 代理监视,软件将显示主机的逻辑视图配置,如下图所示。Ping 主机的逻辑视图不可用。
图 6–4 硬件配置逻辑视图
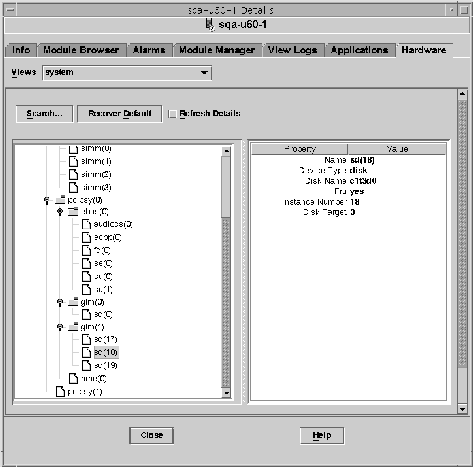
“搜索”按钮
单击“搜索”按钮将显示“搜索”窗口。使用“搜索”窗口可以在所查看窗口左侧的“逻辑视图”拓扑中搜索组件。找到的组件将在拓扑视图中高亮显示。组件名将显示在屏幕右下方的“组件”字段中。
搜索功能是区分大小写的。如果未在系统中查找到组件,“细节”窗口的底部将显示以下错误信息。
未找到节点 |
找到第一个实例后,搜索将停止。例如,如果输入单词 board,搜索将始终在 board(0) 处停止。要找到下一项,请单击“下一个”按钮。要找到名称的特定实例,请键入更完整的名称。例如,board(2)。
全部展开
单击“扩展所有/恢复缺省值”按钮可以在窗口左侧的拓扑区域中展开和重新压缩所有组件图标。下图显示了压缩的视图。
图 6–5 逻辑视图中的组件压缩拓扑结构
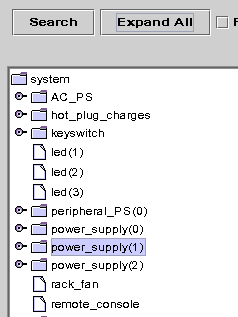
按下“扩展所有”按钮将显示展开的拓扑视图,如下图所示。
图 6–6 逻辑视图中的组件展开拓扑结构
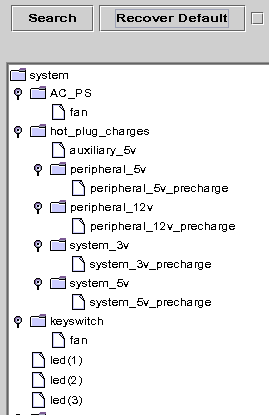
按钮标签将切换到“恢复缺省值”。按下“恢复默认值”按钮后,窗口拓扑区域中的所有组件图标将被重新压缩。
刷新细节和动态重新配置
“逻辑视图”中的“刷新细节”和“动态重新配置”功能与“刷新细节”按钮和“动态重新配置”按钮中介绍的“物理视图”功能相同。
- © 2010, Oracle Corporation and/or its affiliates
