| C H A P T E R 3 |
|
Powering On the System |
This chapter includes instructions for booting the server and for enabling the system controller network management port.
The following topics are discussed:
When you power on the system, the boot process begins under the control of the system console. The system console displays status and error messages generated by firmware-based tests during system startup.
|
Note - To see these status and error messages, connect a terminal or terminal emulator to the serial management port (SERIAL MGT). For a basic procedure to connect a terminal or terminal emulator, see To Power On the System for the First Time. |
For a more detailed discussion on configuring the system console and connecting terminals, refer to the Sun SPARC Enterprise T1000 Server Administration Guide.
After the system console finishes its low-level system diagnostics, the ALOM CMT system controller initializes and runs a higher level of diagnostics. When you access the ALOM CMT system controller using a device connected to the serial management port, you see the output of the ALOM CMT diagnostics.
By default, the network management port is configured to automatically retrieve network configuration using Dynamic Host Configuration Protocol (DHCP) and to allow connections using Secure Shell (SSH).
|
Note - If you are unable to use DHCP and SSH on your network, you must connect to the ALOM CMT system controller using the serial management port to reconfigure the network management port. See To Configure the System Controller Network Management Port. |
Once the network management port (NET MGT) has been assigned an IP address, you can connect to the ALOM CMT system controller using Telnet or SSH.
There is no default password when connecting to the ALOM CMT system controller for the first time using the serial management port. To set the admin password, see To Log Into the System Controller Using the Network Management Port.
When connecting to the ALOM CMT system controller using the network management port for the first time, the default password is the last eight digits of the chassis serial number. The serial number is located on the rear of the server. It is also printed on the system information sheet that shipped with the server.
|

The system controller runs on the 3.3v standby voltage. As soon as AC power is connected to the system, the system controller powers on, runs diagnostics, and initializes the ALOM CMT firmware.
1. If you have not already done so, connect a terminal or a terminal emulator (PC or workstation) to the SC serial management port. Configure the terminal or terminal emulator with these settings:
2. Turn on the terminal or terminal emulator.
3. Connect the AC power cables to Power Supply 0 and Power Supply 1, and watch the terminal for system messages.
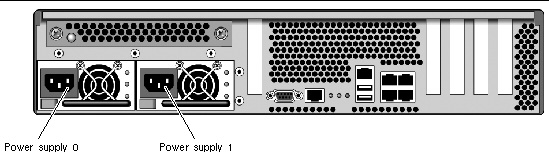
After the system controller boots, the system controller login prompt is displayed on the serial console. The following example shows a partial output from the system controller boot sequence leading to the login prompt.
|
Note - If it receives no user input within 60 seconds, the ALOM CMT system controller console automatically connects to the system console. |
The system controller network management port is not operational until you configure network settings for the system controller. Configure the system controller in this order:
1. After the system controller boots, access the ALOM CMT command line interface through the serial management port. See To Log Into the System Controller Using the Serial Management Port.
2. Configure the system controller. See To Configure the System Controller Network Management Port.
3. Enable the new values by resetting the system controller. See To Reset the System Controller.
You can now use the SP network management port at any time to access the system controller. See To Log Into the System Controller Using the Network Management Port.
If you are powering on the system for the first time after installation, use the system controller serial port to power on the system and run POST. See To Log Into the System Controller Using the Serial Management Port.
If the network management port has already been configured, you can use it instead of the serial management port. See To Log Into the System Controller Using the Network Management Port.
|
After the system controller boots you can access the ALOM CMT command line interface to configure and manage the system.
The sc prompt is displayed at the first time the system controller is booted. The default configuration provides an ALOM CMT user account called admin. There is no default password, so you must create a password using the system controller (sc) password command.
1. If this is the first time the system has been powered on, use the password command to set the admin password.
After the admin password has been set, on subsequent reboots, the sc login prompt is displayed.
2. Enter admin for the login name followed by your password.
TTYD - - PASSED TTYC - - PASSED MEMORY - - PASSED MPC885 - - PASSED Please login: admin Please Enter password: password (Press Return twice) sc> |
|
|
Note - If your network allows the use of DHCP and SSH, this configuration is performed automatically at the first time you boot the system. |
In this procedure you connect to the ALOM CMT system controller using the serial management port to manually reconfigure the network management port.
|
Note - For more information on configuring ALOM CMT, refer to the Advanced Lights Out Management (ALOM) CMT Guide. |
You set these network parameters according to the specific details of your network configuration:
To configure these parameters, use the setsc command. The usage is:
1. Set the if_network parameter to true.
2. Set the if_connection parameter to the connection type, either telnet or ssh.
where the value can be one of the following:
See the Advanced Lights Out Management (ALOM) CMT Guide for more information about SSH support in ALOM CMT.
3. Choose one of these methods to configure the system controller using information from your network administrator:
4. If you choose to use DHCP, set netsc_dhcp to true.
Go to Step 6.
5. If you choose to use a static IP configuration, set the parameters netsc_ipaddr, netsc_ipgateway, and netsc_ipnetmask, as follows.
a. Set the IP address for the system controller.
b. Set the IP address for the system controller gateway.
c. Set the netmask for the system controller.
This example uses 255.255.255.0 to set the netmask. Your network environment subnet might require a different netmask. Use a netmask number most appropriate to your environment.
6. Use the showsc command to verify that the parameters were set correctly.
|
Note - After setting the configuration parameters, you must reset the system controller for the new values to take affect. See To Reset the System Controller. |
|
After all of the configuration parameters are set, you must reset the system controller for the new values to take affect.
You are prompted to confirm that you want to reset the system controller. Reply y when prompted.
|
Note - You can specify the -y flag to the resetsc command and bypass the confirmation message. |
The system controller resets, runs diagnostics, and returns to the login prompt.
|
|
Note - You must configure the system controller parameters shown in To Configure the System Controller Network Management Port before you can use the network management port. |
1. Open a telnet session and connect to the system controller by specifying its network address.
2. Login as admin using the password you previously set.
|
Powering on the system requires you to use the poweron command at the SC console.
 To initiate the power-on sequence, issue the poweron command.
To initiate the power-on sequence, issue the poweron command.
You will see an sc> alert message on the system console. This indicates that the system has reset.
|
Output from POST, OpenBoot, and the Solaris OS is displayed in the system console using the network console on the system controller.
 Execute the console command, and use the -f option to force the console to be attached to your session.
Execute the console command, and use the -f option to force the console to be attached to your session.
Multiple users can be connected to the console, but only one can be attached.
|
Note - For more information about POST output, see the Sun SPARC Enterprise T2000 Server Service Manual. |
|
After you issue the poweron command, the CPU and memory controllers initialize, and eventually OpenBoot initializes. After a number of system console messages, you will see the ok prompt, or the system will boot into the Solaris OS.
|
Note - System behavior depends on how the auto-boot variable is set. See the Sun SPARC Enterprise T2000 Server Service Manual for more information. |
The example output below is a small section of the complete output.
To understand the various devices and their path names as represented in the OpenBoot device tree, refer to TABLE 3-1. The table identifies each of the devices, their full path name and their location or NAC name used to identify their physical location.
The Solaris OS is preinstalled on server on the disk in slot 0. The Solaris OS is not configured (that is, the sys-unconfig command was run in the factory). If you boot the system from this disk, you will be prompted to configure the Solaris OS for your environment.
|
1. At the ok prompt, boot from the disk that contains the Solaris OS.
If you know which disk to boot from, skip Step a and perform Step 2.
a. If you need to determine which disk to boot from, issue the show-disks command at the ok prompt to see the path to the configured disks, similar to the following:
ok show-disks a) /pci@7c0/pci@0/pci@2/pci@0,2/LSILogic,sas@4/disk q) NO SELECTION Enter Selection, q to quit: q ok |
2. Type the boot command at the ok prompt.
Use the value from Step 1 to construct the boot command. You will need to append the target to the disk path. In the following example, the system is being booted from disk 0 (zero), so @0,0 is appended to the disk path.
|
 If it is necessary to reset the system, use the init 6 command.
If it is necessary to reset the system, use the init 6 command.
To simply reset the system, it is not necessary to power the system off and on.
|
If a simple reset does not clear a system problem, you can power the system off and on with this procedure.
At the Solaris OS prompt, issue the init 0 command to halt the Solaris OS and to return to the ok prompt.
2. Switch from the system console prompt to the SC console prompt by issuing the #. escape sequence.
3. Using the SC console, issue the poweroff command.
5. Reconnect to the system console using the console command.
The systems displays various messages, followed by the ok prompt.
After powering on the system for the first time, you can use the SunVTS software to verify the functionality and performance of any installed components, as well as its network connections. Refer to the SunVTS documentation for more information.
software to verify the functionality and performance of any installed components, as well as its network connections. Refer to the SunVTS documentation for more information.
Copyright © 2007, Sun Microsystems, Inc. All Rights Reserved.