 How to Lock and Unlock Your Screen
How to Lock and Unlock Your Screen
If you leave your workstation briefly, lock the screen.
-
To lock your screen, do one of the following:
-
In Trusted CDE, click the screen lock icon in the workspace switch area of the Front Panel.
Figure 3–1 Front Panel Switch Area
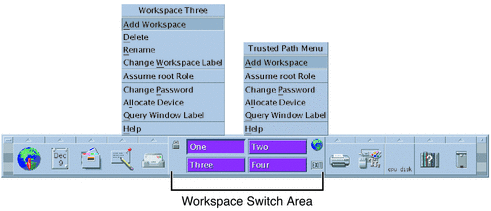
-
In Trusted GNOME, choose Lock Screen from the Main menu.
The screen turns black. At this point, only you can log in again.
Note –The trusted stripe should not appear when the screen is locked. If the stripe does appear, notify the security administrator immediately.
-
- © 2010, Oracle Corporation and/or its affiliates
