 How to Move a Window to a Different Workspace
How to Move a Window to a Different Workspace
Windows that are moved to a different workspace retain their original label. Any actions that are done in those windows are done at the label of the window, not at the label of the containing workspace. Moving a window is useful when you want to compare information. You might also want to use applications at different labels without moving between workspaces.
-
In Trusted CDE, use the Occupy Workspace menu to move a window to a different workspace.
-
From the application's window menu, choose Occupy Workspace.
Figure 3–8 Selecting Occupy Workspace
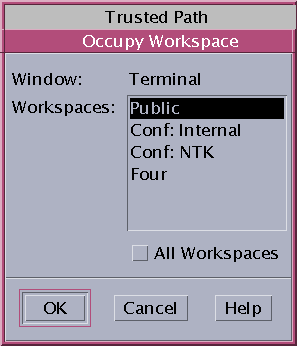
-
Choose a workspace at a different label, then click OK.
This action moves the application to a workspace that has a different label. Note that the Occupy Workspace dialog box has the label Trusted Path. This label indicates that occupying a workspace affects the trusted computing base.
The following figure shows two terminal windows at different labels in one workspace.
Figure 3–9 Differently Labeled Windows in One Workspace
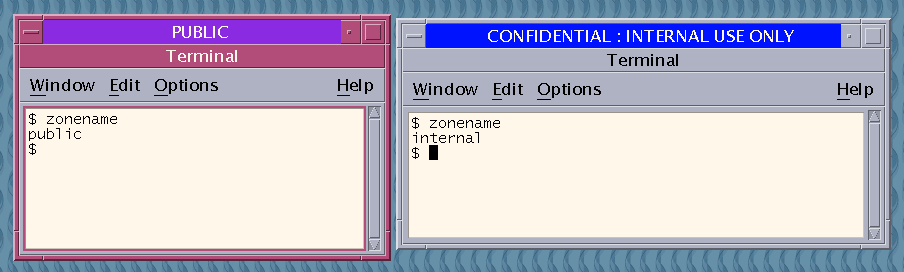
-
-
In Trusted GNOME, in the panel display, drag the window from its original workspace box to a different workspace box.
The dragged window now appears in the second workspace.
- © 2010, Oracle Corporation and/or its affiliates
