Appendix E Video Player Help
This AnswerBook2 document provides online video demonstrations of installation and repair procedures and other technical content in narrated video files. If you have access to version 1.70 (or later) of the AnswerBook2 server, and to a video player and a browser configured to use the video player, you can play these online videos by clicking on the video icon, shown below, where it appears in the document.
Figure E-1
Do You Have a Problem Playing Video?
In order to play videos from the AnswerBook2 product, your administrator must install Version 1.70 or greater of the AnswerBook2 server software on the server. Consult your system administrator to confirm that the correct version of the server software is being used.
Sun workstation users:
-
If you are unsure of what the problem might be, see "Requirements for Playing Video".
-
If you cannot get a video player to start, or a video player starts but does not work, see "Installing the ShowMe TV Player on Solaris Systems".
-
If you have installed a supported video player, but your browser is not finding it, see "Configuring Browsers to Use ShowMe TV".
-
If the movie files take several minutes to download, if the color is not acceptable, or if you get video but no audio, see "Improving Online Video Performance".
PC users can view AnswerBook2 videos using ActiveMovie, which is commonly available for Windows95 and NT systems. ActiveMovie configures itself automatically to your browser.
-
If you are unsure of what the problem might be, see "Requirements for Playing Video".
-
If the movie files take several minutes to download, if the color is not acceptable, or if you get video but no audio, see "Improving Online Video Performance".
Requirements for Playing Video
The following browser-video player combinations are supported:
-
On a PC running either Windows95 or NT software, version 4.0 or later
-
ActiveMovie and Netscape, version 3.x or later
-
ActiveMovie and Internet Explorer, version 4.0 or later
-
On a PC, ActiveMovie should work with the supported platforms listed above. If you do not have ActiveMovie on your system, you must obtain it. No special installation or configuration procedures are required.
Note -
Other browser-player combinations may work, but have not been tested.
-
On a Sun workstation running the Solaris 2.4 environment or later
-
ShowMe(TM) TV, version 1.2 or later installed, and Netscape version 3.x or later
-
ShowMe TV, version 1.2 or later installed, and HotJava(TM) version 1.1 or later
-
On a Sun workstation, you will need to install the ShowMe TV software and configure one of the supported browsers listed above to use ShowMe TV. If clicking on the video icon does not launch a video player capable of playing AnswerBook2 videos, you must do one or both of the following:
-
Install ShowMe TV, if it is not already installed, on your system and configure your browser to use the installed ShowMe TV player
-
Configure your browser with the path to an exported file system containing the player
Installing the ShowMe TV Player on Solaris Systems
If you are using a PC to access the AnswerBook2 documentation, you do not need to read this section. ShowMe TV is only for Sun workstation users. PC users can view online videos using ActiveMovie, which is widely available but not supplied by Sun.
If you are using a Sun workstation, ShowMe TV is the supported movie player. ShowMe TV software was shipped with the AnswerBook2 collection you are now viewing. Before your browser can play videos using ShowMe TV, you must install the player on your own system so that the browser can access it.
There are two ways to access the ShowMe TV software, the first of which does not require any installation procedure on your part.
-
If your administrator has stored the ShowMe TV player in a mounted, exported file system, you can already access this software without any installation. Consult your system administrator to determine if this applies to you.
If the exported file system is in your path, you should be able to type showmetv in a command window, and the ShowMe TV player will start. In this case, you can skip to "Configuring Browsers to Use ShowMe TV" and configure your browser to use the accessible version of the video player.
If the exported file system is not in your path, you need to find out the path from your administrator and then skip to "Configuring Browsers to Use ShowMe TV". You will need to enter the full path to the software in your browser.
-
If your administrator has not stored the ShowMe TV player in a mounted, exported file system, you will need to retrieve the ShowMe TV tar file, extract the packages, and install the ShowMe TV player software on your local system. See "How to Install ShowMe TV on Your System" for step-by-step instructions.
How to Install ShowMe TV on Your System
If your AnswerBook2 server is not a mounted file server, the ShowMe TV software must be copied via ftp from the AnswerBook2 server into your /tmp directory so that you can install it. Instructions for using the ftp command are provided below. If you need further assistance, please consult your system administrator.
Note -
If the AnswerBook2 server is also a file server, you can copy the tar file using the Solaris cp command instead of using ftp.
-
Log in as the root user of your system. You must have root access to your system to install software on it. Type:
hostname console login: root password: password
hostname% su password: password
-
To retrieve the client software via FTP, follow these steps.
-
Activate the FTP program by typing this command:
# ftp servername
Where servername is the hostname of the AnswerBook2 server.
-
The FTP program will request that you type in your user name and password:
Name: username Password: password
-
While in the FTP environment, type these commands:
ftp> binary ftp> get /smtvtmp/smtv.tar /tmp/smtv.tar ftp> bye
The FTP program will end.
-
-
To extract the contents of the smtv.tar file, type:
# tar -xvf /tmp/smtv.tar /tmp
-
Install the ShowMe TV package. Type:
# pkgadd -d /tmp SUNWsmtvh SUNWsmtvr SUNWsmtvu
The packages are installed in your /opt directory by default; however, the pkgadd command gives you the option to select a directory other than /opt.
-
Log out as the root user. Type:
# exit
When you have completed the installation, you will need to configure your browser to use the ShowMe TV software. See "Configuring Browsers to Use ShowMe TV".
Configuring Browsers to Use ShowMe TV
Once you have access to the ShowMe TV player, you must configure your Netscape or HotJava browser to use it. This section provides instructions for configuring the browsers. These instructions are provided as an example. The screens you see may differ depending on the version of the browser you are running.
Configuring Netscape to Use ShowMe TV
-
From the Edit menu at the top of the Netscape window, select the Preferences option.
-
Under the Category menu in the left-hand column, expand the Navigator option.
-
Select Applications from the Category menu, as shown below, and scroll down the Applications window until you find the entries for MPEG video and video/*.
Figure E-2
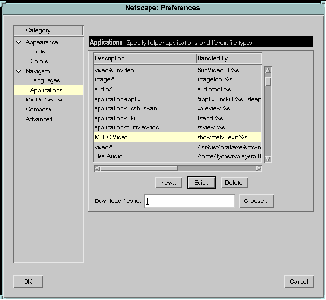
-
Click on the MPEG Video entry to select it.
-
Click on the Edit button, and enter the information shown below into the Netscape: Application dialog box.
Enter the following information:
-
Beside MIMEType, enter video/mpeg
-
Beside suffixes, enter mpg for the Sun videos. You can also enter mpeg to accommodate file names from other suppliers.
-
Beside Application, enter the path to the installed ShowMe TV player software, such as /opt/SUNWsmtv/bin/showmetv -exit %s. If your administrator has made ShowMe TV available to you in an exported file system, enter the path to the exported software. If the directory containing the command is not in your path, you should provide the full path.
The -exit option configures the movie player to quit after the movie finishes playing. If you do not use this option, the player will continue to play the selected video until you instruct it to stop.
An example of the Edit screen is shown below.
Figure E-3
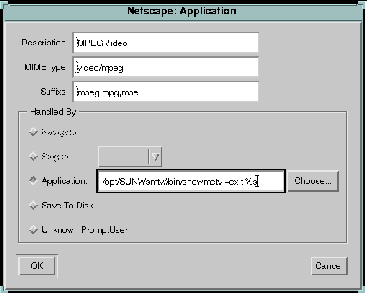
-
-
When you have finished, click on the OK button on the Edit screen.
-
Repeat Steps 4 through 6 to change the settings for the video/* entry.
The settings should be identical to the MPEG Video settings.
-
Click on the OK button of the Netscape: Preferences dialog box, so that your changes will take effect.
You should now be able to play the video using the ShowMe TV player by clicking on the video icon in the AnswerBook2 documentation.
Note -After you have configured the Netscape browser to use the ShowMe TV player, you will be able to play videos through ShowMe TV in future Netscape sessions. As long as you access the same Netscape application, you do not need to configure the browser again.
Configuring HotJava to Use ShowMe TV
-
From the Edit menu at the top of the HotJava window, select Preferences ==> Viewer Applications.
-
Scroll down the Content Types box and select MPEG Video Clip.
-
Update the information for MPEG Video Clip as explained here.
Enter the following information:
-
Beside Description, enter MPEG Video Clip
-
Beside Extensions, enter mpg for the Sun videos. You can also enter mpeg to accommodate file names from other suppliers
-
Beside Action, select the View in Application option
-
Beside Application, enter the path to the installed ShowMe TV player software, such as /opt/SUNWsmtv/bin/showmetv -exit %s. If your administrator has made ShowMe TV available to you in an exported file system, enter the path to the exported software. If the directory containing the command is not in your path, you should provide the full path.
The -exit option configures the movie player to quit after the movie finishes playing. If you do not use this option, the player will continue to play the selected video until you instruct it to stop.
-
-
Click on the Apply button so that your changes will take effect.
-
Click on the Back arrow to return to the page with the video.
You should now be able to play the video using the ShowMe TV player by clicking on the video icon in the AnswerBook2 documentation.
Note -After you have configured the HotJava browser to use the ShowMe TV player, you will be able to play videos through ShowMe TV in future HotJava sessions. As long as you access the same HotJava application, you do not need to configure the browser again.
Improving Online Video Performance
To find out about each topic, go to:
Playing video online requires considerable computer resources compared to other computer applications. This section alerts you to measures you can take to improve performance and conserve system resources.
The video files are stored in your site's AnswerBook2 directory. Each video file can be as large as 10 to 30 Mbytes, or even larger. The size of the video file is displayed next to the video icon. When you click on the video icon, AnswerBook2 launches the video player for which your browser is configured. Once started, your video player downloads the selected file to your local system, where it is temporarily stored in your system swap space. When you quit the video player, the swap space is released.
Improving File Loading Time
Downloading video files can take anywhere from seconds to minutes, depending on the size of the file and the amount of network traffic. Because load time is so dependent on your network environment, it is impossible to be more specific. The status bar at the bottom of your browser window will generally provide real-time reports on what percentage of the file has been downloaded.
To improve access times to the videos, you can store the AnswerBook2 collection on your local disk. Keep in mind that the size of the AnswerBook2 collection can be as large as 660 Mbytes. If storing the AnswerBook2 locally is not an option, load times will be improved by having the AnswerBook2 stored on the same subnetwork as your own system. If you find the load times of videos are unacceptable, speak to your administrator about storing the AnswerBook2 collection on your subnetwork.
Avoiding Using Proxy Servers to Access the AnswerBook2 Server
Some web browsers are configured to use proxies. These proxies may slow down or prevent viewing of the AnswerBook2 documents by the web browser. Normally, however, proxies are used primarily to access external sites. In the unlikely event that your browser does access the AnswerBook2 server through a proxy, perform the procedure that follows which describes how you can configure your web browser not to use proxies.
Note -
The procedures shown here are examples that apply to specific browsers. If you are using a different browser, the procedure you use will differ slightly.
To Configure HotJava Browser 1.1 Not to Use Proxies
-
Log in to the client as a user. Type:
hostname console login: username password: password
-
Start the HotJava browser.
-
From the Edit menu, choose Preferences ==> Proxies...
The Proxies window opens.
-
In the large Don't Proxy field, type the full hostname of the AnswerBook2 server.
-
Click on the Apply button and then click the Back button.
To Configure Netscape Navigator 4.x Not to Use Proxies
-
Log in to the client as a user. Type:
hostname console login: username password: password
-
Start the Navigator browser.
-
For Navigator 4.x, perform the following steps:
-
If Manual proxy configuration has been selected, click on the View button. Otherwise, skip to Step 6.
The Netscape: View Manual Proxy Configuration window opens.
-
In the No Proxy for field, type the full hostname of the AnswerBook2 server and click OK.
-
If Automatic proxy configuration has been selected (and you find that it takes a long time for the video file to start up), you should consult your system administrator for advice about switching to a Manual configuration.
-
Click OK to complete the task.
To Configure Microsoft Internet Explorer Not to Use Proxies
-
Log in to the client as a user.
-
Start the Internet Explorer browser.
-
From the main menu, choose View ==> Options.
The Options window is displayed.
-
Click on the Connection tab.
The Proxy Server window is displayed.
-
If Connect Through Proxy Server is checked, click on the Settings button. Otherwise, skip to Step 7.
The Proxy Settings window is displayed.
-
In the field of the Exception window, type the full hostname of the AnswerBook2 server and click OK.
-
Click OK to complete the task.
Quitting the Video Player
Although AnswerBook2 and your browser software will launch the video player for you, it will not quit the player for you. The software has no way to determine when you have finished watching the video, or whether you intend to use it for watching other videos that are not part of AnswerBook2. Quitting the player is up to you. If you are using the ShowMe TV player on a Sun workstation, you should configure it to quit after playing the video file. Otherwise, it will play the file continuously until you stop it. For instructions, see "Configuring Browsers to Use ShowMe TV".
Here are some reasons to make sure you quit the video player when you have finished viewing a video:
-
If you stop or pause a video player, the large video file remains in your swap space. You should quit your video player when it is not in use to free swap space.
-
On a Sun workstation the ShowMe TV video player will appropriate the audio device on your system, so if you try to play a second video, or use another application that requires audio, the second application will not be able to deliver its audio portion. You should quit the video player to keep the audio device available for other videos or other applications.
-
If you are using ActiveMovie on a PC, quitting the movie player is still advisable but less critical. ActiveMovie does not loop the video file, nor does it capture the audio device exclusively. But ActiveMovie will remain on your desktop until you exit the application, and the file you are playing remains in your swap space.
Adjusting the Brightness of ShowMe TV Files
The settings on your monitor partly determine how bright or dark the video appears on your screen. The AnswerBook2 videos are digitized to look their best on an "average" monitor setting. If your monitor or video card do not fit this average profile, the video may seem too light or dark. When using the ShowMe TV player, you can adjust the brightness of the video file you are playing by selecting the Properties option under the TV pull-down menu. The Properties control sheet has a Brightness slider bar that will make the video lighter or darker.
There is no Brightness control available for ActiveMovie.
- © 2010, Oracle Corporation and/or its affiliates
