Page Types
The Netra user interface has five types of pages:
Navigation Page
A Navigation page is a page that contains only links to other pages. You select a task by clicking on the link, which displays a task page or another Navigation page. When you follow a link, the state of the system does not change.
Some navigation pages are dynamic: they display only the options that are available on your particular Netra system. If you enter information on a task page that changes the available options, these Navigation pages reflect the changes.
The following figure shows a Navigation page for the Mail Administration module. From this page you can add a mail alias or modify an existing administrator by selecting the appropriate links.
Figure E-1 Navigation Page
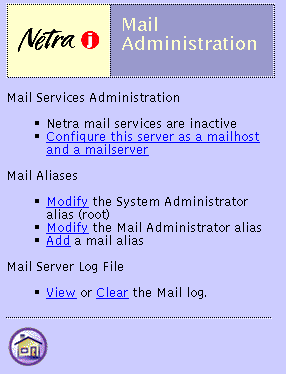
Task Page
A task page is also called a form. There are two types of forms: regular and special.
Regular Form
Regular forms provide the only way to change the system state. When a form is displayed, the values in the fields are either current or default values. You can enter information in a regular form by typing it into the text boxes or by choosing the radio button options.
Regular forms have an OK button that you must click to activate any changes or to enter new information.
Some regular forms also have a Reset button. If you want to discard your changes before they are activated, use the Reset button to return fields to their previous values.
The fields in a form are described in the following table.
Table E-1 User Input Elements|
Element |
Description |
|---|---|
|
Text box |
Accepts one line of text input. |
|
Text area |
Accepts multiple lines of text input. |
|
Radio buttons |
A group of one or more buttons, only one of which can be selected. You click on a radio button to select it; this deselects any other selected radio button in its group. The only way to deselect a radio button is to select another one. |
|
Check box |
Selects an option. Click on the check box to change its state. |
|
Pop-up menu |
A list of options displayed in a menu. Only one option can be selected at a time. The selected item is shown. Press the mouse button on the menu to display the list of options. Release over a new option to select it. |
|
Scrolling list |
A list of options displayed in a window. Click on an option to select it. You can choose multiple selections in a scrolling list. |
The following figure shows an example of a task page (regular form) to Modify Web Server Document Root.
Figure E-2 Task Page (Regular Form)
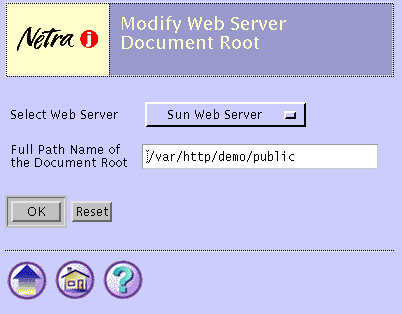
Special Form
Special forms are based on regular forms. Special forms are automatically displayed. There are two types of special forms: Error forms and Verify forms.
-
An error form does not change the system state. It displays an error icon, and enables you to correct the error and re-enter information in a regular form. Errors are marked on the form next to the relevant field. The following figure shows an Error form for the Local Area Network module.
Note -If the information you enter in a form produces an error, the system state is not changed. The form is redisplayed with the erroneous data. You must correct the data.
Figure E-3 Error Form
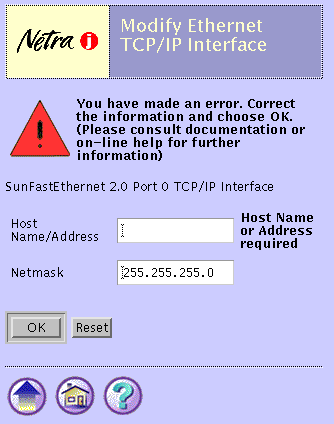
-
A verify form is a prompt to confirm a previous choice.
The following figure shows a Verify form for the Mail Administration module.
Figure E-4 Verify Form
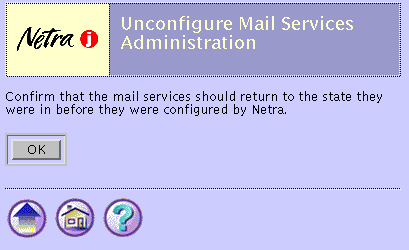
Help Page
When you click on the Help icon, a separate browser opens to display Help pages. Help pages contain the information you need to fill out a form. All forms have a Help icon in the form of a question mark. Some Help pages use terms that are linked to the glossary.
The following figure shows a Help page for the System Defaults.
Figure E-5 Help Page
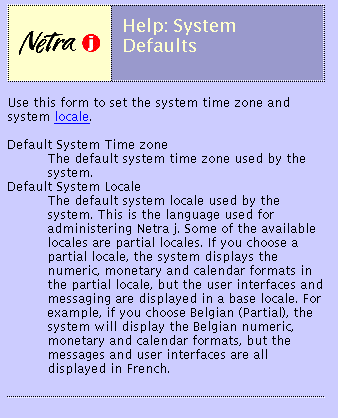
Glossary Page
You can access the glossary page using links from the Help pages. When you select a term that is a link, the term and its explanation are displayed at the top of the glossary page. The glossary page is displayed in a scrolling window. To return to the help page, use the back arrow icon located on the bottom of the glossary or browser back button.
Status Page
A status page is displayed once you have completed all the forms for a task. It contains either a success icon or an information icon. A status page confirms that the system state has changed.
The following figure shows an example success Status page for the System Defaults.
Figure E-6 Success Status Page
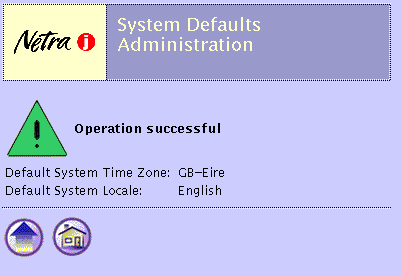
- © 2010, Oracle Corporation and/or its affiliates
