Systems Page
This window includes a list of your managed systems and summarized information about all available updates and jobs for each managed system. The Filter field allows you to view a subset of systems, such as Not Checked-in or Checked-in, or All Systems to browse through the list of all of your managed systems.
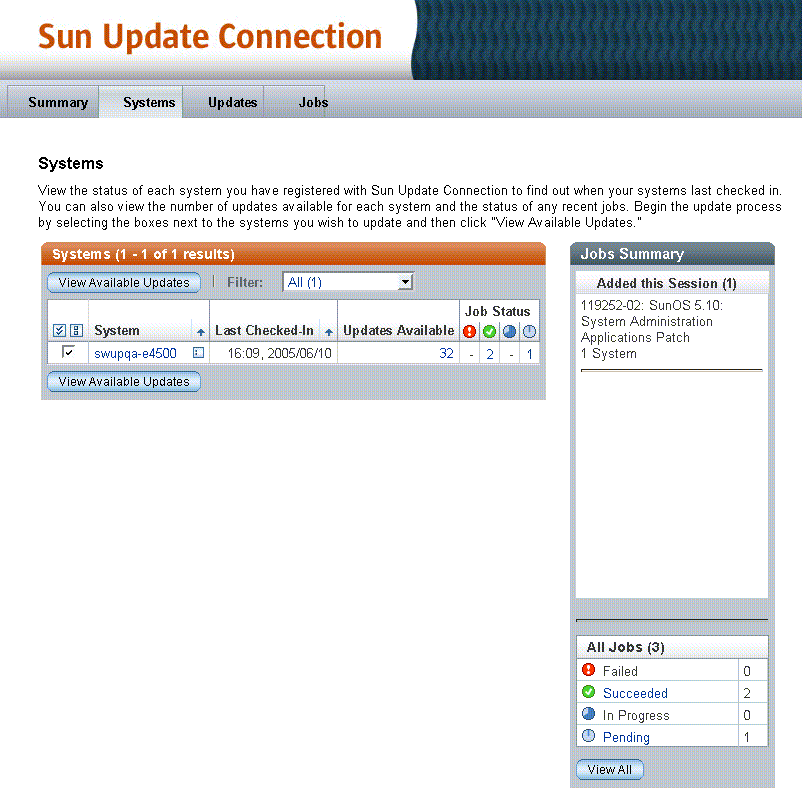
The primary function of this screen is to view a system, drill down to the updates for that system, and determine what updates you want to install onto that system. Details of each system, each update, and each job are available by clicking the system name or number of available updates, or by clicking on the number of jobs.
Note –
A job is one update to be installed on one or more systems. When you order multiple updates to be installed on one system, each update to be installed generates a job. If you order one update to be installed on multiple systems, that is one job with multiple steps.
The Systems screen is a primary point for managing your Sun systems that are registered for management at the Sun Update Connection System. The window includes several one-click links which transport you to other functions. Buttons to display and apply updates are also included on this window.
There are several Systems windows with multiple features and functions on each. Functions available from each page are detailed in this section.
Systems
The primary Systems page gives you a view of your registered systems with the ability to install one or more updates on any system. Multiple navigation paths are available from this screen.
Note –
For details and steps to view your systems, see How to View Your Systems (Browser Interface).
-
View Available Updates button. Opens the Systems: Available Updates screen lists each selected system (check box checked on the Systems screen) with its available updates.
-
System name. Click a system name to open the System Detail pop-up window.
-
Job Status number. Click a digit, greater than zero, to open the Systems screen listing all jobs in the Job Status you selected for the selected system. Navigation from this window includes:
-
System Name link. Click the system name to open a System Detail pop-up window.
-
Cancel Selected Jobs. After you have selected one or more job check boxes, click the Cancel Selected Jobs button to cancel one or more pending jobs. Jobs with any status other than pending cannot be selected, because they cannot be canceled.
-
Back to List. Click to return to the primary Systems screen.
-
-
Jobs Summary sidebar links. Some of the data in the Jobs Summary sidebar are links:
-
Summary tab. Click the Summary tab to open the Summary page.
-
Updates tab. Click the Updates tab to open the primary Updates page listing all available updates for all of your registered systems.
-
Jobs tab. Click the Jobs tab to open the primary Jobs page listing all non-archived jobs.
Systems – Available Updates
From this screen you can find information about available updates for each of your systems including the type of update, whether an update must be manually installed or requires a reboot of your system, the date the update was released, and the number of dependencies for each update.
Note –
For details and steps to view applicable updates for one or more systems, see How to View the Applicable Updates for One or More Systems (Browser Interface).
You can select the updates for each system to be updated, and click Apply Updates. This creates the one or more jobs and accomplishes the following:
-
Checks for any dependencies.
-
Displays a confirmation window listing any dependencies.
-
Displays a confirmation window listing all queued jobs including those selected on this screen.
-
Updates downloaded and queued to be installed at the next check-in for each affected system.
Systems – All Jobs
Access this screen by clicking on a Job Status number for a system and by clicking the History icon in the System Name field. The All Jobs screen displays the jobs for the system you selected. Multiple navigation paths are available from this screen.
-
Job status link. Opens the Job Detail window.
-
Synopsis link. Opens the update Detail pop-up. Click Close to close the pop-up.
-
View Installed Updates link. Opens the Installed Updates window. From this page, you can view all of the updates installed on this system. This page also provides the date each update was installed, the number of dependencies for each update, and how the update was installed. To uninstall updates, select the check box next to the update you wish to uninstall and click Uninstall Selected.
-
View Available Updates link. Opens the Systems – Available Updates window. This page displays information about available updates for each of your systems including the type of update, whether an update must be manually installed or requires a reboot of your system, the date the update was released, and the number of dependencies for each update. You can find more information about an update by clicking Synopsis or Update ID. To begin applying updates to your systems, select the check boxes next to the update you wish to apply and click Apply Updates.
-
Edit System Settings link. Opens the Edit Your System Settings window. In this window you can accomplish the following:
-
Edit the name of the system (Common Name)
-
Change the Check-In Interval for the system
See How to Set the Check-In Interval for a System (Browser Interface).
-
View the details of this system stored by Sun
-
-
View Details button. Opens the Job Details window. From this window you can view the status of recent jobs performed on each system and find information on why a task may have failed. Once a job has either succeeded or failed, you can choose to archive the job, saving it in your history and removing it from this view.
-
Back to List button. Opens the Systems primary window.
-
Back button. Returns to the window opened just prior to this window.
Displays a list of all updates ever installed on the systems that you select. This information is retrieved from cache in the selected system.
Systems – Installed Updates
From this page, you can view all the installed updates on this system. This page also provides the date each update was installed, the number of dependencies for each update, and how the update was installed. To uninstall updates, select the check box next to the update you wish to uninstall and click Uninstall Selected. Multiple navigation paths are available from this screen.
-
View All Jobs link. Opens the System – All Jobs window. See the above explanation for details.
-
View Available Updates link. Opens the System – Available Updates window. See the above explanation for details.
-
Edit System Settings link. Opens the Edit System Settings window. See the above explanation for details.
-
Uninstall Selected button. Opens the Uninstall Dependencies and Confirmation page.
-
Back to List button. Opens the primary Systems page.
Data Columns
Four function windows are included in the Systems function area of the Sun Update Connection Hosted web application. Each window displays system update and job information differently to give you visibility to all of your systems, their update history, queued jobs, available updates, and more. The data columns in each window are explained in this section, one table per window.
System (Main)
The following lists the columns on the primary Systems screen and a description of the data, any links from the column contents, and how to proceed to managing your updates from this data.
Note –
The data on this window can be refreshed with your browser Refresh button. The data remains for the session until a refresh or reload is ordered.
You can use any column that has a pyramid icon in the heading row as the sort key. Many of the fields are links system details.
-
Check boxes. Each system has a check box to select that system and all its listed updates.
The Select All button and the Clear All button enable selection or deselection of all check boxes in the list.
-
System. Host name of the managed systems as registered in the Update manager application to be managed by the Sun Update Connection Hosted web application.
Link:
-
Click the system name to open a pop-up with system details: system data sent to Sun with the system registration in Update Manager.
-
The icon at the right of this column opens the job history window for the system.
-
-
Last Checked-in. The date stamp when the system last connected to Sun through the Sun Update Connection System. You can customize the Check-in preferences for each system in the System screen by selecting a system and clicking the Edit System Preferences button above the list of systems.
-
Time and date are displayed for a system that checked in today.
-
Date only is displayed for a system that checked in prior to today.
-
Not checked in indicates the system has missed one or more consecutive check-in cycles.
The Alert icon to the left of the Last Check-In time stamp indicates the system is in a not checked in status; the system has failed to check in for one or more scheduled check-in times.
-
-
Available Updates. The number of updates detected by the Update Manager analysis engine for the system.
Link:
The number is a link to open a window listing the updates included in the displayed count. Click the number to open the window of Available Updates for the system.
-
Job Status: Pending. The number of jobs currently in the pending status. A job is pending when it is waiting for a system to check in so the update can be downloaded from Sun to the system. Once the job is initiated, the status changes from pending to in progress. Only pending jobs can be cancelled.
Link:
-
The number is a link to view the details of the jobs which make up the count.
-
The System: All Jobs opens with the Filter of Pending applied so that only pending jobs display.
The Jobs Summary window provides additional information about jobs just created (this session), and the breakdown of jobs into the four states.
-
-
Job Status: In Progress. The number of jobs currently in the In Progress state. A job to install an update which requires a reboot is In Progress once the update is downloaded to the system. It remains In Progress until the next system reboot, when the update is installed and activated. In Progress jobs cannot be cancelled.
Note –The status of an update awaiting reboot continues in the In Progress state even after the reboot and successful or failed installation. You can archive the update to remove it from the active update lists and numbers.
Link:
-
The number is a link to view the details of the jobs which make up the count.
-
The System: All Jobs opens with the Filter of In Progress applied so only In Progress jobs display.
-
The details of the jobs include the stage in the execution of the job where each job is positioned. These details might help you determine whether a manual intervention is required.
-
-
Job Status: Succeeded. The number of jobs which have completed successfully. This is one of two states which make up the Completed state: Succeeded and Failed are both considered completed.
Link:
-
The number is a link to view the details of the jobs which make up the count.
-
The System: All Jobs opens with the Filter of Succeeded applied so that only Succeeded jobs display.
-
-
Job Status: Failed. The number of jobs which have failed to complete successfully. The details of the jobs include the log entries which can track the instance and cause of the failed job. A failed job cannot be restarted. To try again, create a new job.
Link:
-
The number is a link to view the details of the jobs which make up the count.
-
The System: All Jobs opens with the Filter of Failed applied so only Failed jobs display.
-
The details of the jobs include the stage in the execution of the job where each job is positioned. These details might help you determine whether a manual intervention is required.
-
Systems: Available Updates
The heading row includes fields and links. The following lists all fields on the screen along with a description of each field, including any link and its destination.
-
Check boxes. Each system includes a check box for selecting the system and all its updates.
-
System Name. Host name of the managed systems as registered in the Update manager application to be managed by the Sun Update Connection Hosted web application.
Link:
-
Click the system name to open a pop-up with system details: system data sent to Sun with the system registration in Update Manager.
-
The icon at the right of this column opens the job history window for the system.
-
-
Next Check-in. The date and time of the next scheduled check-in for the system. Check-in frequency can be modified in the System Settings (System: All Jobs: Edit System Settings button).
The body row includes a check box and links. The following lists all fields on the screen along with a description of each field, including any link and its destination.
-
Check boxes. Each update has a check box for selecting that update.
-
Update ID. Unique ID assigned by Sun to the update. Click the ID to open the Update detail pop-up.
-
Synopsis. A brief description of the update. Click the synopsis to open the Update detail pop-up.
-
Release Date. The date Sun released the update for customer installation.
-
Dependencies. The number of other updates that must be installed prior to the installation of the listed update. Click the number to open a pop-up listing the IDs, synopses, and details of the dependencies.
- © 2010, Oracle Corporation and/or its affiliates
