Overriding Sun Recommendations
The default behavior of Sun Update Connection – Enterprise is to deploy Solaris updates according to Sun recommendations. Deploying updates through Sun Update Connection – Enterprise could necessitate numerous restarts, restart and reconfigure, or manual deployments during the process of the job.
You have the option to override the recommendations to restart, restart and reconfigure, or deploy manually, during a job. You can set Sun Update Connection – Enterprise to ignore these recommendations and force the job to finish deployments before you restart (or otherwise manually apply the update management).
It is not recommended that you override the default update deploy and apply actions set up by Sun. If you follow this procedure, realize that you take responsibility for the results.
Overriding Sun Update Policy Recommendations
You override specific recommendations for each Solaris host in the Preferences window, in the Update Policy category. If your Host Preferences do not include Update Policy on the left side, contact technical support.
Note –
When you select a host in the Preferences window, you have the option to select from any of the managed hosts in the system. However, this procedure is relevant only for Solaris hosts.
 To Override Sun Update Policy Recommendations
To Override Sun Update Policy Recommendations
-
Open the Preferences window.
You can open the preferences window using one of the following options:
-
From the tool bar, click the Preferences button.
-
From the Tools menu, choose Preferences.
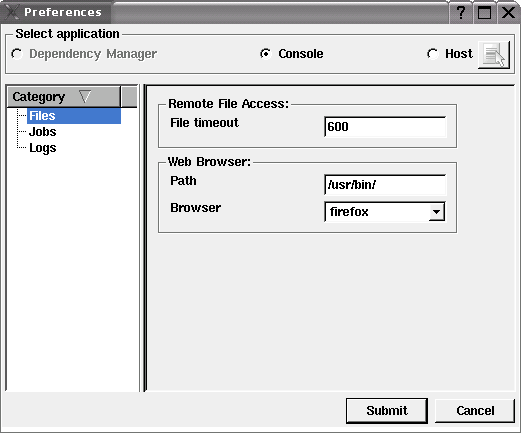
-
-
Select a single Solaris host, then click OK.
Wait while the Preference values of the selected agent are uploaded to the console.
Note –Preference values can be uploaded only if the agent is not busy with another command.
-
In the Preferences window left-panel, click Update Policy.
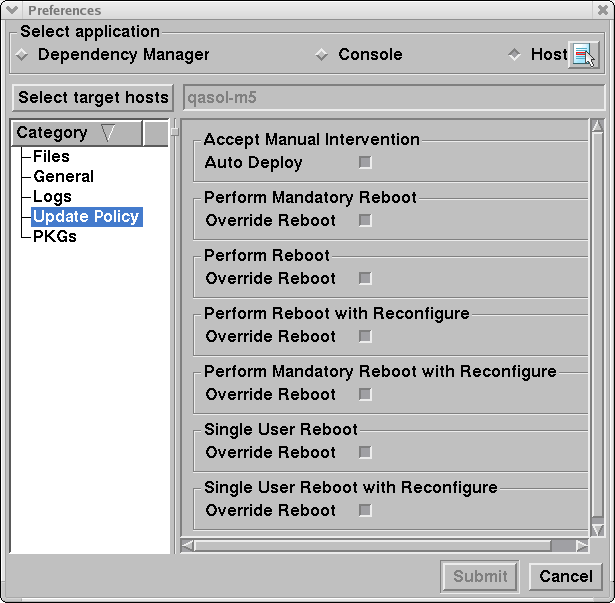
-
If you want to set the override preferences for multiple hosts, click Select target hosts and then select the hosts.
-
Select the check boxes of the Sun recommendations that you want to override:
-
To deploy an update that has a recommendation for manual intervention, select Auto Deploy to deploy updates automatically in the job.
-
To deploy one or more updates that recommend that the host be restarted after the update is deployed, select the Override Restart option of the specific notification. By selecting the Override Restart option, you can complete all deployments before restarting the host. To apply the updates, restart the host after all updates are deployed.
Note –If an update requires reconfiguration or single-user deployment, perform the necessary management tasks after the job has been completed.
-
-
Click Submit.
The Preferences Confirmation window opens.
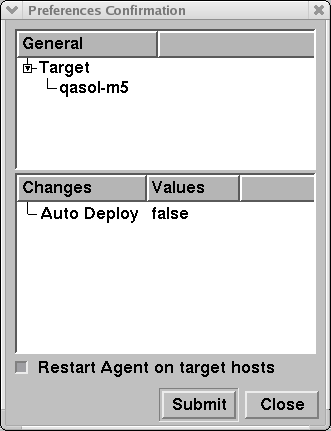
-
Check that the changes are appropriate, select the Restart Agent check box, then click Submit.
Handling Jobs With Override Settings
After you turn on the overrides, the next update management job that you run in Sun Update Connection – Enterprise on the affected hosts will use the override settings. Note that the overrides do not affect the Restart or Restart and Reconfigure profiles; they affect only the Sun update management recommendations.
While the job is running, you can monitor the progress of the update deployments. Notice that the restart and manual intervention actions are listed in the Host Progress window, and that they are marked as successfully done, although your overrides ensure that these actions are not actually done.
 To Monitor an Update Management Job
To Monitor an Update Management Job
-
To view the Jobs list, select View, then select Jobs.
-
From the Jobs list, select an update management job.
The tasks of the job appear in the Tasks list.
-
From the Tasks list, select a task.
The hosts running this task appear in the Hosts list of the Jobs panel.
-
Select a Solaris host.
-
From the Jobs menu, choose Hosts, then choose Show Progress.
The Host Progress window opens.
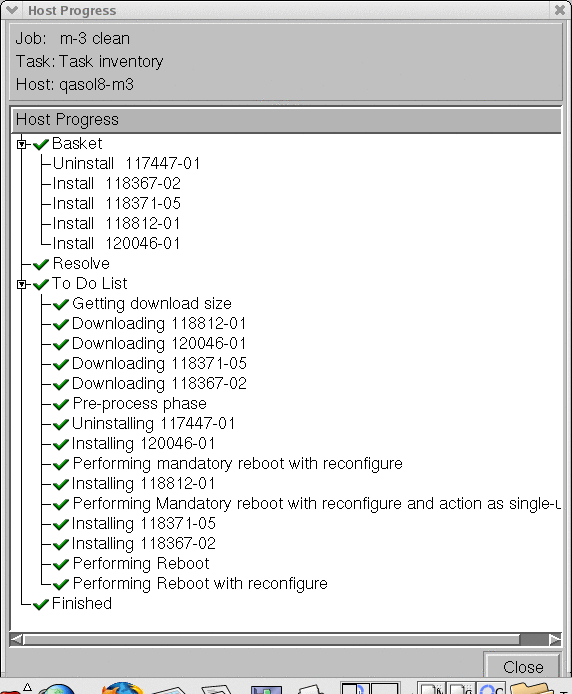
-
The To Do list might include Performing <action> items, such as Performing Restart, or Performing Restart and Reconfigure. These items are marked with a green check, but they are not actually done.
You might see Attention! <action>, with an action that you would normally have to perform before the job continues. With the relevant override turned on, these items are also marked with a green check and the job continues.
At the end of the job, be sure that you complete the actions that are required for each update.
To View the Job Log
From the Jobs menu, choose Hosts, then choose Show Log.
The Job Log window opens.
The Job Log shows the status of both complete and incomplete deployment updates. It shows the actions that should have been done, according to the Sun recommendations, as well as actions that were not done. For example, if an action was not done, you might see the following message: Overridden by User Request.
When the update management is done, be sure to do the appropriate actions.
Remember that the overrides are set by agent, not by job. If you want another job to run according to Sun recommendations (restarting and otherwise managing the host in the midst of a job), deselect the Update Policy preferences.
- © 2010, Oracle Corporation and/or its affiliates
