Understanding Inventories
Sun Update Connection – Enterprise provides access to the inventory of certified components (COs) in the universal server. Each supported distribution has its own knowledge base inventory.
You also have access to the inventory of every managed host, both COs and Non-Certified Components (NCOs). The agent on a host scans the machine and brings you an inventory of all installed components.
You can view the inventory of a managed host within the inventory of the universal server, quickly seeing what can be upgraded, installed, replaced, or uninstalled.
The inventory is displayed in the Components list layout. The levels are:
An inventory can contain different types of packages. The types are:
-
Certified Objects (CO) – Under the Software category. COs are components certified by the Certification Lab. In Solaris, Software includes PKGs from the CDs and Sun Freeware.
-
Non Certified Objects (NCO) – Under the Local RPMs and Local PKGs categories. NCOs are private, proprietary, or third-party components.
-
Local Files – Under the Local/Pre-actions, Post-actions, Macros, Probes, and Configuration files categories. Local Files are private files, scripts, executables, binaries that you use often on multiple hosts.
Inventory jobs focus on the component level. You select a component from the inventory and then apply a setting to it. The component settings are described in the following tables.
|
Setting |
Result if Package Installed |
Result if Package Not Installed |
|---|---|---|
|
Required |
Nothing is done. |
DR finds solution to install it. |
|
Not Allowed |
DR finds solution to uninstall it. |
Nothing is done. |
|
Upgrade |
If there is a newer version for an installed package, the package is upgraded. If there is more than one version newer than this package, the most cost-effective version is chosen. |
Nothing is done. |
Table 8–2 Inventory Component Settings on Categories and Package Groups
|
Setting |
Result if Packages Installed |
Result if Packages Not Installed |
|---|---|---|
|
Required |
If at least one package is installed, nothing is done. |
If no package in category/group is installed, the one that is most cost-effective is installed. |
|
Not Allowed |
All packages within category/group are uninstalled. |
If no package in category/group is installed, nothing is done. |
|
Upgrade |
All installed packages within category/group are upgraded if newer versions exist. |
Nothing is done. |
For example, you want to install the cURL utility on your FTP servers. You select the FTP group in the Hosts list. In the Components list, you select curl and apply the Required setting to it. You right-click the action and choose Run on Selected Hosts. The job installs curl on the FTP hosts that do not have it yet. It also makes sure that a list of dependent components is installed.
You can see the list of dependencies. Open the Inventory window, right-click the curl version you want to install and choose Details. The Dependencies tab of the Component Information window lists the components that are required by curl.
Viewing Inventories
 To View the Inventory of the universal server
To View the Inventory of the universal server
Each agent discovers the installed inventory on its managed host and sends it to the dependency manager (DM), which updates the console. This procedure describes the Inventory panel of the console’s main window.
-
From the View menu, make sure Inventory is selected.
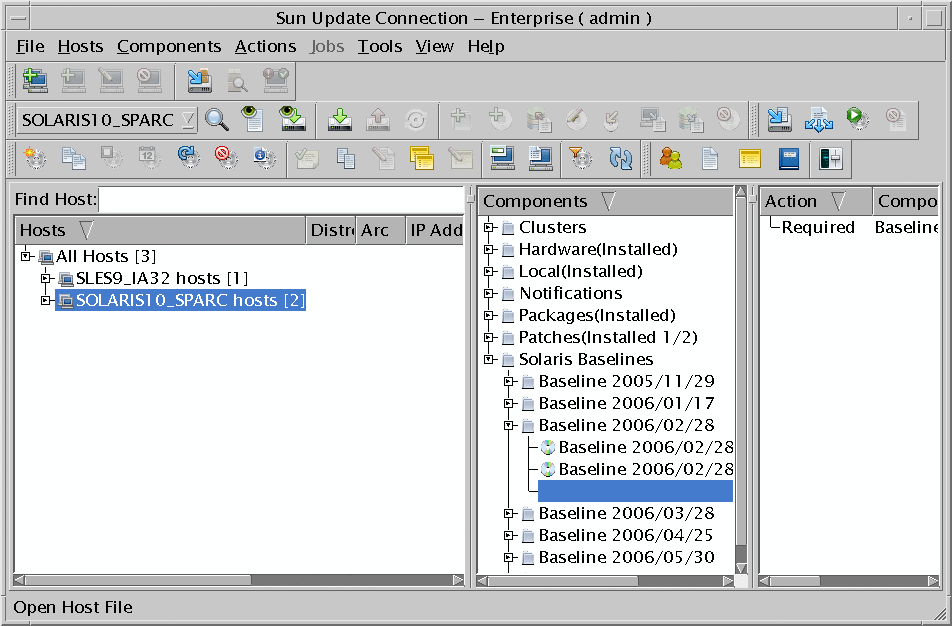
-
From the drop-down list on the tool bar, select a distribution-architecture.
The Components list shows the components of the selected distribution.
-
Make sure no host is selected in the Hosts list, and that the Show Installed Components button is deselected.
The Components list shows all components in the knowledge base of the selected distribution.
-
To see more information about a selected component, do one of the following:
-
From the tool bar, click the Details button.
-
Right-click the selection and choose Details.
-
From the Components menu, choose Details.
-
 To View the Installed Inventory of Selected Hosts
To View the Installed Inventory of Selected Hosts
-
From the View menu, make sure Inventory is selected.
-
In the Hosts list, select a managed host, group, or multiple hosts and groups (use Shift or Control to select multiple items).
-
From the drop-down list in the tool bar, select a distribution-architecture.
The Components list shows the components of the selected distribution.
-
Choose the type of list you want to view:
Further Understanding
-
If you are a user with permissions restricted to specific groups, you see only the hosts of your authorized groups.
-
Components that are Solaris patches might have a Notifications category in the Rules tab of the Component Information window, which explains if the host must be restarted (and possibly reconfigured) to apply the patch or to complete a successful installation of the patch.
-
If you have a local, private version of a certified component, it is not listed under Local, but under Software. The name of your component is namebuild-date. You can use the Local Software Review predefined profile to find these components (see Predefined Profiles).
-
Some distributions contain components with the same name on multiple architectures. In the Inventory display, these components are named namearchitecture
-
Components are marked with different installation indicators:
-
Installed – At least one package of this package group or category is installed on at least one selected managed host
-
No Installed mark – Component is not installed on any selected managed host but is available for installation from the universal server
-
A ratio – Some, but not all, selected hosts have this component installed
-
The first number shows how many of the selected hosts have this component installed
-
The second number shows how many hosts were selected
For example, you select 105 hosts from different groups. The System Environment component is marked with (Installed 93/105). 93 of the selected hosts have System Environment components installed on them.
-
-
Viewing an Inventory with the CLI
The CLI command to view an inventory is for one specific host at a time. It outputs package names only, not categories or package-groups. See List Host Inventory (-lhi) Command.
#! /bin/bash echo -n “Enter your user name:” read user echo -n “Enter your password:” read password echo “The list of hosts is:” uce_cli -lah -u “$user” -p “$password” echo -n “Copy the name of the host whose inventory you want to see:” read hostname uce_cli -lhi -h “$hostname” -u “$user” -p “$password” |
Saving Inventories
 To Save an Inventory
To Save an Inventory
In this procedure, you save an inventory of a host or of a group. Saving an inventory allows you to restore a host to a previous state if needed, or to clone the inventory of a host or a group onto another host (see Restoring Managed Hosts). Sun Update Connection – Enterprise automatically saves inventories before deploying a job on a host. Automatic inventories have this naming convention:
-
For a host: hostname_Job_jobname_yymmdd_time
-
For a group: groupname_Job_jobname_yymmdd_time
Use this procedure to save an inventory record with a meaningful name.
Before You Begin
Before saving an inventory, you should run the Check System predefined profile on the host or group. This will ensure that the saved inventory does not have dependency issues. If you will be managing Solaris hosts, you should run the Check Withdrawn Patches profile. This will replace withdrawn Solaris patches with appropriate operating software. See Chapter 7, System Management Profiles.
-
From the Hosts list, select a single host or a group.
-
Do one of the following:
-
From the tool bar, click the Save Inventory to File button
-
Right-click the selected host or group and choose Save Inventory ->To File.
-
From the Hosts menu, choose Save Inventory ->To File.
A dialog box opens with the date entered in the text-entry box.
-
-
Type a name for this inventory and then click OK.
Example 8–1 Saving a Host Inventory with the CLI
The CLI command to save host inventory saves a record of the inventory of a single host. See Save Host Inventory (-shi) Command.
#! /bin/bash echo -n “Enter your user name:” read user echo -n “Enter your password:” read password echo “The list of hosts is:” uce_cli -lah -u “$user” -p “$password” echo -n “Copy the name of the host whose inventory you want to save:” read hostname echo -n “Type a name for the inventory record:” read savedInven uce_cli -shi -h “$hostname” -s “$savedInven” -u “$user” -p “$password” |
Example 8–2 Saving a Group Inventory with the CLI
The CLI command to save group inventory saves a record of the inventory for each host of the group. This does not create a composite record. It creates a separate file for each host.The files are named according to this convention hostname_suffix_mmddyyyytime. You create the suffix, a name or number to identify this as a group inventory save. See Save Group Inventory (-sgi) Command.
#! /bin/bash echo -n “Enter your user name:” read user echo -n “Enter your password:” read password echo “The list of groups is:” uce_cli -lg -u “$user” -p “$password” echo -n “Copy the name of the group whose hosts inventories you want to save:” read groupname echo -n “Type a group suffix for the inventory saves:” read suffix uce_cli -sgi -g “$groupname” -sn “$suffix” -u “$user” -p “$password” |
- © 2010, Oracle Corporation and/or its affiliates
