Inventory Jobs
You can manipulate inventory components to create quick jobs. Use Inventory jobs to install, uninstall, upgrade, or downgrade specific components.
Although Inventory jobs are quickly created and deployed, more control and features are available with Complex jobs, which options offer more efficient environment management. For more details, see Chapter 11, Complex Jobs.
Creating Inventory Jobs
 To Change the Inventory of a Host or Group
To Change the Inventory of a Host or Group
This procedure explains how to create an inventory job to manage the installed components of hosts.
Before you begin a job on a Solaris machine, make sure the PKG deployment preferences are appropriate for your local needs. See Host Preferences – PKGs.
-
From the View menu, make sure Inventory is selected.
-
From the drop-down list on the tool bar, select a distribution-architecture.
The Components list changes to display components of the selected distribution.
-
In the Hosts list, select groups or hosts.
-
In the Components list, select a component.
-
Assign an action to the selected component.
Do one of the following:
-
From the tool bar, click the Required, Not Allowed, or Upgrade button.
-
Right-click the selected component and choose Required, Not Allowed, or Upgrade.
-
From the Components menu, choose Required, Not Allowed, or Upgrade.
See Table 8–1 for more explanations of these options.
The action-component setting appears in the Actions list.
-
-
Enter as many component actions as you want.
-
To make the inventory job applicable to hosts of different distributions:
-
To select specific components from different distributions, change the selection of the drop-down list of distributions in the tool bar. Find the relevant components and add the action settings to the Actions list.
-
To let Sun Update Connection – Enterprise find components from other distributions that are comparable to the ones you have in the Actions list, click the Multi Distribution button (see To Align Component Settings for Multiple Distributions).
-
-
Do one of the following:
-
From the tool bar, click the Run Job button.
-
Right-click in the Actions list and choose Run on Selected Hosts.
-
From the Actions menu, choose Run on Selected Hosts.
The Run Job window opens.
-
-
Give the job a name and an optional, free-text description.
-
Select a mode for the job:
-
Deploy – Do the actions on the selected hosts
-
Simulate – Simulate the actions to estimate job time and full job actions
(If you have restricted permissions to run simulation only jobs, these options are disabled. The job will be run in simulate mode.)
-
-
Click OK.
The Run Job window closes. The job starts.
Comparing Inventories
 To Compare Inventories
To Compare Inventories
The Inventory Comparison feature shows the differences of installed components between two hosts. The hosts must be of the same distribution-architecture, both in console and in CLI commands.
Comparing inventories offers the following features:
-
Check that managed hosts of same functions have same software.
-
Run a job that replicates the software deployment of one host to another.
-
Rollback a managed host to a saved inventory.
-
Compare the inventory of a host with the inventory of a group of hosts. Make a single host like the rest of the hosts in a group.
There are different types of inventories to choose from. The following table describes each type.
-
Current Inventory – Installed software as-is
-
Automatically Saved Inventory – Before a job, Sun Update Connection – Enterprise automatically saves a record of the inventory of selected hosts
indicated by AU: at the beginning of the inventory name
-
Saved Host Inventory – User initiated saved record of the inventory of a selected host
-
Saved Group Inventory – User-initiated saved record of the inventory of a group; a composite list of software installed on all hosts of the group
-
Before You Begin
Before comparing inventories, you should run the Check System profile on the host or group. This will ensure that the source inventory does not have dependency issues. If you will be managing Solaris hosts, you should run the Check Withdrawn Patches profile. This will replace withdrawn Solaris patches with appropriate operating software. See Chapter 7, System Management Profiles.
In addition, if you will be comparing Solaris machines, you should edit the PKG settings (see Host Preferences – PKGs) to ensure that the deployment operates as expected.
-
Make sure the Inventory panel is open in the main window. From the View menu, choose Inventory.
-
Do one of the following:
-
From the tool bar, click the Compare Inventories button.
-
Right-click in the Hosts list and choose Compare Inventories.
-
From the Hosts menu, choose Compare Inventories.
The Inventory Comparison window opens.

-
-
Click the Host Select button to the right of the Target host field.
The Host Selection window opens.
-
Select the host you want to change and then click OK.
The Host Selection window closes. The selected host name appears in the Target host field.
-
From the Inventory drop-down list, select a stored inventory or the current inventory.
If you want to create a job from the comparison, select Current Inventory.
-
Click the Host Select button to the right of the Source field.
The Host Selection window opens.
-
Select the managed host you want to use as the source and then click OK.
The Host Selection window closes. The selected host name appears in the Source field.
-
From the Inventory drop-down list, select a saved inventory.
(If the source host is different from the target host, you can select the current inventory.)
-
In the Filter section, select the types of components you want to be in the comparison:
-
Software packages
-
Hardware drivers
-
Configuration Files
-
whether you want the comparison to ignore differences in Versions of the same packages
-
-
Click Compare.
The results of the inventory comparison are displayed.
-
Under the See section of the Inventory Comparison window, select Tasks to Make Target like Source.
If the results include at least one difference between the selected inventories which can be converted to an action (differences in configuration files cannot be converted), more features are available. See the following procedures.
Example 8–3 Comparing Inventories with the CLI
The compare host inventories CLI command outputs two lists: what is installed in the source inventory and not in the target inventory, and what is in the target inventory and not in the source inventory.
Both hosts must be of the same distribution. Both the source host and the target host may be the same host, but the inventories must be different.
If you do not use the -s or the -ts parameters, the current inventories are used by default. See Compare Hosts and Inventories (-chi) Command.
#! /bin/bash echo -n “Enter your user name:” read user echo -n “Enter your password:” read password echo “What distribution are you working on?” uce_cli -ld -u “$user” -p “$password” echo -n “Copy the distribution name you want:” read distroGroup echo “The list of hosts in this distribution is:” uce_cli -lgh -g “$distroGroup hosts” -u “$user” -p “$password” echo -n “Copy the name of the source host:” read sourcehost echo -n “Copy the name of the target host:” read targethost echo “The list of saved inventories is:” uce_cli -lss -g “$distroGroup hosts” -u “$user” -p “$password” echo -n “Copy the name of the source inventory:” read sourceInven echo -n “Copy the name of the target inventory:” read targetInven uce_cli -chi -h “$sourcehost” -s “$sourceInven” -t “$targethost” -ts “$targetInven” \ -u “$user” -p “$password” |
Cloning Inventories
 To Clone Software Inventory
To Clone Software Inventory
If the results of a Compare Inventory include differences which can be converted to tasks, and if the target inventory is a Current Inventory of a host, you can make the target inventory like the source inventory. This operation does not dump everything on the target as a traditional clone feature would. It allows for a more secure job. It shows you which components are on the source that are not on the target, and could be installed; and which are on the target which could be uninstalled.
-
Compare a source inventory to the Current Inventory of a target host.
If the source inventory can be cloned onto the target inventory, the Make Target Like Source button is enabled.
-
Click Make Target like Source.
The Run Job window opens.
The actions under Deploy source’s inventory on target->Profile Data show the components to be installed, uninstalled, upgraded, or downgraded on the target to make its inventory similar to the source inventory.
You may continue with the job now, if this is the only type of action to be done:
-
Comparison is of Linux inventories
-
Differences are of software, not Solaris patches
-
Tasks are for only install, with no uninstall of Solaris patches
If the tasks displayed in the Run Job window include Maintain target’s patches, see Patch Management in Solaris Comparisons before continuing with this procedure.
-
-
Type a new name for the job.
-
Select Deploy or Simulate.
-
Click OK.
The job installs, uninstalls, upgrades, and downgrades components on the target managed host to make its inventory consistent with that of the source.
Patch Management in Solaris Comparisons
Solaris patches are installed and handled differently than Linux components. An inventory comparison will result in patch comparisons only if the selected inventories have identical software components.
If patches are compared and differences found:
-
If the only actions to take on patches are to install them on the target, you may continue the job; return to Step 3.
-
If there is at least one patch which should be uninstalled from the target, you should understand implicit patch installations before continuing with the job.
For example, patch *-05 is installed on a Solaris machine. It is upgraded to patch *-20. All of the patches between 05 and 20 are implicitly installed. They are not on the machine, but the machine is affected as though they were. If you uninstall 20, you lose those effects and go back to 05; but according to what you have seen, you might believe that 19 should be on the machine.
To handle implicit patch installations, Sun Update Connection – Enterprise will first uninstall the patch that was not in the source and then install a comparable patch seen on the inventory of the source.
You see the following in the Run Job window:
Maintain target’s patches -> Profile Data ->Install patch
Troubleshooting Clone Inventory Jobs
-
Cannot Create Solaris Patch Job
-
Situation – The job cannot be created because there are conflicts in patch management actions.
-
Error – Cannot create job due to patch conflicts.
-
Explanation – One Solaris patch can affect multiple software. In one job, you could see tasks to both install the patch for one software and uninstall the same patch for another software. This job cannot be done through the Compare Inventory feature.
-
-
Job Too Big
-
Situation – If the job contains too many actions, the following message is displayed
-
Error – The job exceeds the recommended size of 20 tasks. Do you want to continue?
-
Explanation – For every action that is sent as part of a job, more actions are added, to automatically handle dependency issues. If a job contains too many actions, there is a larger possibility that the job will fail on timeout.
-
Solution – You can click Continue and try to run the job as is. Or, you can break up the job into smaller ones:
-
Click Cancel and then delete some of the actions from the panel.
-
Click Make Target like Source again and run the job.
-
Create a job to run the remaining actions.
Note –You can change the default minimum of 20 actions in the Preferences window (see Console Preferences – Jobs).
-
-
-
No Tasks for Job
-
Situation – The job cannot be created because there are no actions, even if the comparison did find some differences.
-
Explanation – Some differences in inventory will not be translated into actions.
These are the following:
-
Solution – Rerun the comparison filter. If such components are the only differences between the two inventories, they are actually already very similar.
If you still want to make the managed hosts duplicates of each other, select the Difference between inventories radio button, take note of the list of differences, and create separate jobs to complete the cloning.
-
-
Cannot Locate Software Component
-
Situation – The job cannot be created because the components that you selected cannot be located.
-
Error – Cannot locate the following components.
Make sure they are added to the Local Components tree.
-
Explanation – The components that you selected are known because the SDS added them to the knowledge base. However, the software component itself was not uploaded, or was removed from the local machines. Therefore, there is no available software to be installed.
-
Solution – To add the software component to the knowledge base:
-
Log into the console as an user with full permissions or as admin.
-
From the Components list, select Local/Local RPMs or Local/Local PKGs and then click Attach.
-
In the Attach Target File window, browse to the managed host and path where the software component is stored and then click OK.
-
-
Restoring Managed Hosts
 To Roll Back an Inventory
To Roll Back an Inventory
After you run a job and decide that the changes are not what you need, you can roll back the component inventory of a managed host to a previously saved inventory. Inventories are saved automatically before job changes, and you can save an inventory on demand (see Saving Inventories).
-
Make sure the Inventory panel is open in the main window by choosing Inventory from the View menu.
-
Do one of the following:
-
From the tool bar, click the Compare Inventories button.
-
Right-click in the Hosts list and choose Compare Inventories.
-
From the Hosts menu, choose Compare Inventories.
The Inventory Comparison window opens.
-
-
Click the Host Select button to the right of the Target host field.
The Host Selection window opens.
-
Select the host you want to restore and then click OK.
The Host Selection window closes. The selected host name appears in the Target host field.
-
From the Inventory drop-down list, select Current Inventory.
-
Click the Host Select button to the right of the Source field.
The Host Selection window opens.
-
Select the same managed host you want to restore and then click OK.
The Host Selection window closes. The selected host name appears in the Source field.
-
From the Inventory drop-down list, select the optimal stored inventory of the host or of a group to which the host belongs.
-
Filter the inventories for the type that you want to restore, or select all the inventory options.
Note –If the hosts are Solaris machines, you can rollback only Software or only Patches at one time.
-
Click Compare.
Check the results of the inventory comparison. If the differences between the inventories can be converted to component management tasks, the Make Target like Source button is enabled.
-
Click Make Target like Source.
The Run Job window opens.
-
In the Run Job window, select Deploy and then click OK.
The restore job begins.
If you are a user with restricted permissions to run only simulation jobs, you do not have this option.)
Example 8–4 Restoring a Host with the CLI
The CLI command submit compare job can clone the inventory (or part of it) from one host or saved inventory to another host. It can also restore a host to a previously saved inventory. This example shows a restore inventory job. See Submit Compare Job (-scj) Command.
#! /bin/bash echo -n “Enter your user name:” read user echo -n “Enter your password:” read password echo “What distribution are you working on?” uce_cli -ld -u “$user” -p “$password” echo -n “Copy the distribution name you want:” read distroGroup echo “The list of hosts in this distribution is:” uce_cli -lgh -g “$distroGroup hosts” -u “$user” -p “$password” echo -n “Copy the name of the host to restore:” read host echo “The list of saved inventories is:” uce_cli -lss -g “$distroGroup hosts” -u “$user” -p “$password” echo -n “Copy the name of the inventory to which $host is be restored:” read sourceInven uce_cli -scj -h “$host” -s “$sourceInven” -t “$host” -j “Restore $host” -C “Always ask me” \ -dp -u “$user” -p “$password” |
Saving Inventory Settings as Profiles
 To Save Inventory Settings as a Profile
To Save Inventory Settings as a Profile
Inventory jobs allow you to quickly manage hosts based on specific components. You can also manage hosts using Complex Jobs (see Chapter 11, Complex Jobs), which allow for more features in one management task. To do this, you need a profile. In this procedure, you save a inventory action list as a re-usable profile.
-
Make sure the Inventory panel is open in the main window by choosing Inventory from the View menu.
-
From the drop-down list on the tool bar, select a distribution-architecture.
The Components list changes to display components of the selected distribution.
-
In the Components list, select a component.
-
Assign an action to the selected component.
Do one of the following:
-
From the tool bar, click the Required, Not Allowed, or Upgrade button.
-
Right-click the selected component and choose Required, Not Allowed, or Upgrade.
-
From the Components menu, choose Required, Not Allowed, or Upgrade.
The action-component setting appears in the Actions list.
-
-
Enter as many component settings as you want.
-
To make the inventory job applicable to hosts of different distributions:
-
To select specific components from different distributions, change the selection of the drop-down list of distributions in the tool bar. Find the relevant components and add the action settings to the Actions list.
-
To let Sun Update Connection – Enterprise find components from other distributions that are comparable to the ones you have in the Actions list, click the Multi Distribution button.
-
-
Do one of the following:
-
From the tool bar, click the Save As Profile button.
-
Right-click in the Actions list and choose Save as Profile.
-
From the Actions menu, choose Save as Profile.
The Profile Editor window opens.
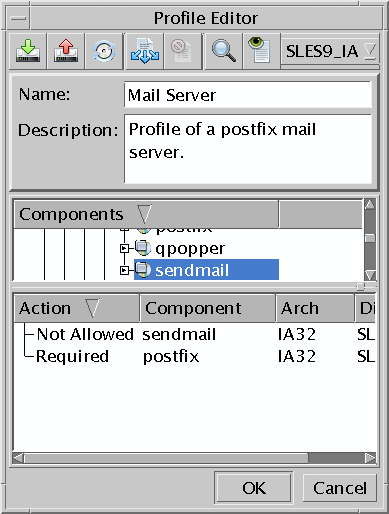
-
-
Type a new name for the profile, and type a free-text description.
-
Check that the component actions in the bottom panel are what you want. You can change the profile before saving it.
-
Click OK.
The profile is saved. The Profile Editor closes.
Example 8–5 Saving a Host Inventory as a Profile
This Copy Inventory to Profile CLI command takes a host as a parameter. Everything that is installed on the host is marked as Required in the profile. All remaining components in the knowledge base of the distribution of the selected host that are not installed on that host are marked as Not Allowed in the profile. Use this profile to make an inventory cloning job on multiple hosts.
Note that in the following script example, the existence of a policy is assumed.
Make sure to execute a Check System for dependency issues before you save the inventory as a profile, either in the CLI or in the console. In addition, if the host is a Solaris machine, execute a Check Withdrawn Patches profile. See Convert Inventory to Profile (-cip) Command.
#! /bin/bash echo -n “Enter your user name:” read user echo -n “Enter your password:” read password echo “The list of hosts is:” uce_cli -lah -u “$user” -p “$password” echo -n “Copy the name of the host you want:” read host echo “The inventory of this host will be saved as a profile.” echo -n “Type a name for this profile:” read profileName echo “Checking $host for dependency issues....” uce_cli -sj -P “Check system” -C “YesToAll” -h “$host” -dp -u “$user” -p “$password” # Always run the System Test for Dependency Issues before saving an inventory. # YesToAll is a policy that says Yes to all actions on SW and Local. uce_cli -cip -h “$host” -P “$profileName” -u “$user” -p “$password” |
Example 8–6 Saving a Saved Inventory as a Profile
This Copy Snapshot as Profile CLI command takes the name of a saved inventory (known as a snapshot in the CLI) as a parameter. Everything that was installed on the host when the inventory was saved, is marked as Required in the profile. This profile could be used for a mass clone job.
Make sure to execute a Check System for dependency issues before you save the inventory as a profile, either in the CLI or in the console. In addition, if the host is a Solaris machine, execute the Check Withdrawn Patches profile. See Convert Snapshot to Profile (-csp) Command.
#! /bin/bash echo -n “Enter your user name:” read user echo -n “Enter your password:” read password echo “The list of hosts is:” uce_cli -lah -u “$user” -p “$password” echo -n “Copy the name of the host you want:” read host echo “The saved inventories of this host are:” uce_cli -lss -h “$host” -u “$user” -p “$password” echo -n “Copy the saved inventory that you want to save as a profile” read inven echo -n “Type a name for this profile:” read profileName echo “Checking $host for dependency issues....” uce_cli -sj -P “Check system” -C “YesToAll” -h “$host” -dp -u “$user” -p “$password” # Always run the System Test for Dependency Issues before saving an inventory. # YesToAll is a policy that says Yes to all actions on SW and Local. uce_cli -csp -h “$host” -s “$inven” -P “$profileName” -u “$user” -p “$password” |
- © 2010, Oracle Corporation and/or its affiliates
