| K A P I T E L 4 |
|
Verwalten von Solaris-Updates mit der grafischen Benutzeroberfläche von Sun Update Manager |
In diesem Kapitel wird die Verwendung von Sun Update Manager bei der Verwaltung von Updates beschrieben.
|
Hinweis – Diese Aufgaben können auch mit dem Befehl smpatch ausgeführt werden. Weitere Informationen finden Sie in der Dokumentation (Man Page) zu smpatch(1M). |
In diesem Kapitel werden die folgenden Themen besprochen:
Die folgende Tabelle gibt die Aufgaben an, die bei der Arbeit mit der grafischen Benutzeroberfläche von Sun Update Manager anfallen können.
|
Wenn Sie bei der Verwaltung von Updates mit einer grafischen Benutzeroberfläche arbeiten möchten, können Sie Sun Update Manager 1.0 verwenden. |
Zugreifen auf die grafische Benutzeroberfläche von Sun Update Manager |
|
|
Konfigurieren der Umgebung zur Update-Verwaltung des Systems |
Hierbei wird davon ausgegangen, dass Ihr System direkt mit dem Internet verbunden ist und Updates vom Sun-Update-Server bezieht. Falls dies nicht auf Ihr System zutrifft, müssen Sie die Konfigurationseinstellungen an Ihre Umgebung anpassen. |
Konfigurieren der Umgebung für die Update-Verwaltung mit der grafischen Benutzeroberfläche (Aufgabenübersicht) |
|
Sie können mit der grafischen Benutzeroberfläche das System analysieren, Updates installieren, Abhängigkeiten identifizieren und Updates entfernen. |
Verwalten von Updates mit der grafischen Benutzeroberfläche (Aufgabenübersicht) |
|
|
(Optional) Feinabstimmung der Umgebung zur Update-Verwaltung des Systems |
Passen Sie bestimmte optionale Konfigurationseinstellungen wie z. B. die Update-Verzeichnispfade an Ihre Bedürfnisse an. |
Feinabstimmung der Umgebung für die Update-Verwaltung mit der grafischen Benutzeroberfläche (Aufgabenübersicht) |
|
Sie können die grafische Benutzeroberfläche von Sun Update Manager über den GNOME-Desktop, das Sun Java Desktop-System, den CDE-Anwendungsmanager oder die Befehlszeile starten.
Wenn Sie die Anwendung zum ersten Mal starten, wird der Registrierungsassistent von Sun Update Manager geöffnet. Registrieren Sie Ihr Solaris 10-System mithilfe dieses Assistenten, damit Sie Updates mit Update Manager verwalten können.
1. Starten Sie Sun Update Manager.
Das Symbol ist ein blauer Kreis mit einem Fragezeichen. Dieses Symbol gibt an, dass das System noch nicht registriert wurde.
Wenn Sie diese Vorgehensweise direkt nach der Installation der Software verwenden möchten, müssen Sie sich zuerst vom GNOME-Desktop ab- und dann wieder anmelden.
Wählen Sie im Menü "Anwendungen" den Befehl "Dienstprogramme". Wählen Sie dann im Menü "Dienstprogramme" den Befehl "Update Manager".
Das Dialogfeld "Authentisierung erforderlich" wird geöffnet.
2. Geben Sie den Benutzernamen eines berechtigten Benutzers ein, und klicken Sie auf "OK".
Standardmäßig fungiert root als dieser Benutzer.
Soll die Anwendung Update Manager geschlossen werden, klicken Sie auf "Abbrechen".
Das Dialogfeld "Authentisierung erforderlich" wird geöffnet.
3. Geben Sie das Passwort für den angegebenen Benutzer ein, und klicken Sie auf "OK".
Klicken Sie auf "Abbrechen", um die Anwendung Update Manager zu schließen.
Weitere Informationen finden Sie unter So registrieren Sie Ihr System.
Weitere Informationen finden Sie unter Verwalten von Solaris-Updates mit der grafischen Benutzeroberfläche von Sun Update Manager (Aufgabenübersicht).
Standardmäßig werden Updates direkt vom Sun-Update-Server bezogen. Falls eine der folgenden Bedingungen auf Ihr System zutrifft, müssen Sie die Systemumgebung entsprechend anpassen:
Die folgende Tabelle gibt die Aufgaben an, die beim Konfigurieren der Umgebung für die Update-Verwaltung im System anfallen können.
Informationen zum Konfigurieren der Umgebung zur Update-Verwaltung mit dem Befehl smpatch finden Sie in der Dokumentation (Man Page) zu smpatch(1M).
|
(Optional) Angabe des zu verwendenden Netzwerk-Proxy-Computers |
Wenn Ihr System über einen Netzwerk-Proxy-Server mit dem Internet verbunden ist, müssen Sie den Netzwerk-Proxy angeben, der auf den Sun-Update-Server zugreift. |
So definieren Sie einen Netzwerk-Proxy mithilfe der grafischen Benutzeroberfläche |
|
(Optional) Angabe des Benutzernamens und Passworts für die Authentisierung am Netzwerk-Proxy |
Falls für den Zugriff auf den Netzwerk-Proxy-Computer eine Authentisierung erforderlich ist, müssen Sie den dazu benötigten Netzwerk-Proxy-Benutzer angeben. |
So definieren Sie einen Netzwerk-Proxy mithilfe der grafischen Benutzeroberfläche |
|
Ihr System kann Updates aus einer der folgenden Quellen beziehen: |
So legen Sie eine Update-Bezugsquelle mithilfe der grafischen Benutzeroberfläche fest |
|
|
Wenn Sie mit Ihren Registrierungsdaten einen Abonnentenschlüssel übersenden, können Sie auf alle Solaris-Updates zugreifen. Ohne Abonnement kann das System nur Sicherheits-Updates herunterladen. |
So geben Sie Ihren Abonnentenschlüssel mithilfe der grafischen Benutzeroberfläche an |
|
|
(Optional) Angabe, dass das System mit Sun Update Connection Services im Remote-Verfahren verwaltet werden soll. |
Wenn die Updates auf dem System im Remote-Verfahren verwaltet werden sollen, können Sie die Webanwendung Sun Update Connection verwenden. |
So verwalten Sie Ihr System mit der grafischen Benutzeroberfläche von Sun Update Connection Services |
|
Im folgenden Abschnitt wird beschrieben, wie Sie einen Netzwerk-Proxy-Server mithilfe von Update Manager einrichten können. Verwenden Sie dieses Verfahren, wenn Sie Ihr System über einen Netzwerk-Proxy mit dem Internet verbinden müssen. Falls Ihr System bereits direkt mit dem Internet verbunden ist, können Sie diesen Abschnitt überspringen.
Informationen zum Einrichten eines Netzwerk-Proxy-Computers mithilfe des Registrierungsassistenten finden Sie in Schritt 5 unter So registrieren Sie Ihr System.
1. Öffnen Sie die grafische Benutzeroberfläche von Sun Update Manager.
Weitere Informationen finden Sie unter So greifen Sie auf die grafische Benutzeroberfläche von Sun Update Manager zu.
2. Wählen Sie im Menü "Datei" die Option "Einstellungen".
Das Dialogfeld "Einstellungen" wird angezeigt.
3. Wählen Sie unter "Netzwerk-Proxy" die Option "Manuelle Proxy-Konfiguration für die Internet-Verbindung".
4. Geben Sie im Feld "Proxy-Host-Name" den Hostnamen für den Netzwerk-Proxy ein.
5. Geben Sie im Feld "Proxy-Port-Nummer" die Port-Nummer für den Netzwerk-Proxy ein.
6. (Optional) Wenn für die Authentisierung am Proxy-Computer ein Benutzername und ein Passwort erforderlich sind, klicken Sie auf "Proxy-Authentisierung verwenden", und gehen Sie dann wie folgt vor:
a. Geben Sie den Namen des Netzwerk-Proxy-Benutzers im Feld "Proxy-Benutzername" ein.
b. Geben Sie das Passwort für den Netzwerk-Proxy-Computer im Feld "Proxy-Passwort" ein.
7. Klicken Sie auf "OK", um die Eingaben zu speichern und das Dialogfeld zu schließen.
Klicken Sie auf "Abbrechen", um das Dialogfeld zu schließen, ohne die Eingaben zu speichern.
|
Gehen Sie wie unten beschrieben vor, um mithilfe von Update Manager eine alternative Bezugsquelle für Updates zu definieren. Standardmäßig bezieht das System die Updates vom Sun-Update-Server.
Gehen Sie wie in Schritt 4 unter So registrieren Sie Ihr System beschrieben vor, um im Registrierungsassistenten eine lokale Bezugsquelle für Updates zu definieren.
1. Öffnen Sie die grafische Benutzeroberfläche von Sun Update Manager.
Weitere Informationen finden Sie unter So greifen Sie auf die grafische Benutzeroberfläche von Sun Update Manager zu.
2. Wählen Sie im Menü "Datei" die Option "Einstellungen".
Der Bildschirm "Konfiguration" des Dialogfelds "Einstellungen" wird angezeigt.
3. Geben Sie unter "Update-Quelle" die Bezugsquelle für Updates an.
Dies ist die Standardeinstellung.
Sie müssen im Textfeld die URL zu dieser Bezugsquelle eingeben.
http://Servername:3816/solaris/
4. Klicken Sie auf "OK", um die Eingaben zu speichern und das Dialogfeld zu schließen.
Klicken Sie auf "Abbrechen", um das Dialogfeld zu schließen, ohne die Eingaben zu speichern.
|
Führen Sie dieses Verfahren nach erfolgter Registrierung des Systems aus.
Um alle Solaris-Updates nutzen zu können (also nicht nur die Sicherheits-Updates), fügen Sie Ihren Abonnentenschlüssel zu den Registrierungsdaten von Update Manager hinzu. Falls Sie noch keinen Sun-Abonnentenschlüssel besitzen, lesen Sie den Abschnitt So beziehen Sie einen Sun-Abonnentenschlüssel.
Sie können den Sun-Abonnentenschlüssel auch während der Registrierung eingeben. Weitere Informationen finden Sie unter So registrieren Sie Ihr System.
1. Öffnen Sie die grafische Benutzeroberfläche von Sun Update Manager.
Weitere Informationen finden Sie unter So greifen Sie auf die grafische Benutzeroberfläche von Sun Update Manager zu.
2. Wählen Sie im Menü "Datei" die Option "Abonnement verwalten".
Das Dialogfeld "Abonnement hinzufügen" wird angezeigt.
3. Geben Sie die Daten für Ihr Sun Online Konto ein.
a. Geben Sie im Feld "Benutzername" Ihren Benutzernamen ein.
b. Geben Sie im Feld "Passwort" Ihr Passwort ein.
4. Geben Sie im Feld "Schlüssel" Ihren Abonnentenschlüssel ein.
5. Klicken Sie auf "Fertig stellen", um die Eingaben zu speichern und das Dialogfeld zu schließen.
Klicken Sie auf "Abbrechen", um den Registrierungsassistenten zu schließen, ohne die Eingaben zu speichern.
|
Gehen Sie folgendermaßen vor, wenn Sie Ihr System über die Website von Sun Update Connection verwalten möchten:
1. Öffnen Sie die grafische Benutzeroberfläche von Sun Update Manager.
Weitere Informationen finden Sie unter So greifen Sie auf die grafische Benutzeroberfläche von Sun Update Manager zu.
2. Klicken Sie auf "Verwaltung durch Sun Update Connection".
Der Bildschirm "Portal Management aktivieren" wird geöffnet.
3. (Optional) Klicken Sie auf "Folgendes wird gesendet", um zu sehen, welche Informationen zu Ihrem System an Sun gesendet werden.
Das Dialogfeld "Systemdaten" wird angezeigt.
Klicken Sie auf "OK", um das Dialogfeld zu schließen.
4. Geben Sie den Benutzernamen und das zugehörige Passwort für Ihr Sun Online Konto an.
a. Geben Sie im Feld "Benutzername" Ihren Benutzernamen ein.
b. Geben Sie im Feld "Passwort" Ihr Passwort ein.
Wenn Sie den Benutzernamen oder das Passwort für Ihr Sun Online Konto vergessen haben, klicken Sie auf den Link "Benutzernamen oder Passwort vergessen?".
5. Geben Sie im Feld "Schlüssel" Ihren Sun-Abonnentenschlüssel ein.
Falls Sie noch keinen Sun-Abonnentenschlüssel haben und mit Sun Update Connection arbeiten möchten, lesen Sie den Abschnitt So beziehen Sie einen Sun-Abonnentenschlüssel.
6. (Optional) Klicken Sie auf "Welche Schlüssel können verwendet werden", um zu sehen, welche Abonnentenschlüssel Sie als Sun-Abonnentenschlüssel verwenden können.
7. Klicken Sie auf "Fertig stellen".
Klicken Sie auf "Abbrechen", um das Dialogfeld zu schließen, ohne die Eingaben zu speichern.
Mit der grafischen Benutzeroberfläche von Update Manager können Sie die folgenden Aufgaben durchführen:
Sie können diese und noch weitere Aufgaben auch über die Befehlszeilenschnittstelle ausführen. Weitere Informationen finden Sie in der Dokumentation (Man Page) zu smpatch(1M).
Die folgende Tabelle bietet eine Übersicht über die Aufgaben, die üblicherweise bei der Update-Verwaltung anfallen:
|
Analysieren des Systems, um eine Liste der erforderlichen Updates zu erstellen |
Analysieren Sie das System, um eine Liste der erforderlichen Updates zu erzeugen. Anhand dieser Liste können Sie dann das System aktualisieren. Hinweis: Die Liste enthält alle erforderlichen Updates. Wenn Sie eine weitere Analyse anfordern, wird die Liste entsprechend geändert, und alle neuen Updates werden hinzugefügt. |
So analysieren Sie das System mit der grafischen Benutzeroberfläche auf Updates und zeigen die Liste der verfügbaren Updates an |
|
Anwenden eines oder mehrerer Updates in einem einzigen Arbeitsschritt |
Laden Sie die erforderlichen Updates auf das System herunter, und installieren Sie sie. Die erforderlichen Updates werden durch eine Systemanalyse mit Update Manager identifiziert. |
So wenden Sie Updates auf Ihr System mithilfe der grafischen Benutzeroberfläche an |
|
Unter Umständen müssen Sie zuvor installierte Updates wieder aus dem System entfernen. |
So zeigen Sie eine Liste der installierten Updates an und entfernen Updates mithilfe der grafischen Benutzeroberfläche |
|
Gehen Sie wie hier beschrieben vor, um eine Systemanalyse, mit der die für Ihr System erforderlichen Updates identifiziert werden, manuell einzuleiten.
Standardmäßig werden Systeme einmal täglich analysiert. Falls Sie die automatische Analyse abgeschaltet haben, können Sie sie wieder aktivieren. Weitere Informationen finden Sie unter So aktivieren Sie die tägliche Analyse auf Updates mithilfe der grafischen Benutzeroberfläche.
1. Öffnen Sie die grafische Benutzeroberfläche von Sun Update Manager.
Weitere Informationen finden Sie unter So greifen Sie auf die grafische Benutzeroberfläche von Sun Update Manager zu.
2. Wählen Sie im Bildschirm "Verfügbare Updates" die Option "Auf Updates prüfen".
Das Dialogfeld für die Systemanalyse wird geöffnet, in dem Sie den Verlauf der Analyse verfolgen können. Anschließend wird die Liste der erforderlichen Updates im Bildschirm "Verfügbare Updates" angezeigt.
|
Gehen Sie folgendermaßen vor, um Updates in Ihrem System anzuwenden:
Wenn das System zur Aktivierung eines installierten Updates neu gestartet werden muss ("Neustart erforderlich"), erfolgt die Installation des Updates beim nächsten Herunterfahren des Systems. Um ein Update anzuwenden, für das ein Neustart erforderlich ist, leiten Sie das Herunterfahren des Systems mit einem der folgenden Befehle ein:
1. Öffnen Sie die grafische Benutzeroberfläche von Sun Update Manager.
Weitere Informationen finden Sie unter So greifen Sie auf die grafische Benutzeroberfläche von Sun Update Manager zu.
2. Rufen Sie den Bildschirm "Verfügbare Updates" auf.
Dieser Bildschirm enthält die Liste der Updates, die für Ihr System geeignet sind.
3. (Optional) Starten Sie mit "Auf Updates prüfen" eine Update-Analyse des Systems.
Diese Analyse kann je nach Bedarf durchgeführt werden, wenn die tägliche Update-Analyse deaktiviert ist.
4. Wählen Sie ein oder mehrere Updates aus.
Sie können nur solche Updates auswählen und installieren, die über ein Kontrollkästchen verfügen. Updates, bei denen neben der Update-ID ein Strich angezeigt wird, werden beim nächsten geplanten Herunterfahren des Systems installiert.
Der Name der Schaltfläche "Installieren" ändert sich mit der Anzahl der ausgewählten Updates. Wenn Sie beispielsweise nur ein Update auswählen, steht auf der Schaltfläche "Jetzt 1 Element installieren". Wenn Sie zwei Updates auswählen, ändert sich die Anzeige zu "Jetzt 2 Elemente installieren".
5. Klicken Sie auf die Schaltfläche "Jetzt installieren".
Im Dialogfeld "Installation wird ausgeführt" können Sie den Verlauf der Systemanalyse verfolgen. Bei dieser Analyse wird festgestellt, ob die von Ihnen ausgewählten Updates von anderen Updates abhängig sind. Dieses Dialogfeld zeigt außerdem den Fortschritt beim Herunterladen und Installieren der Updates. Sie können diese Vorgänge abbrechen, indem Sie auf "Abbrechen" klicken.
Das Dialogfeld "Installation abgeschlossen" zeigt den Installationsstatus für die ausgewählten Updates an.
6. (Optional) Wenn Sie ein Update ausgewählt haben, für das mindestens ein anderes Update installiert werden muss, bestätigen Sie, dass diese Abhängigkeiten gleichfalls installiert werden sollen.
Im Dialogfeld "Zusätzlich erforderliche Updates" werden die weiteren zu installierenden Updates aufgeführt.
Die Updates werden installiert.
Bei Abbruch des Vorgangs wird das Update nicht installiert.
7. (Optional) Wenn Sie ein Update ausgewählt haben, das einen Neustart des Systems erfordert, entscheiden Sie, ob das System sofort oder später neu gestartet werden soll.
Im Dialogfeld "Installation abgeschlossen" sind die installierten Updates aufgeführt, und es wird angezeigt, ob die Installation erfolgreich war. Bei der Installation von Updates, für die das System neu gestartet werden muss ("Neustart erforderlich"), werden Sie gefragt, ob Sie das System neu starten möchten, damit die Updates installiert werden.
Updates, für die kein Neustart des Systems erforderlich ist, werden sofort installiert.
Sie werden im Dialogfeld "System neu starten" gefragt, ob das System jetzt neu gestartet werden soll.
Update Manager startet das System neu, und die Updates, für die ein Neustart erforderlich ist, werden installiert.
|
Hinweis – Starten Sie das System nur mit dem Befehl init oder shutdown neu. Ansonsten werden die Updates, die auf den Neustart warten, nicht installiert. |
Updates, bei denen kein Neustart des Systems erforderlich ist, werden sofort installiert; die verbleibenden Updates werden in die Warteschlange zur Installation beim nächsten Neustart aufgenommen.
|
Gehen Sie folgendermaßen vor, um eine Liste der im System installierten Updates anzuzeigen und Updates wieder aus dem System zu entfernen:
1. Öffnen Sie die grafische Benutzeroberfläche von Sun Update Manager.
Weitere Informationen finden Sie unter So greifen Sie auf die grafische Benutzeroberfläche von Sun Update Manager zu.
2. Klicken Sie im Bildschirm "Verfügbare Updates" auf "Installierte Updates".
Der Bildschirm "Installierte Updates" wird mit einer Liste der im System installierten Updates angezeigt.
3. Wählen Sie ein oder mehrere Updates aus, die entfernt werden sollen.
Sie können nur solche Updates auswählen und entfernen, die über ein Kontrollkästchen verfügen. Updates, bei denen neben der Update-ID ein Strich angezeigt wird, können nicht entfernt werden.
Der Name der Schaltfläche "Deinstallieren" ändert sich mit der Anzahl der ausgewählten Updates. Wenn Sie beispielsweise nur ein Update auswählen, steht auf der Schaltfläche "1 ausgewähltes Update deinstallieren". Wenn Sie zwei Updates auswählen, ändert sich die Anzeige zu "2 ausgewählte Updates deinstallieren".
4. Klicken Sie auf "Ausgewählte(s) Update(s) deinstallieren".
Das Dialogfeld "Deinstallation bestätigen" wird mit einer Liste der zu entfernenden Updates eingeblendet. Hier werden auch alle Update-Abhängigkeiten aufgeführt, die ebenfalls entfernt werden müssen.
5. Klicken Sie auf "Weiter", um die ausgewählten Updates zu deinstallieren.
Im Dialogfeld "Deinstallation wird ausgeführt" können Sie den Verlauf des Vorgangs verfolgen. Sie können den Vorgang abbrechen, indem Sie auf "Abbrechen" klicken.
Nach erfolgter Deinstallation wird eine Liste der deinstallierten Updates im Dialogfeld "Deinstallation abgeschlossen" angezeigt, aus der auch hervorgeht, ob die Deinstallation jeweils fehlerfrei abgeschlossen wurde oder nicht. Klicken Sie auf "OK", um das Dialogfeld zu schließen.
Die folgende Tabelle gibt die optionalen Aufgaben an, mit denen Sie die Umgebung zur Update-Verwaltung noch präziser an Ihre Bedürfnisse anpassen können.
Informationen zum Optimieren der Umgebung zur Update-Verwaltung mit dem Befehl smpatch finden Sie in der Dokumentation (Man Page) zu smpatch(1M).
|
Weisen Sie dem Download- bzw. dem Backout-Verzeichnis einen neuen Speicherort zu, falls am Standardspeicherort nicht genügend freier Speicherplatz verfügbar ist. |
So ändern Sie den Speicherort von Verzeichnissen mithilfe der grafischen Benutzeroberfläche |
|
|
(Optional) Einplanen regelmäßiger Update-Analysen zur Identifizierung der erforderlichen Updates |
So aktivieren Sie die tägliche Analyse auf Updates mithilfe der grafischen Benutzeroberfläche |
|
|
(Optional) Zuweisen des Systems zu einem anderen Sun Online Konto |
Geben Sie ein anderes Sun Online Konto als Besitzer für das registrierte System an. |
|
|
(Optional) Anzeige der Symbole und des Menüs für Benachrichtigungen von Update Manager auf dem GNOME-Desktop |
Über diese Symbole können Sie auf die grafische Benutzeroberfläche von Sun Update Manager und die Sun Update Connection Services zugreifen. Außerdem haben Sie die Möglichkeit, über diese Symbole Informationen zu den für dieses System verfügbaren Updates und Update-Arten abzurufen. |
So zeigen Sie die Symbole und das Menü für Benachrichtigungen von Update Manager auf dem GNOME-Desktop an |
|
Gehen Sie wie unten beschrieben vor, um dem Download-Verzeichnis und/oder dem Backout-Verzeichnis einen neuen Speicherort zuzuweisen. Standardmäßig befindet sich das Download-Verzeichnis unter /var/sadm/spool.
1. Öffnen Sie die grafische Benutzeroberfläche von Sun Update Manager.
Weitere Informationen finden Sie unter So greifen Sie auf die grafische Benutzeroberfläche von Sun Update Manager zu.
2. Wählen Sie im Menü "Datei" die Option "Einstellungen".
Der Bildschirm "Konfiguration" des Dialogfelds "Einstellungen" wird angezeigt.
3. Legen Sie ggf. unter "Verzeichnisse" die neuen Speicherorte fest.
4. Klicken Sie auf "OK", um die Eingaben zu speichern und das Dialogfeld zu schließen.
Klicken Sie auf "Abbrechen", um das Dialogfeld zu schließen, ohne die Eingaben zu speichern.
|
Standardmäßig wird einmal täglich eine automatische Update-Analyse durchgeführt. Dabei werden die von Ihnen festgelegten Update-Bezugsquellen verwendet. Nach der Analyse werden im Bildschirm "Verfügbare Updates" nur die Updates angezeigt, auf die Sie gemäß der Systemregistrierung und dem Abonnentenschlüssel Zugriff haben.
1. Öffnen Sie die grafische Benutzeroberfläche von Sun Update Manager.
Weitere Informationen finden Sie unter So greifen Sie auf die grafische Benutzeroberfläche von Sun Update Manager zu.
2. Wählen Sie im Menü "Datei" die Option "Einstellungen".
Der Bildschirm "Konfiguration" des Dialogfelds "Einstellungen" wird angezeigt.
3. Klicken Sie auf "Benachrichtigung".
Der Bildschirm "Konfiguration" des Dialogfelds "Einstellungen" wird angezeigt.
4. Legen Sie unter "Updates-Analyse" fest, ob das System automatisch analysiert werden soll.
5. Klicken Sie auf "OK", um die Eingaben zu speichern und das Dialogfeld zu schließen.
Klicken Sie auf "Abbrechen", um das Dialogfeld zu schließen, ohne die Eingaben zu speichern.
|
Führen Sie dieses Verfahren nach erfolgter Registrierung des Systems aus.
1. Öffnen Sie die grafische Benutzeroberfläche von Sun Update Manager.
Weitere Informationen finden Sie unter So greifen Sie auf die grafische Benutzeroberfläche von Sun Update Manager zu.
2. Wählen Sie im Menü "Datei" die Option "Abonnement verwalten".
Das Dialogfeld "Abonnement hinzufügen" wird angezeigt.
3. Geben Sie die angeforderten Daten für das andere Sun Online Konto ein.
a. Geben Sie den anderen Benutzernamen in das Feld "Benutzername" ein.
b. Geben Sie das Passwort in das Feld "Passwort" ein.
4. (Optional) Geben Sie in das Feld "Schlüssel" Ihren Abonnentenschlüssel ein.
5. Klicken Sie auf "Fertig stellen", um die Eingaben zu speichern und das Dialogfeld zu schließen.
Klicken Sie auf "Abbrechen", um den Registrierungsassistenten zu schließen, ohne die Eingaben zu speichern.
|
Diese Symbole werden nur auf dem GNOME-Desktop angezeigt. Sie können über diese Symbole auf die grafische Benutzeroberfläche von Sun Update Manager und auf die Sun Update Connection Services zugreifen. Außerdem haben Sie die Möglichkeit, über diese Symbole Informationen zu den für dieses System verfügbaren Updates und Update-Arten abzurufen.
Klicken Sie mit der rechten Maustaste auf die nachstehenden Benachrichtigungssymbole, um die zugehörigen Menüoptionen einzublenden. Wenn Sie mit der linken Maustaste auf das Symbol klicken, wird Update Manager gestartet.
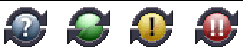
1. Öffnen Sie die grafische Benutzeroberfläche von Sun Update Manager.
Weitere Informationen finden Sie unter So greifen Sie auf die grafische Benutzeroberfläche von Sun Update Manager zu.
2. Wählen Sie im Menü "Datei" die Option "Einstellungen".
Der Bildschirm "Konfiguration" des Dialogfelds "Einstellungen" wird angezeigt.
3. Klicken Sie auf "Benachrichtigung".
Der Bildschirm "Konfiguration" des Dialogfelds "Einstellungen" wird angezeigt.
4. Legen Sie unter "Benachrichtigung - Symbol und Menü" fest, ob das Benachrichtigungssymbol und -menü angezeigt werden sollen.
5. Klicken Sie auf "OK", um die Eingaben zu speichern und das Dialogfeld zu schließen.
Klicken Sie auf "Abbrechen", um das Dialogfeld zu schließen, ohne die Eingaben zu speichern.
Copyright © 2005, Sun Microsystems, Inc. Alle Rechte vorbehalten.