| K A P I T E L 4 |
|
Administrera Solaris-uppdateringar via det grafiska användargränssnittet i Sun-uppdateringsadministration |
Det här kapitlet innehåller en beskrivning av hur du administrerar uppdateringar via det grafiska användargränssnittet i Sun-uppdateringsadministration.
|
Obs! Du kan även utföra dessa aktiviteter med hjälp av kommandot smpatch. Se smpatch(1M) i direkthjälpen. |
Kapitlet innehåller följande avsnitt:
I följande tabell identifieras de åtgärder som du kan komma att utföra när du använder det grafiska användargränssnittet i Sun-uppdateringsadministration.
|
Om du vill ha bekvämligheten hos ett grafiskt användargränssnitt när du administrerar uppdateringar använder du det grafiska användargränssnittet i Sun-uppdateringsadministration 1.0. |
Öppna det grafiska användargränssnittet i Sun-uppdateringsadministration. |
|
|
Konfigurera den uppdateringsadministrativa miljön för systemet. |
Som standard antas att systemet är anslutet direkt till Internet och konfigurerat för att hämta uppdateringar från Suns uppdateringsserver. Om så inte är fallet för ditt system, ändrar du konfigurationsinställningarna så att de stämmer med den aktuella miljön. |
Konfigurera miljön för uppdateringsadministration med hjälp av det grafiska användargränssnittet (åtgärdsöversikt) |
|
Du kan använda det grafiska användargränssnittet när du vill utföra en analys av systemet, tillämpa en eller flera uppdateringar, hitta uppdateringsberoenden och ta bort uppdateringar. |
Administrera uppdateringar via det grafiska användargränssnittet (åtgärdsöversikt) |
|
|
(Valfritt) Konfigurera den uppdateringsadministrativa miljön för systemet. |
Ändra några valfria konfigurationsinställningar, t.ex. platserna för uppdateringskatalogen. |
Finjustera miljön för uppdateringsadministration med hjälp av det grafiska användargränssnittet (åtgärdsöversikt) |
|
Du kan starta det grafiska användargränssnittet i Sun-uppdateringsadministration från GNOME-skrivbordet, Sun Java Desktop System, CDE Application Manager eller kommandoraden.
Den första gången du startar programmet visas registreringsguiden för Sun-uppdateringsadministration. Med denna guide registrerar du Solaris 10-system för användning av Uppdateringsadministration för att administrera uppdateringar.
1. Starta programmet Sun-uppdateringsadministration.
Ikonen är en blå cirkel med ett frågetecken. Den här ikonen indikerar att systemet inte är registrerat.
Den här metoden fungerar inte direkt efter installation av programvaran. Du måste logga ut på GNOME-skrivbordet och logga in igen.
Välj Verktyg i menyn Program. Välj Uppdateringsadministration i menyn Verktyg.
Dialogrutan Verifiering krävs visas.
2. Ange ett giltigt användarnamn och klicka på OK.
Som standard är användaren root.
Klicka på Avbryt om du vill stänga programmet Uppdateringsadministration.
Dialogrutan Verifiering krävs visas.
3. Ange lösenordet för den användare du angav och klicka på OK.
Klicka på Avbryt om du vill stänga programmet Uppdateringsadministration.
Se Så här registrerar du systemet.
Se Administrera Solaris-uppdateringar via det grafiska användargränssnittet i Sun-uppdateringsadministration (åtgärdsöversikt).
Som standard konfigureras den uppdateringsadministrativa miljön så att uppdateringar inhämtas direkt från Suns uppdateringsserver. Därför måste du anpassa miljön om något av följande gäller för systemet:
I följande tabell identifieras de åtgärder som du kan komma att utföra när du konfigurerar den uppdateringsadministrativa miljön för systemet.
Information om hur kommandot smpatch används för konfiguration av miljön för uppdateringsadministration finns på sidan smpatch(1M).
|
(Valfritt) Ange vilken nätverksproxyserver som ska användas. |
Om systemet är anslutet till Internet via en nätverksproxyserver måste du ange den nätverksproxyserver som används för åtkomst till Suns uppdateringsserver. |
Så här anger du en nätverksproxyserver (grafiskt gränssnitt) |
|
(Valfritt) Ange det användarnamn och lösenord som krävs för att få behörighet till nätverksproxyservern. |
Om verifiering krävs för nätverksproxyservern måste du ange den användare för nätverksproxyservern som krävs för verifiering. Som standard är ingen användare för nätverksproxyserver angiven. |
Så här anger du en nätverksproxyserver (grafiskt gränssnitt) |
|
Systemet kan inhämta uppdateringar från någon av följande källor: |
Så här anger du en källa för uppdateringar (grafiskt användargränssnitt) |
|
|
När du lägger till en prenumerationsnyckel i systemregistreringsinformationen får systemet åtkomst till alla Solaris-uppdateringar. Utan prenumeration har systemet endast åtkomst till säkerhetsuppdateringar. |
Så här anger du prenumerationsnyckeln (grafiskt användargränssnitt) |
|
|
(Valfritt) Gör att systemet kan administreras via tjänsterna i Sun-uppdateringsanslutning. |
Om du vill fjärradministrera uppdateringar i systemet kan du använda webbprogrammet Sun-uppdateringsanslutning. |
Så här administrerar du systemet via det grafiska användargränssnittet i Sun-uppdateringstjänst |
|
I den här proceduren beskrivs hur du uppdaterar nätverksproxyservern i programmet Uppdateringsadministration. Använd den här proceduren om en nätverksproxyserver krävs för att ansluta systemet till Internet. Om systemet redan är anslutet direkt till Internet behöver du inte ange någon nätverksproxyserver.
Hur du anger information för nätverksproxyserver i registreringsguiden beskrivs i steg 5 i Så här registrerar du systemet.
1. Öppna det grafiska användargränssnittet i Sun-uppdateringsadministration.
Se Så här får du åtkomst till programmet Sun-uppdateringsadministration (grafiskt användargränssnitt).
2. Välj Inställningar på menyn Arkiv.
Dialogrutan Inställningar visas.
3. I sektionen Nätverksproxyserver väljer du Manuell proxykonfiguration för Internet-anslutning.
4. Ange värdnamnet för nätverksproxyservern i fältet Proxyvärdnamn.
5. Ange portnumret för nätverksproxyservern i fältet Proxportnummer.
6. (Valfritt) Om ett användarnamn och lösenord behövs för proxyverifiering klickar du på Använd proxyverifiering och gör följande:
a. Ange användarnamnet för nätverksproxyservern i fältet Proxyanvändarnamn.
b. Ange lösenordet för nätverksproxyservern i fältet Proxylösenord.
7. Klicka på OK så att dessa värden registreras och dialogrutan stängs.
Klicka på Avbryt om du vill ignorera de angivna värdena och stänga dialogrutan.
|
I den här proceduren beskrivs hur du anger en alternativ källa för uppdateringar i programmet Uppdateringsadministration. Som standard inhämtas uppdateringar till systemet från Sun.
Hur du anger en lokal källa för uppdateringar beskrivs i steg 4 i Så här registrerar du systemet.
1. Öppna det grafiska användargränssnittet i Sun-uppdateringsadministration.
Se Så här får du åtkomst till programmet Sun-uppdateringsadministration (grafiskt användargränssnitt).
2. Välj Inställningar på menyn Arkiv.
Skärmbilden Konfiguration i dialogrutan Inställningar visas.
3. I sektionen Uppdateringskälla anger du källan för uppdateringar.
Som standard inhämtas uppdateringar från Sun.
Du måste ange URL-adressen till uppdateringskällan i textfältet.
http://servernamn:3816/solaris/
4. Klicka på OK så att värdet registreras och dialogrutan stängs.
Klicka på Avbryt om du vill ignorera det angivna värdet och stänga dialogrutan.
|
Utför den här proceduren när du har registrerat systemet.
Om du vill komma åt alla Solaris-uppdateringar och inte bara säkerhetsuppdateringar ska du lägga till din Sun-prenumerationsnyckel i registreringsinformationen för Uppdateringsadministration. Om du inte har någon prenumerationsnyckel kan du läsa Så här skaffar du en Sun-prenumerationsnyckel.
Du kan också ange Sun-prenumerationsnyckeln vid registreringsprocessen. Se Så här registrerar du systemet.
1. Öppna det grafiska användargränssnittet i Sun-uppdateringsadministration.
Se Så här får du åtkomst till programmet Sun-uppdateringsadministration (grafiskt användargränssnitt).
2. Välj Hantera prenumeration på menyn Arkiv.
Dialogrutan Lägg till prenumeration visas.
3. Ange information om ditt Sun Online-konto.
a. Ange användarnamnet i fältet Användarnamn.
b. Ange lösenordet i fältet Lösenord.
4. Ange prenumerationsnyckeln i fältet Nyckel.
5. Klicka på Slutför så att ändringarna registreras och dialogrutan stängs.
Klicka på Avbryt om du vill ignorera ändringarna och avsluta registreringsguiden.
|
I den här proceduren beskrivs hur du aktiverar systemet för administrering från webbplatsen för Sun-uppdateringsanslutning.
1. Öppna det grafiska användargränssnittet i Sun-uppdateringsadministration.
Se Så här får du åtkomst till programmet Sun-uppdateringsadministration (grafiskt användargränssnitt).
2. Klicka på Administrera på Sun-uppdateringsanslutning.
Skärmbilden Aktivera portaladministration visas.
3. (Valfritt) Du kan klicka på Vad skickas om du vill se vilken information om systemet som skickas till Sun.
Klicka på OK när du vill stänga dialogrutan.
4. Ange användarnamn och lösenord för ditt Sun Online-konto.
a. Ange användarnamnet i fältet Användarnamn.
b. Ange lösenordet i fältet Lösenord.
Om du har glömt ditt användarnamn eller lösenord för ditt Sun Online-konto, klickar du på länken Har du glömt ditt användarnamn eller lösenord?
5. Ange din Sun-prenumerationsnyckel i fältet Nyckel.
Om du inte har någon Sun-prenumerationsnyckel och du vill använda Sun-uppdateringsanslutning kan du läsa Så här skaffar du en Sun-prenumerationsnyckel.
6. (Valfritt) Klicka på Vilka nycklar är giltiga om du vill se vilka prenumerationsnycklar du kan använda som Sun-prenumerationsnyckel.
Klicka på Avbryt om du vill ignorera de angivna värdena och stänga dialogrutan.
I det grafiska användargränssnittet i Uppdateringsadministration kan du utföra följande åtgärder:
Utföra dessa och andra åtgärder genom att använda kommandoradsgränssnittet. Se smpatch(1M) i direkthjälpen.
I följande tabell identifieras de vanliga uppdateringsadministrativa åtgärderna.
|
Analysera systemet för att fastställa en lista med uppdateringar. |
Du vill analysera systemet för att inhämta listan med de uppdateringar som är lämpliga. Baserat på analysen kan du uppdatera systemet med en eller flera uppdateringar i listan. Observera att det är de lämpliga uppdateringarna som visas i listan i det grafiska användargränssnittet. Om du efterfrågar en ny analys ändras listan med uppdateringar så att den återspeglar eventuella nya uppdateringar som behövs. |
Så här analyserar du systemet för uppdateringar och visar listan med tillgängliga uppdateringar (grafiskt användargränssnitt) |
|
Du vill hämta och tillämpa de uppdateringar som är lämpliga för systemet. Listan med uppdateringar fastställs genom att systemet analyseras med hjälp av Uppdateringsadministration. |
Så här tillämpar du uppdateringar i systemet via det grafiska användargränssnittet |
|
|
Du vill ta bort, eller backa ut, uppdateringar som du har tillämpat i systemet. |
Så här visar du installerade uppdateringar och tar bort uppdateringar från systemet (grafiskt användargränssnitt) |
|
Använd den här proceduren när du manuellt vill initiera en systemanalys för att fastställa vilka uppdateringar som är lämpliga för systemet.
Som standard analyseras system en gång per dag. Om den automatiska analysfunktionen är inaktiverad kan du aktivera den. Se Så här aktiverar du en daglig analys av uppdateringar (grafiskt användargränssnitt).
1. Öppna det grafiska användargränssnittet i Sun-uppdateringsadministration.
Se Så här får du åtkomst till programmet Sun-uppdateringsadministration (grafiskt användargränssnitt).
2. På skärmbilden Tillgängliga uppdateringar klickar du på Sök efter uppdateringar.
I dialogrutan Analysera system visas analysens förlopp. Listan med lämpliga uppdateringar visas därefter på skärmbilden Tillgängliga uppdateringar.
|
Använd den här proceduren när du vill tillämpa en eller flera uppdateringar i systemet.
Om omstart krävs för att aktivera en uppdatering som du installerar, schemaläggs uppdateringen för installation vid nästa systemavstängning. För att tillämpa en uppdatering som kräver omstart måste du använda något av följande kommandon för att initiera systemavstängning:
1. Öppna det grafiska användargränssnittet i Sun-uppdateringsadministration.
Se Så här får du åtkomst till programmet Sun-uppdateringsadministration (grafiskt användargränssnitt).
2. Gå till skärmbilden Tillgängliga uppdateringar.
På den här skärmbilden visas en lista med uppdateringar som är lämpliga för systemet.
3. (Valfritt) Klicka på Sök efter uppdateringar om du vill genomföra en uppdateringsanalys för systemet.
Du kan utför den här analysen om daglig uppdateringsanalys är inaktiverat.
4. Välj en eller flera uppdateringar som du vill installera.
Endast de uppdateringar som är försedda med en kryssruta kan installeras. De uppdateringar som är försedda med ett streck bredvid uppdaterings-ID är konfigurerade för installation vid nästa schemalagda omstart av systemet.
Namnet på installationsknappen ändras baserat på det antal uppdateringar du väljer. Om du till exempel väljer en uppdatering, får knappen namnet Installera 1 post nu. Om du väljer två uppdateringar, får knappen namnet Installera 2 poster nu.
5. Klicka på Installera post nu
I installationsdialogrutan visas systemanalysens förlopp. Analysen utförs för att fastställa om de uppdateringar som du har valt är beroende av att andra uppdateringar installeras i systemet. I den här dialogrutan visas även förloppet för hämtning och installation av uppdateringar. Du kan avbryta dessa processer genom att klicka på Avbryt.
I dialogrutan Installationen är klar visas installationsstatus för de uppdateringar du valt.
6. (Valfritt) Om du valde en uppdatering som är beroende av en eller flera uppdateringar ska du även installera dessa uppdateringar.
I dialogrutan Ytterligare uppdateringar krävs visas de andra uppdateringarna du måste installera.
Om du avbryter processen installeras inte uppdateringen.
7. (Valfritt) Om du väljer en uppdatering som kräver systemomstart, bestämmer du om systemet ska startas om nu eller senare.
I dialogrutan Installationen är klar visas vilka uppdateringar som installerades och om installationen lyckades eller inte. När uppdateringar som kräver omstart ska installeras, får du frågan om du vill starta om systemet så att uppdateringarna installeras.
Uppdateringar som inte kräver omstart installeras direkt.
I dialogrutan Starta om systemet uppmanas du att bekräfta att systemet ska startas om nu.
Systemet startas om och uppdateringarna som kräver omstart installeras.
|
Obs! Använd endast kommandot init eller kommandot shutdown för att starta om systemet annars installeras inte de uppdateringar som kräver omstart. |
Uppdateringar som inte kräver omstart installeras omedelbart, medan uppdateringar som kräver omstart ställs i kö för installation vid nästa omstart.
|
Använd den här proceduren när du vill visa listan med uppdateringar som är installerade i systemet och ta bort en eller flera uppdateringar.
1. Öppna det grafiska användargränssnittet i Sun-uppdateringsadministration.
Se Så här får du åtkomst till programmet Sun-uppdateringsadministration (grafiskt användargränssnitt).
2. På skärmbilden Tillgängliga uppdateringar klickar du på Installerade uppdateringar.
På skärmbilden Installerade uppdateringar visas listan över de uppdateringar som är installerade i systemet.
3. Välj en eller flera uppdateringar som du vill ta bort.
Endast de uppdateringar som är försedda med en kryssruta kan tas bort. De uppdateringar som är försedda med ett streck bredvid uppdaterings-ID kan inte tas bort.
Namnet på avinstallationsknappen ändras baserat på det antal uppdateringar du väljer. Om du till exempel väljer en uppdatering, får knappen namnet Avinstallera 1 vald uppdatering. Om du väljer två uppdateringar, får knappen namnet Avinstallera 2 valda uppdateringar.
4. Klicka på Avinstallera valda uppdateringar.
I dialogrutan Bekräfta avinstallation visas de uppdateringar som du vill ta bort. Här visas även eventuella uppdateringsberoenden som måste tas bort.
5. Klicka på Fortsätt om du vill avinstallera de valda uppdateringarna.
I avinstallationsdialogrutan visas systemanalysens förlopp. Du kan avbryta avinstallationsåtgärden genom att klicka på Avbryt.
När uppdateringarna är avinstallerade visas i dialogrutan Avinstallationen är klar vilka uppdateringar som avinstallerats och om avinstallationen lyckades eller inte. Klicka på OK när du vill stänga dialogrutan.
I följande tabell identifieras de valfria åtgärder som du kan komma att utföra när du finjusterar miljön för uppdateringsadministration för systemet med hjälp av det grafiska användargränssnittet.
Information om hur kommandot smpatch används för finjustering av miljön för uppdateringsadministration finns på sidan smpatch(1M).
|
Ange en annan plats för hämtningskatalogen eller utbackningskatalogen om det inte finns tillräckligt med utrymme på standardplatsen. |
Så här ändrar du uppdateringskatalogens plats (grafiskt användargränssnitt) |
|
|
(Valfritt) Schemalägg en reguljär uppdateringsanalys för att fastställa listan med lämpliga uppdateringar. |
Analysera systemet regelbundet för att fastställa listan med de uppdateringar som är lämpliga. |
Så här aktiverar du en daglig analys av uppdateringar (grafiskt användargränssnitt) |
|
(Valfritt) Tilldela systemet till ett annat Sun Online-konto. |
Ändra ägaren till det registrerade systemet till ett annat Sun Online-konto. |
Så här tilldelar du systemet till ett annat Sun Online-konto (grafiskt användargränssnitt) |
|
(Valfritt) Visa meddelandeikoner och menyn för Uppdateringsadministration på GNOME-skrivbordet. |
Med hjälp av de här ikonerna kan du få åtkomst till det grafiska användargränssnittet i Sun-uppdateringsadministration och tjänsterna i Sun-uppdateringsanslutning. Du kan också använda de här ikonerna för att inhämta information om de uppdateringar, och vilka typer det är, som är tillgängliga för systemet. |
Så här visar du meddelandeikonerna och menyn på GNOME-skrivbordet (grafiskt användargränssnitt) |
|
I den här proceduren beskrivs hur du anger alternativa platser för hämtningskatalogen och katalogen för utbackningsdata. Som standard är hämtningskatalogen /var/sadm/spool.
1. Öppna det grafiska användargränssnittet i Sun-uppdateringsadministration.
Se Så här får du åtkomst till programmet Sun-uppdateringsadministration (grafiskt användargränssnitt).
2. Välj Inställningar på menyn Arkiv.
Skärmbilden Konfiguration i dialogrutan Inställningar visas.
3. I sektionen Kataloger anger du alternativa katalogplatser.
4. Klicka på OK så att värdet/värdena registreras och dialogrutan stängs.
Klicka på Avbryt om du vill ignorera de angivna värdena och stänga dialogrutan.
|
Som standard utförs en automatisk uppdateringsanalys en gång per dag. Vid analysen används den källa för uppdateringar som du har angett. Endast de uppdateringar som du har behörighet att få åtkomst till, baserat på systemregistrering och prenumerationsnyckel, visas på skärmbilden Tillgängliga uppdateringar efter en analysåtgärd.
1. Öppna det grafiska användargränssnittet i Sun-uppdateringsadministration.
Se Så här får du åtkomst till programmet Sun-uppdateringsadministration (grafiskt användargränssnitt).
2. Välj Inställningar på menyn Arkiv.
Skärmbilden Konfiguration i dialogrutan Inställningar visas.
Skärmbilden Meddelande i dialogrutan Inställningar visas.
4. I sektionen Uppdateringsanalys anger du om du vill utföra en automatisk uppdateringsanalys av systemet.
5. Klicka på OK så att värdet registreras och dialogrutan stängs.
Klicka på Avbryt om du vill ignorera det angivna värdet och stänga dialogrutan.
|
Utför den här proceduren när du har registrerat systemet.
1. Öppna det grafiska användargränssnittet i Sun-uppdateringsadministration.
Se Så här får du åtkomst till programmet Sun-uppdateringsadministration (grafiskt användargränssnitt).
2. Välj Hantera prenumeration på menyn Arkiv.
Dialogrutan Lägg till prenumeration visas.
3. Ange information om det andra Sun Online-kontot.
a. Ange det andra användarnamnet i fältet Användarnamn.
b. Ange lösenordet i fältet Lösenord.
4. (Valfritt) Ange prenumerationsnyckeln i fältet Nyckel.
5. Klicka på Slutför så att ändringarna registreras och dialogrutan stängs.
Klicka på Avbryt om du vill ignorera ändringarna och avsluta registreringsguiden.
|
De här ikonerna visas endast på GNOME-skrivbordet och används för att få åtkomst till det grafiska användargränssnittet för Sun-uppdateringsadministration och tjänsterna för Sun-uppdateringsanslutning. Du kan också använda de här ikonerna för att inhämta information om de uppdateringar, och vilka typer det är, som är tillgängliga för systemet.
Högerklicka på någon av följande ikoner om du vill visa de menyalternativ som är kopplade till meddelandeikonen. Vänsterklicka på ikonen om du vill starta programmet Uppdateringsadministration.
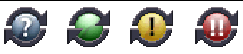
1. Öppna det grafiska användargränssnittet i Sun-uppdateringsadministration.
Se Så här får du åtkomst till programmet Sun-uppdateringsadministration (grafiskt användargränssnitt).
2. Välj Inställningar på menyn Arkiv.
Skärmbilden Konfiguration i dialogrutan Inställningar visas.
Skärmbilden Meddelande i dialogrutan Inställningar visas.
4. I sektionen med ikonen och menyn för meddelanden anger du om du vill visa ikonen och menyn för meddelanden.
5. Klicka på OK så att värdet registreras och dialogrutan stängs.
Klicka på Avbryt om du vill ignorera det angivna värdet och stänga dialogrutan.
Copyright © 2005, Sun Microsystems, Inc. Med ensamrätt.