To Change Passwords by Direct Entry
-
Select Change Password from the Trusted Path menu.
You access the Trusted Path menu by holding down the right mouse button while the pointer is over the switch area in the Front Panel.
-
Choose a new password.
It must meet the following criteria:
-
The password must be 8 characters in length. (More than 8 characters can be entered but only the first 8 characters are significant.)
-
The password must contain at least two alphabetic characters and at least one numeric or special character.
-
The new password must differ from your previous password; you cannot use a reverse or circular shift of the previous password. (For this comparison, upper case letters and lower case letters are considered to be equal.)
-
The new password must have at least three characters different from the old. (For this comparison, upper case letters and lower case letters are considered to be equal.)
-
It should be difficult to guess. Do not use a common word or a proper name, as individuals attempting to break into an account occasionally use lists to try to guess users' passwords.
-
-
Type your old password in the Change Password dialog box and click OK.
Figure 4-7 Change Password Dialog Box
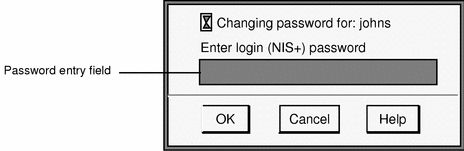
This confirms that you are the legitimate user associated with this user name. For the sake of security, the password is not displayed as you type it.
 Caution -
Caution - When you enter your password, make sure that the cursor is over the Change Password dialog box and that the trusted path symbol is displayed. If the cursor is not over the dialog box, you can inadvertently type your password into a different window where it could be seen by another user. If the symbol is not displayed, then someone may be attempting to steal your password and you should notify your security administrator at once.
-
Type the new password in the Change Password Confirmation dialog box and click OK.
Figure 4-8 Change Password Confirmation Dialog Box
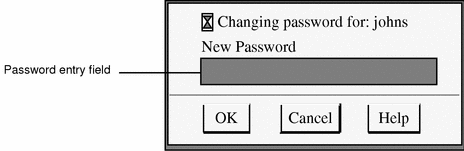
-
Type the new password in the Change Password Reconfirmation dialog box and click OK.
Figure 4-9 Change Password Reconfirmation Dialog Box
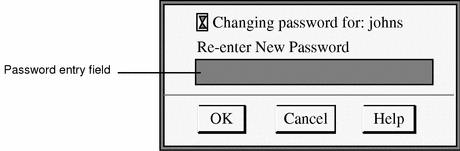
This step confirms your choice.
-
Click the OK button in the dialog box (not shown) that notifies you that the change has been made.
- © 2010, Oracle Corporation and/or its affiliates
