How to Add Support for a Diskless Client
The high-level steps in this procedure are:
-
Add system information about the diskless client.
-
Select OS services for the diskless client.
-
Boot the diskless client.
Note -This procedure assumes the system providing the services (the file server) has already been configured as an OS server.
-
Start Host Manager from the Solstice Launcher and select the name service, if not done already.
See "How to Start Host Manager" for more information.
-
Select Add from the Edit menu on the Host Manager main window.
The Add window is displayed.
-
Fill in the system information, selecting Solaris Diskless as the system type.
The system information includes all the fields from the host name through the timezone. If you need information to complete a field, click on the Help button to see field definitions for this window.
-
The File Server defaults to the current host. Select Other from the Install Server menu to specify another host as the install server.
-
Select the client's architecture type and the OS release from the OS Release menu.
The architecture type must match the diskless client's architecture and the OS release should match the Solaris release you want diskless client to run.
-
Set the system's root password.
-
Click on OK on the Add window.
-
Select Save Changes from the File menu to add support for the diskless client.
The diskless client is displayed in the Host Manager main window. It takes several minutes to add the diskless client support, particularly to create the system's root and swap areas and apply any applicable patches with the admclientpatch(1M) command.
 Caution -
Caution - For the diskless client to work properly, it needs root access to its /export/root directory. If Host Manager displays a message that the /export directory is already shared and has different share options than required, you need to allow root access to the client root area before the diskless client will function properly. The access mode for the client root is normally rw=clientname, root=clientname. If Host Manager displays a message that the /usr directory is already shared, it is because it tried to share /usr read-only. If you have it shared with read-write permissions, it is okay and you do not have to make any modifications.
-
Boot the diskless client from the network.
Refer to Chapter 12, Booting a System From the Network, for detailed information on how to boot a diskless client manually or how to set up a diskless client to automatically boot from the network.
-
Provide the following system configuration information for the diskless client during the initial boot process, if prompted.
-
Geographic region
-
Time zone
-
Date and time
-
-
Create a root password when prompted, if not set at the client creation time.
Example of a Completed Add Window for a Diskless Client
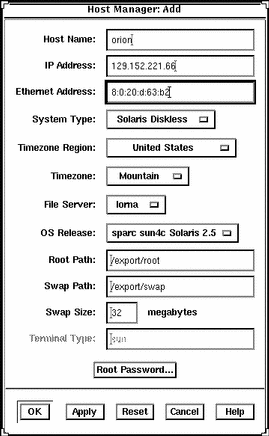
Example of a Command-Line Equivalent for Adding Diskless Client
The following command is equivalent to using Host Manager to add support for a diskless client.
% admhostadd -i 129.152.221.66 -e 8:0:20:d:63:b2 -x type=DISKLESS -x tz=US/Mountain -x fileserv=pluto -x os=sparc.sun4c.Solaris_2.5 -x passwd=abc -x root=/export/root\ -x swap=/export/swap -x swapsize=24 orion |
In this command,
|
-i 129.152.221.66 |
Specifies the IP address for the diskless client. |
|
-e 8:0:20:d:63:b2 |
Specifies the Ethernet address for the diskless client. |
|
-x type=DISKLESS |
Specifies the type of the system. |
|
-x tz=US/Mountain |
Specifies the system's timezone. |
|
-x fileserv=pluto |
Specifies the name of the OS server for the diskless client. |
|
-x os= sparc.sun4c.Solaris_2.5 |
Specifies platform, kernel architecture, and software release of the diskless client. |
|
-x passwd=abc |
Specifies the root password. |
|
-x root=/export/root |
Specifies the root path of the diskless client. |
|
-x swap=/export/swap |
Specifies the directory where the swap file will be created. |
|
-x swapsize=24 |
Specifies the size the swap file. |
|
orion |
Specifies the name of the diskless client. |
- © 2010, Oracle Corporation and/or its affiliates
