Installation Procedure
 To Summarize the Procedure
To Summarize the Procedure
-
Install the HBA hardware.
Follow the instructions in the appropriate Sun HBA installation guide found at http://docs.sun.com/app/docs?q=StorageTek+Host+Bus+Adapter.
-
Install the Sun Solaris OS as described in the next section, Installation Procedure
 To Perform a CD-ROM, DVD ROM, or Network-Based OS
Installation
To Perform a CD-ROM, DVD ROM, or Network-Based OS
Installation
After installing the HBA , perform the following steps for an interactive network-based installation of the Sun Solaris Express Developer's Edition x86/x64 OS.
For more information, refer to Solaris Express Installation Guide: Basic Installations, 819-2393 at http://docs.sun.com/.
-
If you are installing from a CD-ROM or DVD-ROM rather than over a network, insert the Sun Solaris Software into the CD-ROM or DVD-ROM drive.
-
Upon initial power up, provide the system BIOS and configure it to boot from either the network or CD-ROM (DVD-ROM) as applicable.
See Figure 10–1 for an example of one of several BIOS setup screens.
Note –The system BIOS setup screens are different for each system BIOS vendor.
Figure 10–1 System BIOS for Selecting Disk, CD-ROM, or Network Boot Device Priority
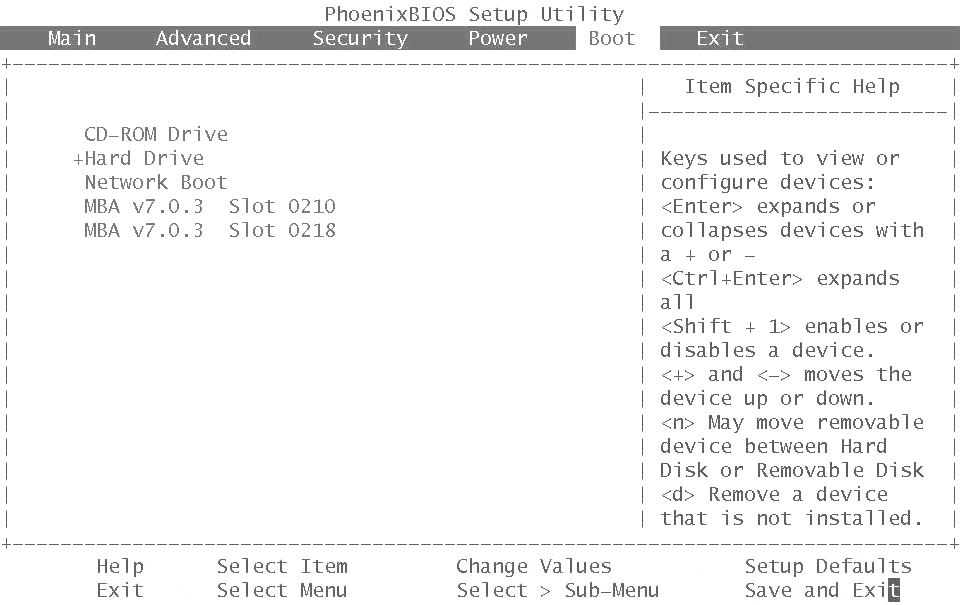
-
Install the Sun Solaris OS using the Solaris Interactive Installation (SunInstall). See Figure 10–2 for an example of one of several SunInstall screens.
Figure 10–2 Selecting an FC-based Boot Disk During Disk Selection
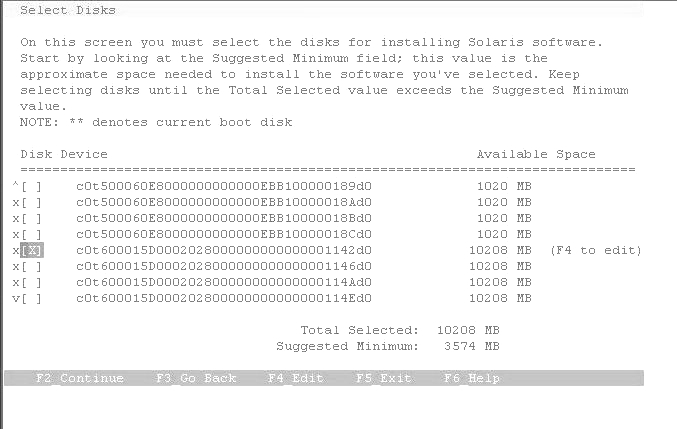
-
During installation, select a desired array and its associated LUN.
-
Select Manual Reboot at the end of the SunInstall utility screens and then verify your selections to start the Sun Solaris OS installation.
-
Before rebooting after the installation completes, issue the luxadm display command on the boot LUN.
See Figure 10–3.
# luxadm display /dev/rdsk/c0t600015D0002028000000000000001142d0s2 DEVICE PROPERTIES for disk: /dev/rdsk/c0t600015D0002028000000000000001142d0s2 Vendor: SUN Product ID: SE6920 Revision: 0202 Serial Num: 00500057 Unformatted capacity: 10240.000 MBytes Read Cache: Enabled Minimum prefetch: 0x0 Maximum prefetch: 0xffff Device Type: Disk device Path(s): /dev/rdsk/c0t600015D0002028000000000000001142d0s2 /devices/scsi_vhci/disk@g600015d0002028000000000000001142:c,raw Controller /dev/cfg/c4 Device Address 213600015d207200,0 Host controller port WWN 210100e08b206812 Class primary State ONLINE Controller /dev/cfg/c11 Device Address 213600015d207200,0 Host controller port WWN 210100e08b30a2f2 Class primary State ONLINEFigure 10–3 luxadm display Command and Output
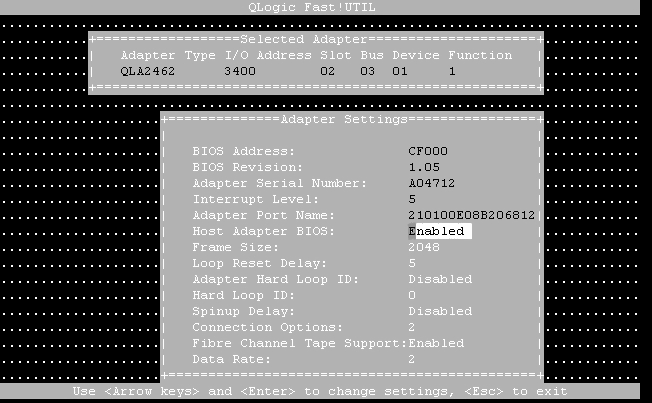
The following luxadm command output from the example in the figure can be used to map the MPxIO based c#t#d# to the HBA WWN and array WWN:
-
MPxIO c#t#d# = c0t600015d00020280000000000000001142d0
-
Array WWN = 213600015d207200, LUN 0
-
HBA WWNs = 210100e08b206812 and 210100e08b30a2f2
-
-
During the reboot process, watch the monitor so you can enter the HBA #1 BIOS screen and specify the boot device to be the FC LUN onto which you just installed the Sun Solaris OS.
Follow this step for each HBA to be used for multipathing, and specify the boot device to be the FC LUN on which you installed the Sun Solaris OS. See Figure 10–4 and Figure 10–5.
-
For the QLogic HBA BIOS, perform the following steps.
-
For the Emulex HBA BIOS, perform the following steps.
-
During host rebooting, press Alt-E to display the HBA BIOS screen.
-
Select the HBA that you want to enable as the boot device and enable boot.
-
Select Configure Boot Devices.
-
Select a boot entry.
-
Select the WWPN of the desired boot device.
-
Type the LUN number.
-
Select the boot LUN.
-
Select Boot Device with the Array WWPN.
-
Save and exit the HBA BIOS screen.
Figure 10–4 HBA BIOS Screen for an HBA WWN
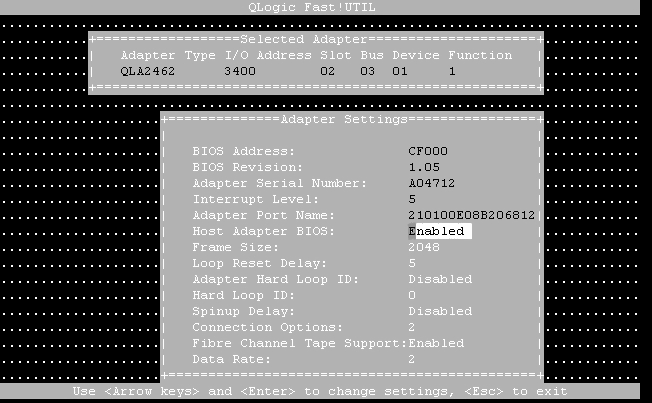
Figure 10–5 HBA BIOS Screen for Enabling Boot From the FC LUN
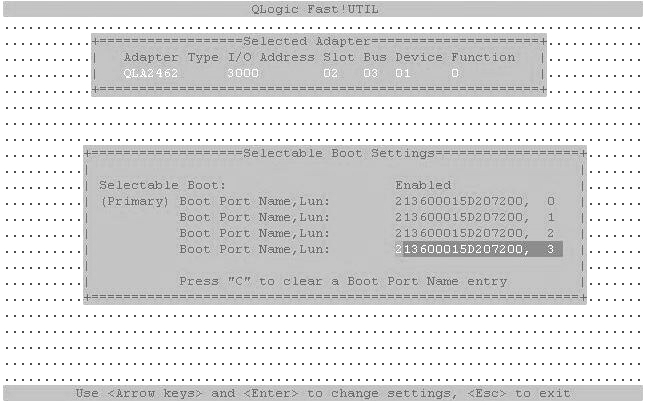
-
Note –The figure shows the following modifications:
-
Selectable boot = Enabled
-
ARRAY WWN = 213600015d207200
-
ARRAY LUN = 0
-
HBA WWN = 210100e08b206812
-
-
Repeat the appropriate modifications for all HBAs and all LUNs.
-
Type the system BIOS per the vendor’s access method and specify the boot device to be the FC LUN on which you installed the Solaris Express Developer's Edition OS. The following figure shows an example of one screen in a vendor’s system BIOS.
Figure 10–6 Example System BIOS for Enabling Booting from an FC LUN
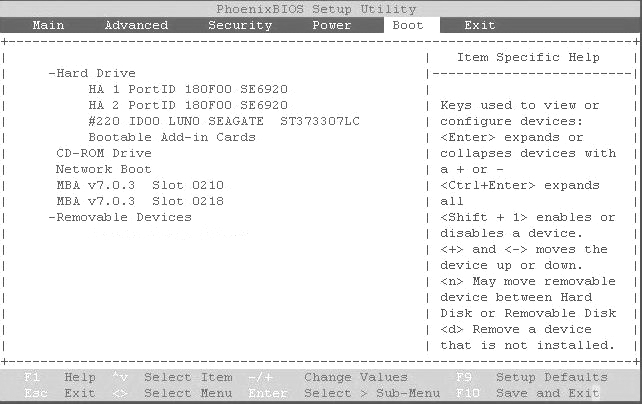
-
Reboot to the newly installed Solaris Express Developer's Edition OS using the FC LUN specified in the system BIOS.
- © 2010, Oracle Corporation and/or its affiliates
