| C H A P T E R 1 |
|
Hardware and Firmware Information and Issues |
This chapter describes issues related to the Sun Fire V20z and Sun Fire V40z hardware, including these topics:
Sun has released different versions of the Sun Fire V20z and Sun Fire V40z Servers. Not all hardware and software components are compatible with all versions of each server. In particular, memory VRMs and CPU VRMs might not be compatible with certain hardware configurations.
See TABLE 1-1 for hardware and software compatibility information through each release of the Sun Fire V20z and Sun Fire V40z Servers. Note that if multiple versions of the BIOS and NSV are compatible with a particular hardware configuration, the configuration is listed multiple times.
For more information about the differences between the servers, see Sun Fire V20z and Sun Fire V40z Servers--Differences Between Server Versions, available on the Sun documentation web site.
| Note - The chassis part number (PN) is labelled on the front panel of the server, near the DVD-ROM/Diskette Drive assembly. |
The BIOS Chipkill function might not work with servers running BIOS versions 1.35.3.2 and 2.35.3.2. To resolve this issue upgrade to NSV release 2.4.0.28. For more information about release 2.4.0.28, see Section 3.1, NSV Release 2.4.0.28.
To prevent data corruption on Solaris ZFS or Linux operating systems, create IM volumes before you install the OS. To create IM volumes use the LSI Configuration Utility.
On some earlier versions of LSI firmware, the array might fail to rebuild after swapping drives out of an IME RAID. Use the cfggen.exe utility and the following procedures to turn on the automatic rebuilding of a 1E array on systems with no existing RAID volumes or on systems with existing RAID volumes.
To update IME volume settings so that hot-swapped drives automatically configure themselves into a RAID (IM or IME) array on systems with no existing RAID volumes:
2. Insert a bootable floppy disk that contains the cfggen.exe utility.
3. At the command prompt, enter the following command:
The following message appears:
The following message appears:
Warning: Proceeding with this operation changes the behavior of IME volumes dependencies on hex value set. Are you sure you want top roceed (Y/N)? |
To update IME volume settings so that hot-swapped drives automatically configure themselves into a RAID (IM or IME) array on systems with existing RAID volumes:
2. Insert a bootable floppy disk that contains the CFGGEN. exe utility.
3. At the command prompt, enter the following command:
A:> cfggen 0 vsime 0x00000014 volume ID#
volume ID # The ID of the existing RAID array.
The following message appears:
The following message appears:
Warning: Proceeding with this operation changes the behavior of IME volumes dependencies on hex value set. Are you sure you want top roceed (Y/N)? |
The Solaris POCI driver was originally set to port 6789. This caused a conflict with another service on the Solaris OS. This conflict in turn caused a binding error during the Solaris system boot. To resolve this issue a new command was added to the SP command set. The new command allows you to change the the port value:
nnnn A port number value between 1 and 65535.
The command will change the port on both the SP and the platform OS (Solaris). The command only works with Solaris and has no effect on Linux or Windows distributions. The command also only works when the platform is fully powered-up and booted into Solaris. Once issued, the command will persist through SP and platform (Solaris) reboots and power-cycles. On the SP, the port configuration is stored in the /pstore/jnet_config file, and on Solaris, the configuration is stored in the /etc/init.d/poci.sh file.
Use the following command to retrieve the current value for the POCI port:
These commands allow enabling and disabling accesses to SSHD via protocol version 1, which is older and less secure than protocol version 2. The configuration setting that these commands issue persists through Service Processor reboots.
sp disable ssh1
This command disables protocol version 1
sp enable ssh1
This command enables protocol version 1 accesses to SSHD. This is the default setting.
sp get ssh1
This command queries the current state of the level 1 access of SSHD.
When certain errors occur during system boot, such as keyboard or floppy errors, the system BIOS generates a System Firmware Progress SEL entry and sends it to the SP. The BIOS uses an incorrect sensor number (0x00) when creating these SEL entries.
BIOS Update might fail due to an error in transmitting the file. If this occurs, retry the update.
| Note - To update the BIOS, you must first set jumpers, JP11 and JP12. |
If you want to boot the system to a USB floppy disk, you must first disable the floppy controller and the floppy drive. Disable the floppy controller in the BIOS setup, under the Advanced menu. Disable the floppy drive in the BIOS setup under the Main menu.
NSV release 2.4.0.6 and later include PowerNow! technology, developed by AMD to reduce power consumption and heat dissipation. PowerNow! accomplishes this by lowering the CPU frequency and voltage when the kernel load is low.
PowerNow! is not currently supported on the Solaris Operating System.
PowerNow! is not supported on all Linux operating systems. For those which do support it, HPET must be enabled. If HPET is disabled on a system with PowerNow! processors, follow the instructions in this section to configure the OS appropriately. Also refer to the documentation for your operating system.
PowerNow! is not supported on RHEL-4 64-bit and must be disabled as follows:
$ chkconfig --level 12345 cpuspeed off
PowerNow! is not supported on RHEL-4 32-bit at this time and is already disabled by default. No action is needed.
PowerNow! is supported on some SLES 9 versions, as described in this section.
PowerNow! is enabled by default on all systems. No action is necessary to enable PowerNow! functionality
PowerNow! is not supported on SLES 9 SP1 64-bit at this time and must be disabled by doing the following procedure:
1. Open the following file in a text editor:
/etc/sysconfig/powersave/common
POWERSAVE_CPUFREQD_MODULE=”off”
To enable and use PowerNow! on SLES 9 SP2 (or higher) 32-bit:
1. Add the boot parameter clock=pmtmr to the file:
PowerNow! is not supported for dual-core processors under SLES 9 SP1 32-bit. Follow this procedure to disable PowerNow!:
1. Open the file /etc/sysconfig/powersave/common in a text editor and replace:
POWERSAVE_CPUFREQD_MODULE=”off”
PowerNow! is supported for single-core processors under SLES 9 SP1 32-bit. Follow this procedure to enable PowerNow!:
1. Open the /boot/grub/menu.lst file in a text editor and add the boot parameter clock=pmtmr.
Sensor Fans 5 through 12 might report 0 rpm during a platform power-on condition, but quickly reports a return to normal.
If SNMP, email, or other alerts are configured for critical events, this issue generates notices if a fan alert does occur. This problem does not affect the performance of the fans or any other part of the system.
The LSI Option defaults interfere with the ability of RAID 1E (IME) to automatically rebuild swapped drives. The following workaround will enable you to rebuild failed drives in an IME RAID array.
1. While the system boots and the on-board LSI SCSI controller initializes, press Ctrl-C to enter the LSI Configuration Utility.
2. Select the SCSI adapter on PCI Bus 2, then press Enter.
3. Choose RAID Properties from the menu, then press Enter.
4. In the Device Identifier list, locate the drive that you want to add as a hot spare.
This typically has the same SCSI ID as the drive that failed, but was replaced with a functional disk. This example uses SCSI ID 0.
5. Highlight the Hot Spare field for the drive you located in Step 4, then press - (minus) to add the drive as a hot spare.
The value in the Hot Spare field changes from No to Yes.
6. Press Delete to incorporate this drive as a hot spare.
The drive is erased so the drive can be synchronized with the other drives.
8. Choose Save changes and Exit Menu to confirm your selection, then press Enter.
The drive is synchronized into the current IME RAID array.
| Note - Boot the system into the operating system for faster synchronization results. |
Four-function PCI-X option cards (such as the X9273A Gigabit Quad Ethernet card from Sun) are not supported for Sun Fire V20z or Sun Fire V40z Servers when running at 133MHz. If you install this type of card, your options are different depending on which server you use.
This server has four PCI-X 133MHz slots. You can install a four-function option card into one of these four slots; however, the BIOS clocks the card down to 100 MHz. The BIOS does not notify you that the bus is clocked down from 133MHz to 100MHz. You cannot override this setting in the BIOS.
This server has one 133MHz PCI-X slot. Four-function PCI-X option cards are not supported on the Sun Fire V20z because this slot cannot be clocked down.
If the four-function option card is installed in this slot, the system displays the following warning message during the boot process:
If you chose not to remove the card as prompted, take the following steps:
1. In the Setup menu, choose Settings > Advanced.
2. Set the 8131 Errata 56 PCLK option to Enabled. By default this is set to Disabled.

|
Caution - Choosing to enable the 133MHz slot when a four-function PCI-X option card is installed in the V20z Server is not recommended and could result in data corruption. |
For more information, refer to the public AMD document at:
http://www.amd.com/us-en/assets/content_type/white_papers_and_tech_docs/26310.pdf
Because of framing errors, some serial concentrators fail to work with the server when the server is set to a baud rate greater than 9600. The problem occurs because the server has very fast processors and UARTS with 16-byte FIFOs, causing the transmit bandwidth to become completely saturated. There is no empty space left between one asynchronous byte and the next--the stop bit of one byte is followed immediately by the start bit of the next byte.
As a consequence, the terminal (or other device) on the receiving end of this treatment must be fast enough to keep up, without missing a single byte. When a serial concentrator clears its receiver overflow and begins to receive once again, it can no longer detect where the start and stop bits are. This results in an endless stream of framing errors, both detected and undetected.
Perform the following procedure on the Sun Fire V20z or Sun Fire V40z Server:
1. Press the F2 key to enter the BIOS Setup Utility.
2. In the Advanced menu, choose the Console Redirection submenu, then press Enter.
3. In the Console Redirection menu, choose the Baud Rate option and choose your desired baud rate (the default is 9600).
4. Select the Flow Control option and choose CTS/RTS.
5. Select the Console Type option and choose your desired terminal type.
6. Press the F10 key to save your changes.
Perform the following procedure on the serial-concentrator console:
1. Choose the desired port number.
2. Choose the baud rate that matches the baud rate you selected for the server.
3. For the Flow Control option, select Hardware.
4. For the DCD Sensitive option, choose Yes or No, depending on your preference.
5. Verify that you have the correct RJ-45 female to DB-9 female adapter (refer to your serial-concentrator user documentation.)
If you still encounter a few framing errors, check the cabling between the server and the serial concentrator.
On a server running a Linux operating system (OS), one of the ports on a dual-port Ethernet PCI card (Pro1000MT) might stop transmitting and receiving data.
During periods of high traffic over the dual-port PCI card, at some point, one port on the card might stop transmitting and receiving data, while the other port continues to function. Usually, the port remains out of service until the PCI card is reset. Occasionally, the NETDEV watchdog times out and thus resets the card.
The PCI card can be reset either manually (through the command ifconfig) or automatically (due to the NETDEV watchdog timing out).
When this problem occurs, you will see (in the network statistics) an increased error count for dropped packets; you can view the network statistics by running the ifconfig command.
To resolve this issue, follow this procedure to set the “Maximum Memory Read Byte Count” value to 512.
1. To determine the correct bus IDs for your dual-port card, run the following command as the root user:
The bus ID depends on the number and location of the PCI card(s) installed in your server. The bus ID displays as bus:device.function, in the format of bb:dd.f.
The following lines show sample output from this command:
03:01.0 Ethernet controller: Intel Corp.: Unknown device 1079 (rev 03) 03:01.1 Ethernet controller: Intel Corp.: Unknown device 1079 (rev 03) |
The bus ID appears at the beginning of each line. In this example, the bus IDs are 03:01.0 and 03:01.1.
2. Add the following two commands to the end of the boot script for your operating system. These commands set the maximum byte count to 512.
/usr/X11R6/bin/pcitweak -w bb:dd:0f 0xe4 0x0002f007
/usr/X11R6/bin/pcitweak -w bb:dd:0f 0xe4 0x0002f007
bb:dd:0f The bus ID determined in Step 1.
For Red Hat Enterprise Linux (RHEL) 3, the path and boot-script file is:
For SUSE Linux distributions, the path and boot-script file is:
3. After you modify the boot-script file, save the file, and then reboot your server.
Data-receiving errors (Rx-ERR) might be observed only when servers are connected directly with no switch or router in between (port-to-port), through the ports on the Intel PCI Network Interface cards (NICs). The port-to-port connection is not normally configured in a network-server environment.
After adding the LSI U320 PCI card (LSI22320-R) to the server and rebooting, you might see the following error message:
You can safely ignore this message. The server will boot up successfully. Even if you restore defaults, you will still see this message when using this card.
When attaching an external SCSI array to the add-on LSI U320 PCI card (Sun part number X9265A), the following drives and firmware levels are not supported.
Data-miscompare issues have been observed with these types of drives using the firmware levels indicated:
To resolve this issue, update the firmware of these drives to 0507 or later (for 10K rpm drives) and to 0449 or later (for 15K rpm drives).
You must install the LSI drivers provided by Sun for the Linux operating system. You can find the Linux drivers in the directory /support on the Sun Fire V20z and Sun Fire V40z Servers Documentation and Support Files CD.
| Note - The Solaris operating system already includes the proper drivers. |
The duration of the synchronization operation depends on the size of the hard disk drives and whether the OS and LSI drivers are loaded.
If you reboot the server before the synchronization operation completes, the synchronization operation resumes after the server finishes rebooting.
Without the LSI drivers loaded (typically, the OS is not yet installed on the server), the data transfer for synchronizing the hard disk drives operates in asynchronous mode. The transfer speed in this case is over 10 times slower than in synchronous mode.
The average time necessary to synchronize two hard disk drives in asynchronous mode is approximately one hour per Gbyte of storage. This means that, without the OS installed, it takes about 73 hours (just over three days) to synchronize two 73 Gbyte hard drives.
The server is not “out of service” during the synchronization process. You can still access the hard disk drives.
When the OS is installed on the server with the proper SCSI drivers, the data transfer operates in synchronous mode, allowing for transfer speeds up to 3 MB/sec.
To calculate the approximate time necessary to synchronize two hard disk drives, use the following formula (Vol represents the volume size in Gigabytes):
resync time (Hours) = ((Vol * 1024)/ 3 MB/sec)/ 3600
In the case of two 73 Gbyte hard disk drives, the synchronization time is:
((73 * 1024)/ 3)/ 3600 = 6.92 hours or 6 hours 55 minutes
| Note - If you use the service processor (SP) to power down a server remotely, you should install the nps package. With the nps package installed, you can use the SP Platform Shutdown or Power Cycle command to perform a graceful shutdown of the server without using the -f argument. The nps package is on the Sun Fire V20z and Sun Fire V40z Servers Documentation and Support Files CD shipped with the product, or from the download center at:
http://www.sun.com/download/index.jsp?tab=2 |
If the nps package is not installed on the server, you must add the -f argument when you run either of these SP commands from the SP command line. The -f argument forces the server to shut down or to power cycle.
In this case, the SP command-line syntax to shut down the server is:
$ platform set power state off -f
The SP command-line syntax to power cycle the server is:
$ platform set power state cycle -f
If you add a PCI card to the server, you might encounter an error message during the power-on self test (POST), such as the following example:
Error Message: Expansion ROM not initialized. PCI Mass Storage Controller in Slot 01 Bus: 02, Device: 05, Function:00 |
If you press the F1 key at this point, the OS loads normally.
Perform this procedure to prevent the error message from appearing. After you complete the steps, you will not see the POST error message during boot.
1. Press the F2 key to enter the BIOS Setup Utility.
2. In the Advanced menu, choose the PCI Configuration submenu.
3. Choose PCI Device Slot 1 or 2 (select the slot in which you installed the new device).
4. Change the Option ROM Scan value to Disabled.
5. Press the F10 key to save your changes.
Subsequent POST runs will not produce the error message.
Perform this procedure to prevent the error message from appearing. After you complete the procedure, you can boot from the SCSI-controlled card without seeing the POST error message.
1. Press the F2 key to enter the BIOS Setup Utility.
2. In the Advanced menu, choose the PCI Configuration submenu.
3. Choose Embedded Broadcom Gbit 0 or Embedded Broadcom Gbit 1 (select the port that does not connect to your networked PXE server).
4. Change the Option ROM Scan value to Disabled.
5. Press the F10 key to save your changes.
This section discusses known issues and considerations on both the original and the updated releases of the Sun Fire V20z Server. For more information about the releases, see the document Sun Fire V20z and Sun Fire V40z Servers--Differences Between Server Versions.
After you perform a BIOS update, the SP might display the older BIOS revision. To resolve this issue, reboot the platform using the following command:
Floating interrupt pins on the serial port cause spurious interrupts on the serial port on the motherboard of the Sun Fire V20z Server.
This issue appears only when you are using the serial-over-LAN feature.
If you are not using the serial-over-LAN feature, you can avoid this issue by doing the following:
1. Turn on or reboot the server.
2. Press the F2 key to enter the BIOS Setup Utility.
3. Disable the Console Redirection option.
If you are using the serial-over-LAN feature, perform the following step:
1. Update your server to the latest BIOS release, available as part of the NSV 2.2.0.8 or later from the Sun Download Center.
If you are running a system running the Solaris OS, you do not need to make any special changes after the BIOS is updated.
If you still encounter this issue, you can redirect the console over the serial port, using the following procedures. (You can also find these procedures in Chapter 4 of the Sun Fire V20z and Sun Fire V40z Servers--Server Management Guide.)


To enable Console Redirection over Serial on a Solaris-based server:
1. In a terminal window, run the eeprom command to change the settings for the output and input devices, as shown here:
| Note - For Solaris 10 1/06 and later, use the command:
eeprom console=ttya |
2. To verify your changes, run the eeprom command in a terminal window with no arguments.
The contents of the bootenv.rc file display in the terminal window.
3. Locate the following lines and verify that they display the correct values.
To reset the output and input devices to the default settings, run the eeprom command with the following arguments:
| Note - For Solaris 10 1/06 and later, use the command:
eeprom console=text |
If you are running a Linux-based system, make the following changes:
Add the following line to the end of the /etc/securetty file:
Add the following line to the list of gettys in the /etc/inittab file:
co:2345:respawn:/sbin/agetty -L ttyS0 9600 vt100
The list of gettys in the inittab file should read as follows:
# getty-programs for the normal runlevels
# <id>:<runlevels>:<action>:<process>
# The "id" field MUST be the same as the last
# characters of the device (after "tty").
co:2345:respawn:/sbin/agetty -L ttyS0 9600 vt100
1:2345:respawn:/sbin/mingetty --noclear tty1
2:2345:respawn:/sbin/mingetty tty2
3:2345:respawn:/sbin/mingetty tty3
4:2345:respawn:/sbin/mingetty tty4
5:2345:respawn:/sbin/mingetty tty5
6:2345:respawn:/sbin/mingetty tty6
This section discusses issues on both the original and the updated releases of the Sun Fire V40z Server. For more information about the releases, see the Sun Fire V20z and Sun Fire V40z Servers--Differences Between Server Versions.
The Sun Fire V40z server supports the Opteron DC 890 CPU, 2.8 GHz, E6 stepping.
If you replace the Super FRU (the chassis, motherboard, and certain CRUs) on the Sun Fire V40z server and the server fails to boot due to a PCI ID mismatch, see the “Procedure for Resolving a Failure to Boot Due to a PCI ID Mismatch” in Chapter 4 of the Sun Fire V20z and Sun Fire V40z Servers User’s Guide.
The Sun Fire V20z and V40z servers support 4 Gbyte DDR1-400 DIMMs. To order, go to the Sun Store at http://store.sun.com.
The PCI/PCI-X Hot Plug feature reserves resources for Hot Plug PCI and PCI-X slots. Because the feature reserves memory for PCI/PCI-X Hot Plug capability, this memory is not available for other uses. In systems with less than 4 GB, the loss is negligible. However, in systems with memory 4 Gbyte and above, the user might find the trade-off in memory loss to be unacceptable.
In NSV releases earlier than 2.4.0.6, the PCI/PCI-X Hot Plug feature was enabled by default, and you could not disable it.
In NSV 2.4.0.6 and later releases, the feature is disabled, and you are allowed to enable or disable the feature, as described in the following subsections.

|
Caution - PCI/PCI-X Hot Plug is not supported by Sun and is not supported under Linux or Solaris. The following sections are for your informational purposes. |
To use the PCI/PCI-X Hot Plug feature with 2.4.0.6 and later releases, enable the feature in BIOS by doing the following:
1. Press the F2 key to enter the BIOS Setup Utility.
2. In the Advanced menu, choose the PCI Configuration submenu.
3. Choose PCI/PCI-X Hot Plug Enable.
The default value displays as [Disabled].
4. Press the down arrow key to toggle this value to [Enabled].
5. Press the F10 key to save your changes.
To verify that the PCI/PCI-X Hot Plug feature is enabled:
1. Press the F2 key to enter the BIOS Setup Utility.
2. In the Advanced menu, choose the PCI Configuration submenu.
The toggle should show as [Enabled].
| Note - This issue is resolved in the BIOS included with NSV 2.2.0.6h and later releases. |
| Note - The Boot-Over-InfiniBand feature is not supported at this time. |
On a Sun Fire V40z Server running BIOS version 2.18.11 or below, support for the Topspin Infiniband Host Channel Adapter (HCA) (Sun PN X9270A) is limited to Slots 2 and 3.
You can install more than one Sun Dual Gigabit Ethernet + Dual SCSI PCI option card in the Sun Fire V40z Server. However, you cannot install two of the option cards in PCI slot 2 and slot 3 at the same time.
For example, if you install a Sun Dual Gigabit Ethernet + Dual SCSI PCI option card in PCI slot 2, you can install one or more of the same option cards in slots 4, 5, 6 or 7, but not in slot 3.
For more information about this option card, go to:
http://www.sun.com/products/networking/ethernet/
dualgigabitethernet/details.xml#Supported%20Platforms-12
If your Sun Fire V40z Server has two power supplies installed, operate the server with an AC power cord attached to each power supply.
If you disconnect one power cord, the SP event log will fill with messages indicating that the power supply is disconnected. You can ignore the messages, but other events in the log might not be seen.
| Note - If you remove original heat sink hardware and replace it with new hardware, follow the instructions provided with your replacement kit. |
Improper removal and installation of the heat sink can strip the threads on the heat sink spring assemblies. To ensure that this does not occur, remove and install the heat sink according to the instructions below.
There are two types of thermal devices used to cool the system processors in model 2100 and 4300/4300-E products. The first type is a heat pipe, which is used in the model 4300 and 4300-E products for the processors on the main system board. The second type is a low-profile finned heat sink, which is used on the model 2100 product to cool the main system processors, and on the auxiliary CPU board of the model 4300 and 4300-E products to cool the expansion processors. The following instructions refer to the low-profile finned heat sink only. Refer to your hardware service documentation for instructions pertaining to the heat pipe.
1. With the appropriate screwdriver, alternately loosen the back and front spring assemblies, not more than three turns each, until the heat sink screws are completely loose.
2. Carefully remove the spring assemblies and the washers that lie beneath each of the assemblies and set them aside.
3. Remove the heat sink by wiggling the heat sink slightly to free it from the thermal grease.

|
Caution - Be careful not to bend or damage the heat sink fins. Damaged fins will degrade the performance of the heat sink. |
4. Inspect the heat sink for lint and dust. If necessary, clean it with a vacuum or with compressed air.
5. Place the heat sink upside down on a flat surface, so that the thermal grease does not contaminate other components.
6. Use the plastic card from your Processor Replacement Kit to scrape any thermal grease from the heat sink and from the top of the processor.
7. Use the pre-moistened, anti-static wipe from your Processor Replacement Kit to wipe any residual grease from the heat sink, from the top of the processor, and from the plastic card.
You can replace the processor, if necessary. Follow the instructions in your server guide or the document that came with the new part. Continue with the heat sink installation instructions below.
1. Use the syringe from your replacement kit to apply approximately 0.1 ML/CC of the thermal grease, in a circular pattern, to the top of the processor case.
2. Use the plastic card from your Processor Replacement Kit to carefully distribute the grease. Scrape off any excess grease until only an extremely thin and uniform layer remains. Any voids or crevices can create air pockets, so ensure that coverage is thin but thorough.
3. Carefully position the heat sink on the processor. Align the holes on either side of the heat sink over the standoffs for the spring assemblies. Ensure that both heat sink holes are centered over their respective standoffs.
4. Place the spring assembly washers over the heat sink holes, and ensure that they also are centered over their respective standoffs.
FIGURE 1-1 Relationship of Heat Sink, Spring Assy., Washer, and Standoff
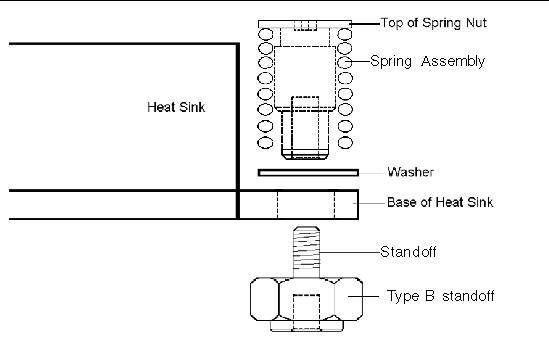
5. Carefully press down firmly and evenly on the heat sink, to hold it securely in place while you install the spring assemblies.
Continue to press down on the heat sink.
6. Place the rear spring assembly (the one nearest the PCI support post) over the rear standoff, and without the use of any tools, hand-tighten it as far as the spring assembly allows.
7. Still pressing down firmly and evenly on the heat sink, place the front spring assembly over the front standoff, and hand-tighten it as far as the spring assembly allows.
After both spring assemblies have been hand-tightened, you can release the downward pressure you applied on the heat sink.
8. To ensure that the spring assemblies center properly in the holes, grasp the top of the heat sink and gently wiggle it, both left and right, until the spring assemblies center into the holes.
9. After you wiggle the heat sink in to place, hand-tighten the spring assemblies again (use no other tools) to ensure that they are snug against the washers and the heat sink.
10. Attempt to wiggle the heat sink again. You should notice only a small amount of side play if the spring assemblies have fully centered in the holes.
11. Lightly hold the heat sink in place as you complete the installation with the appropriate tool.
12. Tighten the rear spring assembly three turns.
13. Tighten the front spring assembly three turns.
14. Continue to alternate the tightening of the rear and front spring assemblies until both spring assemblies "bottom out" on the standoffs.
Copyright © 2007 Sun Microsystems, Inc. All Rights Reserved.