| C H A P T E R 2 |
|
Software Installation |
This chapter includes the following sections:
This chapter includes information on installing an operating system on your server, if you plan to use an operating system other than the Solaris 10 Operating System (OS) preinstalled on the Sun Fire X2100 Server.
10 Operating System (OS) preinstalled on the Sun Fire X2100 Server.
Diagnostics software is also included on the Sun Fire X2100 Server Supplemental CD. Instructions for using the diagnostics software are provided in the Sun Fire X2100 Server User Guide, 819-3721.
FIGURE 2-1 for illustrates the process flow for installing an operating system on your server.
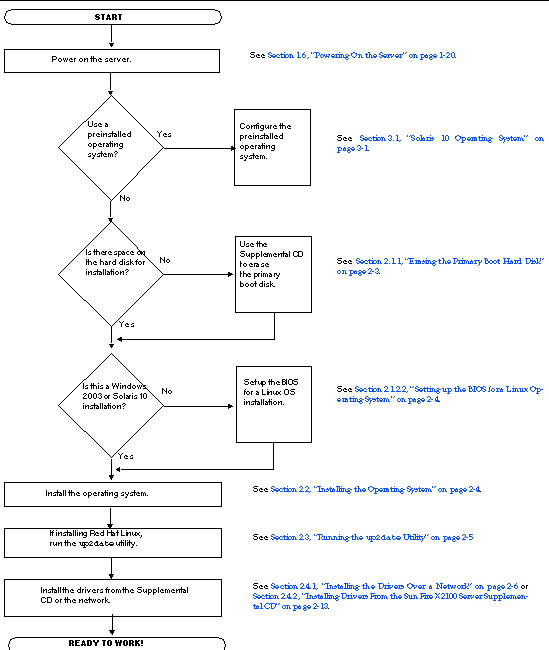
If you do not have enough space on the boot partition to install an operating system, there is an Erase Primary Boot Hard Disk option on the Sun Fire X2100 Server Supplemental CD main menu, which enables you to erase other installed operating systems to make room for the new installation.
To erase the primary boot hard disk:
1. Back up all data that you want to save on the hard drive.
2. Insert the Supplemental CD into the server's DVD drive.
3. When the main menu appears, select the following option from the Supplemental CD main menu:
3. Erase Primary Boot Hard Disk
This option erases all partitions currently located on the primary hard drive, except for the diagnostic partition. If the diagnostic partition is present, it remains untouched.
If you plan to install an operating system onto the Sun Fire X2100 Server, you need to make sure that the BIOS is set up correctly before you install the software. See the procedure that matches the operating system you plan to install.
The default for the Installed O/S option is Others. If the default has not been changed, you do not need to perform this setup for the Windows 2003 or Solaris 10 operating systems.
If the BIOS Installed O/S option has been changed from the default, do the following for Windows 2003 or Solaris 10 operating system:
1. Power on the server and press F2 at the Sun logo screen to enter the BIOS Setup menu.
2. Select the Advanced BIOS Features menu.
3. Change the Installed O/S option to Others.
4. Press F10 to save your changes and exit the BIOS.
For Linux operating systems (Red Hat Enterprise Linux 3 and 4 and SUSE Linux Enterprise System), do the following:
1. Power on the server and press F2 at the Sun logo screen to enter the BIOS Setup menu.
2. Select the Advanced BIOS Features menu.
3. Change the Installed O/S option to Linux.
4. Press F10 to save your changes and exit the BIOS.
If you do not with to use the Solaris 10 Operating System preinstalled on your Sun Fire X2100 Server, you can install an operating system of your choosing.
TABLE 2-1 shows the operating systems currently supported on the Sun Fire X2100 Server:
Please note the following items regarding operating systems:
http://www.sun.com/servers/entry/x2100/os.jsp
http://wwws.sun.com/software/linux/index.html
If you are installing the Red Hat Enterprise Linux software, run the up2date utility after installing the operating system and before installing the video drivers from the Sun Fire X2100 Server Supplemental CD.
|
Note - If you have already installed the NVIDIA drivers, you must reinstall them after running up2date, because the kernel will be updated. |
After installing the operating system, install the drivers that correspond to your operating system over a network or run the installation script provided on the Sun Fire X2100 Server Supplemental CD.
The Sun Fire X2100 Server Supplemental CD is included with your Sun Fire X2100 Server. You can also download the Supplemental CD from the downloads link at:
http://www.sun.com/servers/entry/x2100/
If you have created a new diagnostic partition, you also need to run this script to mount the diagnostic partition for all supported operating systems. (See the Sun Fire X2100 Server User Guide, 817-6585, for information about how to create a diagnostic partition.) The diagnostic partition cannot be mounted on a Windows 2003 server.
This section covers the following topics:
The following procedures describe how install the drivers over the network. This includes setting up a system to house the drivers, as well as connecting the Sun Fire X2100 Server to the system that houses the drivers to install them.
Use these procedures to install the drivers if you do not have a CD or DVD drive installed or connected to the system.
This section covers the following topics:
This section describes how to create a shared folder on a server attached to the same subnet as the Sun Fire X2100. Use the procedure appropriate to the type of host system:
|
Note - Throughout this section, the variable hostname is used to refer to the system on which the shared drivers directory is installed. |
1. Log in as root (superuser) to the hostname system.
2. Create a drivers directory.
3. Change accessibility for the drivers directory to be viewable by all.
4. Change to the /etc/dfs directory.
5. Open the dfstab file in a text editor.
6. Add the following line to the dfstab file:
7. Save and exit the dfstab file.
8. At the command prompt type:
9. The /export/home/drivers directory is now on the network as /net/hostname/export/home/drivers.
10. Copy the drivers as shown in Section 2.4.1.2, Copy the Drivers from the Supplemental CD.
1. Log in as root (superuser) on the hostname system.
Where hostname is the system on which the drivers were originally installed.
2. Create a drivers directory.
3. Change accessibility for the drivers directory to be viewable by all.
4. Change to the /etc/dfs directory.
5. Open the dfstab file in a text editor.
6. Add the following line to the end of the dfstab file.
7. Save and exit the dfstab file.
8. Type the following command at the prompt:
The /drivers directory will now be seen on the network as /net/hostname/drivers.
9. Copy the drivers as shown in Section 2.4.1.2, Copy the Drivers from the Supplemental CD.
1. Log in as administrator to the hostname system.
2. Make the directory C:\drivers from within Windows Explorer.
3. Right click on C:\drivers from within Windows Explorer.
4. Select Sharing and Security.
5. Click the Permissions button.
6. Select the Full Control option for Permissions for Everyone.
9. Click the Apply button from within the drivers Properties window.
11. The C:\drivers directory will now be seen on the network as
\\hostname\drivers.
12. Copy the drivers as shown in Section 2.4.1.2, Copy the Drivers from the Supplemental CD.
1. Insert the Supplemental CD into the CD/DVD drive of the hostname system.
2. Use the appropriate command for your operating system to copy the drivers directory into the shared folder created in Section 2.4.1.1, Create a Shared Drivers Directory:
Where cdrom-mount-point is the mount point for your Linux distribution.
3. Log in to the Sun Fire X2100 system as superuser (Linux and Solaris) and administrator for Windows.
4. On a Sun Fire X2100 connect to the network share directory created in Section 2.4.1.1, Create a Shared Drivers Directory, using the command that applies to the appropriate OS:
ii. Select Tools from the pull down menu.
iii. Select Map Network Drive.
5. Install the drivers as shown in Section 2.4.1.3, Install the Drivers onto the Target Sun Fire X2100 Server.
Install the drivers onto the target Sun Fire X2100 server using the instructions for the appropriate operating system.
2. Type the following command to install the drivers:
The script installs the networking and sound drivers.
The script prompts you to reboot the system for changes to take effect.
4. When Xserver choices are displayed, select the default Xorg.
5. When prompted for networking information on your system, enter the networking information for your server.
2. Type the following at the command line:
3. Type the appropriate command to install the drivers:
If the drivers do not install properly, you have two other alternatives:
|
Note - Read the instructions in Section FIGURE 2-1, Installation Flow Diagram before following this procedure. You might need to install additional drivers on your system before installing the chipset and display drivers. |
If you plan to only install the Windows chipset and display drivers, follow this procedure.
1. Browse to \\hostname\drivers\windows to get the drivers.
2. Install the drivers through the Device Manager.
If your server has an onboard DVD drive, you can install the drivers directly, using the Sun Fire X2100 Server Supplemental CD.
This section covers the following topics:
The order of installation for Linux operating system and drivers is as follows:
1. Remove the preinstalled Solaris operating system from the server. See Section , Installing RAID Drivers Using the 2003Reburn Script.
2. If necessary, set up the BIOS for Linux operating system installation. See Section , Installing RAID Drivers Using the 2003Reburn Script.
3. Install the operating system.
4. If you installed a Red Hat Linux operating system, run the up2date utility as shown in Section 2.3, Running the up2date Utility.
5. Install the drivers as shown in the following procedure.
To install the video drivers and mount the diagnostic partition when running a Linux operating system:
1. Log in to the Sun Fire X2100 Server as superuser.
2. Insert the Sun Fire X2100 Server Supplemental CD into the DVD drive and type:
Where /mountpoint is the directory to which the CD is mounted and operating_system is the type of Linux installed on the server.
3. If the CD does not automount, open a terminal window and mount the CD by typing the following command:
Where /mountpoint is the appropriate mount point for the OS and optical drive type.
4. Change to the /mountpoint/drivers/linux/operating_system directory.
Where /mountpoint is the directory that the CD is mounted to, and operating_system is the type of Linux installed on the server.
5. Run the installation script by typing the following command:
This script is not executed if the X server is running.
6. If the script exits and you receive an error message, do the following steps to disable the X server:
a. Type the following command at the system prompt:
7. Eject the CD after the driver installation completes.
The following instructions are for installing drivers if you are performing a fresh installation of the Solaris 10 operating system. You do not need to reinstall the drivers if you are using the preinstalled version of the operating system.
1. Remove the currently installed operating system from the server. See Section 5., Run the installation script by typing the following command:.
2. If necessary, set up the BIOS for Solaris operating system installation. See Section 5., Run the installation script by typing the following command:.
3. Install the operating system.
4. Install the drivers as shown in the following procedure.
To install the drivers and mount the diagnostic partition when running the Solaris 10 Operating System:
1. Log in to the Sun Fire X2100 Server as superuser.
2. Insert the Sun Fire X2100 Server Supplemental CD into the DVD drive.
The CD is automounted by the Solaris 10 Operating System.
3. Change to the /cdrom/cdrom0/drivers/sx86 directory by typing the following command:
4. Run the install script by typing the following command:
The networking and sound drivers are now installed.
The script prompts the user to reboot the system for changes to take effect.
6. When Xserver choices are displayed, select the default Xorg.
7. When prompted for networking information on your system, enter the networking information for your server.
The Sun Fire X2100 Server Supplemental CD contains NVRAID, NVIDIA display, and NVIDIA chipset drivers for Windows 2003. If you are installing NVRAID drivers, you need to use the 2003Reburn script to create a new Windows 2003 CD containing the necessary drivers or create a boot diskette to install the drivers before installing the Windows 2003 operating system.
The order of Windows 2003 server operating system and driver installation is as follows:
1. Remove the preinstalled Solaris operating system from the server. See Section 2.1.1, Erasing the Primary Boot Hard Disk.
2. If necessary, set up the BIOS for the Windows 2003 Server operating system. See Section 2.1.2, Setting up the BIOS for Operating System Installation.
3. If you plan to use the server RAID functionality, install the NVRAID drivers before installing the operating system, using one of the following methods:
4. Install the operating system.
5. Install the Ethernet and chipset drivers as shown in Installing Windows 2003 Drivers.
|
Note - The Supplemental CD does not mount the diagnostic partition for Windows 2003. |
The Sun Fire X2100 Server Supplemental CD (705-1364) contains a script that allows you to create a new Windows 2003 CD with the necessary RAID drivers. After creating the new CD, you can boot it and install Windows 2003 normally. This new CD automatically installs the drivers, making it unnecessary to use a USB diskette drive and to install the NVRAID drivers.
For specific and current information on the 2003Reburn script, see the description at the top of the script. If you have version 1.3 of the Supplemental CD, the script is in the /utilities/reburn directory. On earlier versions of the Supplemental CD, the script was in the /utilities/reburn directory.
To install Windows 2003 using a RAID configuration, you need the following:
To create a Windows 2003 CD with the Sun Fire X2100 Server drivers:
1. On a Solaris x86, Solaris OS (SPARC Platform Edition), Red Hat Enterprise Linux 3 or 4, or SLES 9 system, insert the Sun Fire X2100 Server Supplemental CD into a CD or DVD drive.
2. As superuser, create a temporary directory with at least 1.2 GB of space.
3. Copy the 2003REBURN_version.zip file to that directory.
Where version is the current version of 2003Reburn.
4. Eject the Supplemental CD and insert your retail Windows 2003 32 CD.
5. Unzip the 2003Reburn_version.zip file.
The script displays the driver files it expects to be located in the current directory. When all four driver files are downloaded into that directory, the script creates a new ISO image and then automatically burns that ISO image onto a CD if the system has a CD burner.
7. After the CD has been created, install Windows 2003 Professional on the Sun Fire X2100 Server.
8. When the OS installation is complete, install the Ethernet and chipset drivers as shown in Installing Windows 2003 Drivers.
This section explains how to create a boot diskette for the NVIDIA RAID drivers using the Sun Fire X2100 Server Supplemental CD, and how to install the drivers onto your server.
To install the NVIDIA RAID drivers using a boot diskette, you need the following:
To create a boot diskette for Windows 2003 32-bit and 64-bit, you need a Windows system with a CD drive and a diskette drive.
1. On a Windows system, insert the Sun Fire X2100 Server Supplemental CD.
2. Change to the following directory on the CD:
D: \DRIVERS\WINDOWS\OS\CHIPSET
Where OS is 2003_32 or 2003_64.
3. Unzip the appropriate file under the CHIPSET directory and extract the files to a local directory (for example C:\raid).
4. Insert a preformatted blank diskette into the server.
5. Change to the directory where the files were extracted (for example, C:\raid), then open the appropriate directory for your OS.
For 2003_64, open IDE\Win2k\sataide
6. Select all files in the directory and copy them to the diskette drive (a:).
7. Configure RAID in the Sun Fire X2100 Server BIOS.
a. Reboot the server and press the F2 key when you see the Sun logo screen.
The BIOS Setup screen is displayed.
b. Select Integrated Peripherals from the main menu.
d. Under RAID, change the setting to Enable.
e. Press the F10 key to save your changes and exit.
8. When prompted by the NVRaid BIOS, press the F10 key.
a. Select the type of RAID (mirror or stripe).
b. Select the disk drives for the array.
f. Press Control-X to save and exit the NVRaid BIOS.
9. Attach a USB diskette drive to the server.
10. Insert a Windows 2003 32-bit or 64-bit installation CD into the DVD drive.
11. When prompted, press the F6 key to install the third-party RAID driver.
12. Press the S key and Enter to specify additional drivers and insert the diskette.
13. Select the NVIDIA NForce Storage Controller.
14. Press the S key and Enter to specify additional drivers.
15. Select the NVIDIA RAID CLASS DRIVER.
16. Press the Enter key to continue the Windows 2003 installation.
17. When the OS installation is complete, install the NVDIA display and chipset drivers as explained in Installing Windows 2003 Drivers.
|
Note - If you have used the 2003Reburn option to create a Windows 2003 CD containing the drivers, you do not need to install these drivers. |
To install the Windows drivers from a CD, do the following:
1. Insert the Sun Fire X2100 Server Supplemental CD into the DVD drive.
2. Install the chipset drivers:
a. Change the directory on the Supplemental CD by typing the following command at a DOS prompt:
Where OS is 2003_32 or 2003_64.
b. Copy the .zip file in this directory to C:\NVIDIA.
d. Open the Windows Device Manager as follows:
ii. Right click on the My Computer menu item, and select Message from the drop down menu.
e. Right click on any drivers that have an exclamation point on them and select Update Driver.
f. Proceed through the Update Driver screens.
Specify the driver location as C:\NVIDIA\Ethernet.
3. Install the Broadcom Ethernet drivers:
a. Change to the directory on the Supplemental CD by typing the following command at a DOS prompt:
Where OS is 2003_32 or 2003_64.
b. Copy the .zip file in this directory to C:\Broadcom
d. Open the Windows Device Manager as follows:
ii. Right click on the My Computer menu item, and select Message from the drop down menu.
e. Right click on any drivers that have an exclamation point on them and select Update Driver.
f. Proceed through the Update Driver screens.
Specify the driver location as C:\Broadcom\subdirectory, where subdirectory is the only subdirectory present.
Copyright © 2006, Sun Microsystems, Inc. All Rights Reserved.