| C H A P T E R 8 |
|
Managing Tasks |
The Sun StorageTek RAID Manager software allows you to schedule some types of jobs (or tasks) to complete at convenient times. Additionally, you can schedule some tasks to recur at preset times.
A Task Manager utility helps you manage the tasks you schedule.
This chapter describes how to schedule, monitor, and manage tasks. The chapter contains the following sections:
If a task is lengthy and limits access to components on your storage space, you may want to set a date and time for the task to complete, instead of running the task while there is activity on your storage space.
If a task must be performed regularly, you can schedule it to recur at preset times.
You can schedule these Sun StorageTek RAID Manager software tasks:
|
1. Complete each step of the task until you are prompted to click Apply.
Do not click Apply. You will see a Schedule button on the Configuration Summary screen.
FIGURE 8-1 Accessing the Schedule Button
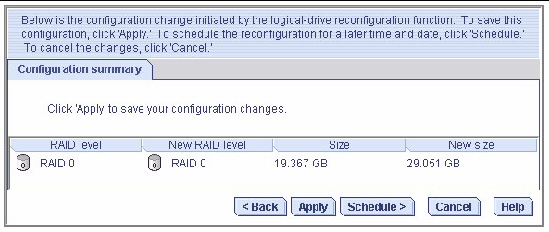
The schedule window is displayed.

3. Set the date and time for the task.
4. Set the recurrence frequency, if the option is available for this task and you want it to occur regularly.
The task is saved in the Task Manager, and the scheduled task is added to the Task List.
You can use the Task Manager to monitor and modify the tasks you have scheduled. To schedule a task, see Scheduling a Task.
Tasks are associated with systems. When you open the Task Manager, you see the scheduled tasks associated with that local or remote system only.
|
1. From the menu bar, choose Configure > system-name> Tasks.
FIGURE 8-3 Opening the Task Manager
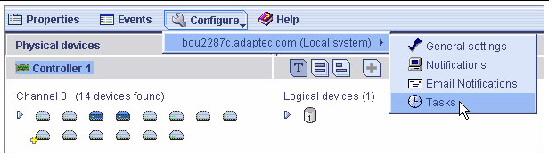
The Task Manager is displayed on the Tasks tab of a new window. The Tasks tab has two main panels: the Task List (upper panel) and the Task Event Log (lower panel).
FIGURE 8-4 Task Manager Window
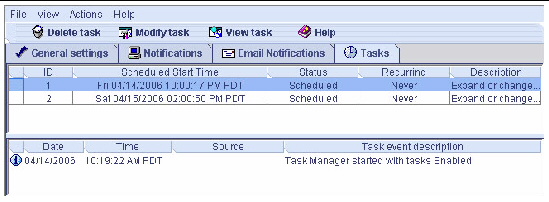
| Note - From the Tasks tab, you can access other utilities in this window, such as the Email Notification Manager (see Setting Up Email Notifications), by clicking their tabs. |
Use the two main panels of the Task Manager--the Task List and the Task Event Log--to monitor tasks.
The Task List displays all scheduled tasks in order of creation, and includes basic information about each task. Although you can’t sort the tasks in any other order, you can reorganize the columns in the Task List by clicking and dragging the column heads.
The Status column of the Task List shows the current condition of each task:
In the menu bar, click View task for additional detail about any task in the Task List.
|
The Event Log displays detailed information about the Task Manager itself, such as when scheduled events were modified, deleted, or completed successfully.
By default, task events are listed in the order they occurred, with the most recent event first.
1. Click on the column heads to sort task events.
You can also reorganize the columns by clicking and dragging the column heads.
2. Review the icons to determine the status of past tasks.
The following table describes the Event Log uses icons.
|
|
The task or event completed successfully. No action required. |
|
|
|
The task missed its start time. Reschedule the task to clear the error, as described in Modifying a Task. |
|
|
|
The task failed. Delete the task to clear the error. Schedule the task again, as described in Scheduling a Task.) |
3. Double-click on an event to see basic information about the event.
4. Click Next to see the next event in the list.
If your requirements change, you can reschedule a task to a different date or time. You can also modify the task description that appears in the Task List. Creating a custom task description makes it easier to find the task in the Task List.
|
1. From the menu bar, choose Configure > system-name > Tasks (as shown in FIGURE 8-3).
The Task Manager is displayed.
2. In the Task Manager, select the task you want to change, then click Modify task.
FIGURE 8-5 Modifying a Scheduled Task
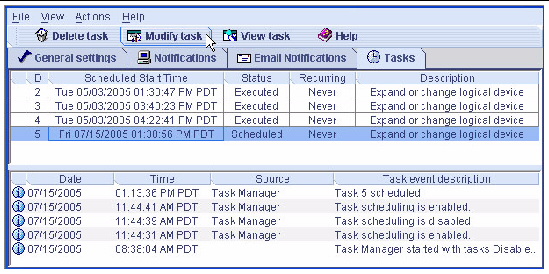
3. In the Modify Task window, make the required changes, then click OK.
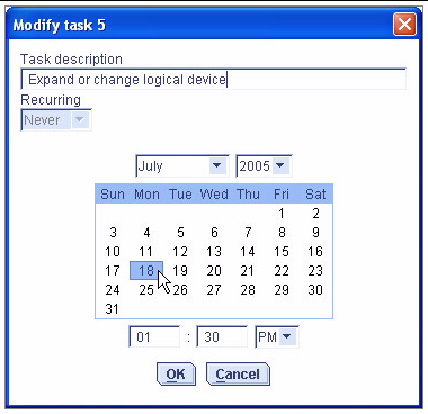
The task and Task List are updated with the new information.
Tasks scheduled in the Sun StorageTek RAID Manager software include an automatic 30-minute grace period following their start time, to accommodate temporary interruptions. For instance, if there’s a brief power outage a task will run once normal conditions resume, if the interruption lasts no longer than 30 minutes past the scheduled start time.
If a task misses its start time, it must be rescheduled. For instructions, see Modifying a Task.
If a recurring task misses its start time, it is automatically rescheduled to run at the next scheduled interval.
If a scheduled task is no longer required, you can delete it from the Task Manager.
|
1. From the menu bar, choose Configure > system-associated-with-the-task-you-want-to-delete > Tasks (as shown in FIGURE 8-3).
The Task Manager is displayed.
2. In the Task Manager, select the task you want to delete, and click Delete task.
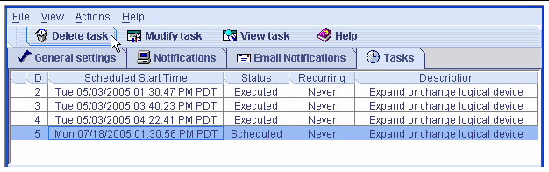
3. Click Yes to confirm the deletion.
The Task Manager is enabled by default. If you do not wish to schedule tasks on a selected system, you can disable it.
| Note - If you disable the Task Manager, no scheduled tasks will run on that system. |
|
1. From the menu bar, choose Configure > system-name > Tasks (as shown in FIGURE 8-3).
The Task Manager is displayed.
2. In the Task Manager menu bar, choose Actions > Disable Task Scheduler.
FIGURE 8-8 Disabling the Task Manager
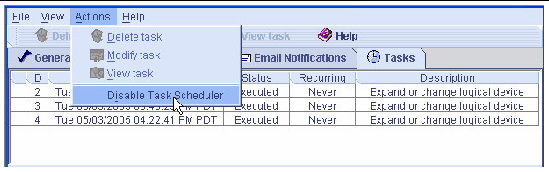

|
Follow the steps in Disabling the Task Manager, selecting Enable Task Scheduler during Step 2.
Scheduled tasks that have missed their start times must be rescheduled if you want them to run. See Modifying a Task for instructions.
Scheduled tasks that did not miss their start time while the Task Manager was disabled will run as scheduled.
Copyright © 2009 Sun Microsystems, Inc. All rights reserved.