| C H A P T E R 3 |
|
Setting Up the Sun Fire X4150 Server |
This chapter describes how to connect cables and power up the Sun Fire X4150 server for the first time. It includes the following topics:
Connect the power and data cables from the server back panel to your system.
See FIGURE 3-1 and TABLE 3-1 for the locations of the back panel connectors.
FIGURE 3-1 Back Panel Connectors
|
Service processor (SP) network management NET MGT Ethernet port |
|||
Connect the server power cables, and external cables in the following order:
1. Connect two grounded server power cords to grounded electrical outlets (1, 2).
| Note - Connect only one cable if your server does not have a redundant power supply. |
2. Connect the two server power cords to the AC power connectors on the back panel of the server.
In standby power mode, the Power/OK LED on the front panel flashes, indicating that the service processor (SP) is working as shown in FIGURE 3-2. At this point, before initial configuration, standby power is supplied only to the SP and power supply fans.
FIGURE 3-2 Front Panel Power/OK LED
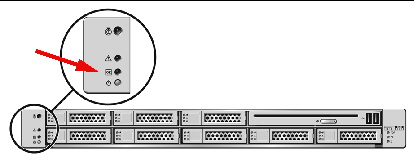
| Note - Do not push the Power button at this time. Do not apply main power to the rest of the server until you are ready to install a platform operating system. |
3. Connect a serial null modem cable to the serial management/RJ-45 serial port (4).
See Connecting to the LOM Service Processor for the First Time for more information about viewing system output from a serial console.
4. Connect Ethernet cables to the LOM SP NET MGT Ethernet port (5).
5. Connect Ethernet cables to the RJ-45 GigabitEthernet (LAN) connectors as needed (6) for OS support.
6. Connect any additional external devices, as required, to the server’s USB (7) and/or HD-15 Video (8) connectors (optional).
7. Connect to the Lights Out Manager (LOM) SP. See the next section.
The Sun Fire X4150 Server includes one of the following Lights Out Manager (LOM) service processor (SP) firmware types:
See Embedded LOM Service Processor Software Overview.
Refer to the Embedded Lights Out Manager (ELOM) Administration Guide.
See Integrated LOM Service Processor Software Overview.
Refer to the Sun Integrated Lights Out Manager Users Guide.
| Note - For instructions on changing your service processor firmware type, refer to the ELOM-to-ILOM Migration User’s Guide. |
Where ILOM and ELOM are mentioned in the text, the term LOM is used to indicate ILOM or ELOM, as included in your system.
The Sun Fire X4150 Server Embedded Lights Out Manager (ELOM) SP consists of the following components:
| Note - The factory has configured the service processor hardware and firmware on your server with the most common settings used in the field. You may not need to change these defaults. |
Refer to the Embedded Lights Out Manager (ELOM) Administration Guide for detailed information.
Integrated Lights Out Manager (ILOM) is system management firmware that is preinstalled on some Sun server platforms.
| Note - If your system is running ELOM firmware, and you want to update to ILOM firmware, refer to the ELOM-to-ILOM Migration User’s Guide for information. |
ILOM enables you to actively manage and monitor components installed in your server system. With ILOM, you can monitor and manage your system proactively by viewing hardware configurations, monitoring system information, managing system alerts, and more.
ILOM provides a browser-based web interface and a command-line interface, as well as an SNMP user interface and an IPMI user interface. ILOM automatically initializes as soon as power is applied to your system. ILOM will continue to run regardless of the state of the host operating system, making it a “lights-out” management system.
Some key features of ILOM include:
Refer to the Sun Integrated Lights Out Manager Users Guide for detailed information.
ILOM 3.0 is now available for the Sun Fire X4150 server. ILOM 3.0 documentation is available in the ILOM 3.0 documentation collection:
http://docs.sun.com/app/docs/coll/ilom3.0
ILOM 2.0 documentation is also available at:
http://docs.sun.com/app/docs/coll/ilom2.0
In addition, product-specific supplements are available for the Sun Fire X4150 server in the ILOM Supplements section of the Sun Fire X4150 server documentation set.
This section describes how to connect to the ILOM or the ELOM SP for initial setup and configuration. It also includes an overview on SP interfaces and connections.
The following process allows a user to connect to the ILOM or ELOM SP for initial setup and configuration. Instructions are included for both ELOM and ILOM as required.
Use the following procedures to establish a serial connection to the LOM service processor and configure the LOM service processor IP address for the first time.
After you configure the IP address to comply with your network IP scheme, you can access the LOM SP web interface using a Sun Microsystems supported web browser. You can also connect to the LOM SP through secure shell (SSH).
Choose from one of several LOM SP interfaces to support system management on your server. After you have determined the IP address of the SP, you can access SP firmware applications through the following LOM SP interfaces:
The LOM SP is assigned a DHCP IP address by default. There are two requirements for DHCP IP address assignment to occur:
If a DHCP server cannot be reached after 3 DHCP requests, the LOM SP is assigned a static IP address based on the network management port MAC address. This IP address is always in the format 192.168.xxx.xxx.
There are two methods to determine the IP address of the LOM SP. Choose one of the following methods:
To access the BIOS and view the service processor (SP) IP address:
1. Power on the server (or restart the server if it is running).
2. When the Sun Microsystems splash screen or text prompt appears during the Power On Self Test (POST) operation, press F2 to access the BIOS settings.
3. Navigate to the Server tab, using the left and right keyboard arrows.
4. Access the Server tab and AST2000 (LAN)CONFIGURATION. Press Enter.
| Tip - If the IP address is in the form of 192.168.xxx.xxx, the DHCP server might not have assigned an address and the SP might use a static address. |
To establish a connection to the SP using a serial connection (system management port), perform the following steps:
1. Connect a terminal (or PC running terminal emulation software) to the server serial port.
2. Ensure that the server hardware is installed and cables are inserted.
Ensure that the power is in standby mode and the green LED blinks. See Connecting the Cables.
3. Verify that your terminal, laptop, PC, or terminal server is operational.
4. Configure the terminal device or the terminal emulation software running on a laptop or PC to the following settings:
5. Connect a null serial modem cable from the RJ45 serial port on the server back panel to a terminal device (if not connected already).
See FIGURE 1-4 for the position of the serial port on the back panel.
6. Press Enter on the terminal device to establish a connection between the terminal device and the LOM service processor (SP).
| Note - If you connect to the serial port on the LOM before it has been powered on or during its power-on sequence, SP boot messages may be displayed. |
The LOM displays a login prompt, after a short wait.
7. Type the default user name root, and then type the default password changeme to log in to the LOM SP.
The LOM displays a default command prompt, indicating that you have successfully logged in:
8. Type the command show /SP/network to display the current SP IP address.
ELOM: The IP information appears, as shown in the following sample:
/SP/network Targets: Properties: MACaddress = 00:1B:24:1D:E6:26 IPAddress = 129.148.53.158 Netmask = 255.255.255.0 Gateway = 129.148.53.248 DNS = 0.0.0.0 IPSource = dhcp Hostname = SUNSP001B241DE626 |
ILOM: The IP information appears, as shown in the following sample:
9. Be sure to record the IP address assigned to the LOM.
The following examples show how to change the current IP address of the LOM service processor (SP).
Choose one of the following methods.
To access the BIOS and view the service processor (SP) IP address:
1. Power on the server (or restart the server if it is running).
See Applying Power for the First Time.
2. When the Sun Microsystems splash screen or text prompt appears during the Power on self-test (POST) operation, press F2 to access the BIOS settings.
3. Navigate to the Server tab, using the left and right keyboard arrows.
4. Access the Server tab and AST2000 (LAN)CONFIGURATION. Press Enter.
| Tip - If the IP address is in the form of 192.168.xxx.xxx, the DHCP server might not have assigned an address and the SP might use a static address. |
7. Highlight the existing IP address and type the new IP address.
8. Change the IP address mode from DHCP to static.
9. Save and exit the BIOS Setup Utility.
To change the SP DHCP IP address to a static IP address using the serial connection (system management port):
1. Connect a terminal (or a PC running terminal emulation software) to the server serial port.
2. Ensure that the server hardware is installed and cables are inserted.
3. Verify that your terminal, laptop, PC, or terminal server is operational.
4. Configure the terminal device or the terminal emulation software running on a laptop or PC to the following settings:
5. Connect a null serial modem cable from the server’s back panel RJ45 serial port to a terminal device (if not connected already).
See FIGURE 1-4 for the serial port position.
6. Press Enter on the terminal device to establish a connection between the terminal device and the LOM service processor (SP). The following prompt appears.
7. Type the default user name root, and then type the default password: changeme to log in to the LOM SP.
The LOM displays a default command prompt, indicating that you have successfully logged in:
8. Type the following command to determine the SP IP address:
9. After the status has been determined, view the output of show /SP/network.
10. To assign a static IP ADDRESS, type the following commands in exact order:
set /SP/network IPSource=static
set /SP/network IPAddress=xxx.xxx.xxx.xxx
set /SP/network Netmask=xxx.xxx.xxx.xxx
set /SP/network Gateway=xxx.xxx.xxx.xxx
Where xxx = IP address numbers
set /SP/network/ pendingipdiscovery=static
set /SP/network/ pendingipaddress=xxx.xxx.xxx.xxx
set /SP/network/ pendingipnetmask=xxx.xxx.xxx.xxx
set /SP/networks/ pendingipgateway=xxx.xxx.xxx.xxx
set /SP/networks/ commitpending=true
Where xxx = IP address numbers
To change the service processor (SP) static IP address to a DHCP IP address using the serial connection (system management port), perform the following steps:
1. Connect a terminal (or a PC running terminal emulation software) to the server serial port.
2. Ensure that the server hardware is installed and cables are inserted.
3. Verify that your terminal, laptop, PC, or terminal server is operational.
4. Configure the terminal device or the terminal emulation software running on a laptop or PC to the following settings:
5. Connect a null serial modem cable from the server’s back panel serial management to a terminal device (If not connected already).
See FIGURE 1-4 for the serial port position.
6. Press Enter on the terminal device to establish a connection between the terminal device and the LOM SP. The prompt appears.
7. Type the following command to change a static address to a DHCP address:
set /SP/network pendingipdiscovery=dhcp
set /SP/network commitpending=true
8. Type show /SP/network to view the newly assigned DHCP address.
DHCP enabled is shown as ipdiscovery =DHCP
| Note - The SP Web Browser Interface can be accessed only if you know the service processor IP address. See Determining the LOM Service Processor IP Address. |
To change a static IP address, using the service processor (SP) Embedded LOM or Integrated LOM Web Browser Interface:
1. Open a Sun Microsystems supported Web browser, such as Internet Explorer, Mozilla, or Firefox.
2. Type the IP address of the SP in the browser address bar.
For example: http://xxx.xxx.xxx.xxx
Where xxx.xxx.xxx.xxx is the IP address of the SP.
3. Accept the certificate when prompted.
4. Enter your username (root) and password (changme).
5. Select the Configuration tab and then the Network tab.
6. Set configurations, such as IP configuration and DNS, as required.
8. If you manually change the IP address, you must manually change the subnet mask, because the subnet mask changes according to the IP address class.
11. If the IP address changes, you must reconnect using the newly assigned IP address, because the current session will become unresponsive.
Refer to the following documentation for detailed information on using the LOM interface.
ELOM: Embedded Lights Out Manager (ELOM) Administration Guide
ILOM: Sun Integrated Lights Out Manager Users Guide
To turn on the server for the first time:
1. Verify that the power cord has been connected and that standby power is on.
In standby power mode, the Power/OK LED on the front panel flashes. See FIGURE 3-2.
2. Verify that you are connected to the server through the serial management port, perform the following sub-steps:
a. Connect a terminal (or a PC running terminal emulation software) to the server serial port.
b. Ensure that the server hardware is installed and cables are inserted.
c. Verify that your terminal, laptop, PC, or terminal server is operational.
d. Configure the terminal device or the terminal emulation software running on a laptop or PC to the following settings:
e. Connect a null serial modem cable from the server’s back panel serial management port to a terminal device (if not connected already).
See FIGURE 1-4 for the serial port position.
f. Press Enter on the terminal device to establish a connection between the terminal device and the LOM service processor (SP).
3. Use a pencil, or other pointed object, to press and release the recessed Power button on the server front panel.
When main power is applied to the server, the Power/OK LED next to the Power button lights and remains lit.
4. To display a screen for configuring the preinstalled Solaris OS from the system management port, do one of the following
5. Install and configure the software, as required.
The Intel PROSET teaming utility is optional for Windows systems.
To install the Intel PROSET Teaming Utility.
1. Install the Ethernet drivers from the Tools & Drivers CD Version 1.1 or later, using your preferred method.
2. When the Ethernet cards have been installed and IP addresses assigned, run the PROSET installer.
Locate the installer on the Tools & Drivers CD Version 1.1 or later, in the following location: drivers\windows\IntelNic\2003\PROSET\2003_xx where xx is 32 or 64 bit. Use PROSETDX.msi installer.
3. Follow the instructions on your screen and choose the Advanced Network Features from the displayed list of options.
4. To access the PROSET Teaming options, access the Ethernet Card through Device Manager and choose Properties.
The new tabs installed are Teaming and VLAN.
Copyright © 2009 Sun Microsystems, Inc. All rights reserved.