| C H A P T E R 8 |
|
Configure ILOM Communication Settings |
Advanced ILOM communication settings include network, serial port, and web configuration.
This chapter includes the following sections:
This section describes how to configure the network settings for ILOM using the ILOM command-line interface (CLI).
Network settings have two sets of properties: pending and active. The active settings are currently in use by ILOM. These settings are read-only. If you want to change settings, enter the updated settings as the pending settings (pendingipaddress or pendingipgateway), then set the commitpending property to true. This prevents accidental disconnections for both port and network settings.
|
1. Log in to the ILOM CLI as an Administrator or Operator.
2. At the command prompt, type:
|
Use the set command to change properties and values for network settings.
1. Log in to the ILOM CLI as an Administrator.
2. At the command prompt, type:
The following target, properties, and values are valid for ILOM network settings.
To change the IP address for ILOM, type:
-> set /SP/network pendingipaddress=nnn.nn.nn.nn commitpending=true
| Note - Changing the IP address will disconnect your active session if you are connected to ILOM over a network. |
To change the network settings from DHCP to static assigned settings, type:
-> set /SP/network pendingipdiscovery=static pendingipaddress=nnn.nn.nn.nn pendingipgateway=nnn.nn.nn.nn pendingipnetmask=nnn.nn.nn.nn commitpending=true
| Note - Settings take effect as soon you set commitpending to true. |
The serial port provides access to the ILOM web interface, the command-line interface (CLI), and the system console stream using serial port redirection.
| Note - Normally, the host serial console settings match ILOM’s default settings (9600 baud, 8N1 [eight data bits, no parity, one stop bit], no flow control). |
|
1. Log in to the ILOM CLI as an Administrator or Operator.
| Note - The /SP/serial/host target is supported only on x64-based systems. SPARC-based servers implement a virtual console and not a physical console. |
|
Use the set command to change properties and values for serial port settings. Port settings have two sets of properties: pending and active. The active settings are the settings currently in use by the ILOM. These settings are read-only. If you want to change settings, enter the updated settings as the pending settings, then set the commitpending property to true. This prevents accidental disconnections for both port and network settings.
1. Log in to the ILOM CLI as an Administrator or Operator.
2. At the command prompt type:
-> set target [propertyname=value]
The following targets, properties, and values are valid for ILOM serial ports.
To change the speed (baud rate) for the host serial port from 9600 to 57600, type:
-> set /SP/serial/host pendingspeed=57600 commitpending=true
-> set /SP/serial/external pendingspeed=57600 commitpending=true
|
ILOM supports both HTTP or HTTPS connections. ILOM enables you to automatically redirect HTTP access to HTTPS. ILOM also enables you to set the HTTP and HTTPS ports.
1. Log in to the ILOM CLI as a an Administrator.
2. At the command prompt, type:
The properties are located in /SP/services/http and /SP/services/https.
The following shows the valid targets, properties, and values for HTTP andHTTP
The following lists the possible settings HTTP, HTTPS, and automatic redirect.
Secure Shell (SSH) is the standard protocol used to access a secure remote connection to the ILOM command-line interface (CLI). Using SSH ensures that all management interactions with ILOM are encrypted and secure. Both ends of the server connection are authenticated using digital keys, and passwords are protected by encryption. The ILOM connection is protected by RSA and DSA key encryption.
|
 You will need to establish a secure connection from a remote SSH client to the server SP. To establish a secure connection, type the following:
You will need to establish a secure connection from a remote SSH client to the server SP. To establish a secure connection, type the following:
ssh -l username server_ip_address
The default prompt appears (->) and the system is ready for you to run the CLI commands to establish network settings.
|
The need to view keys constitutes advanced configuration; most of the time, you will not need to view keys. You can either view the whole public key, or the abbreviated fingerprint of the key.
| Note - All of the properties below /SP/services/ssh/keys/rsa|dsa are read only |
|
 If you do not want to provide access over the network, or if you do not want to use SSH, type the following:
If you do not want to provide access over the network, or if you do not want to use SSH, type the following:
-> set /SP/services/ssh state=enabled | disabled
|
1. Log in to ILOM as an Administrator.
2. Select Configuration --> System Management Access --> SSH Server.
3. From the SSH Server drop-down list, select Enabled or Disabled.
FIGURE 8-1 SSH Server Settings Page
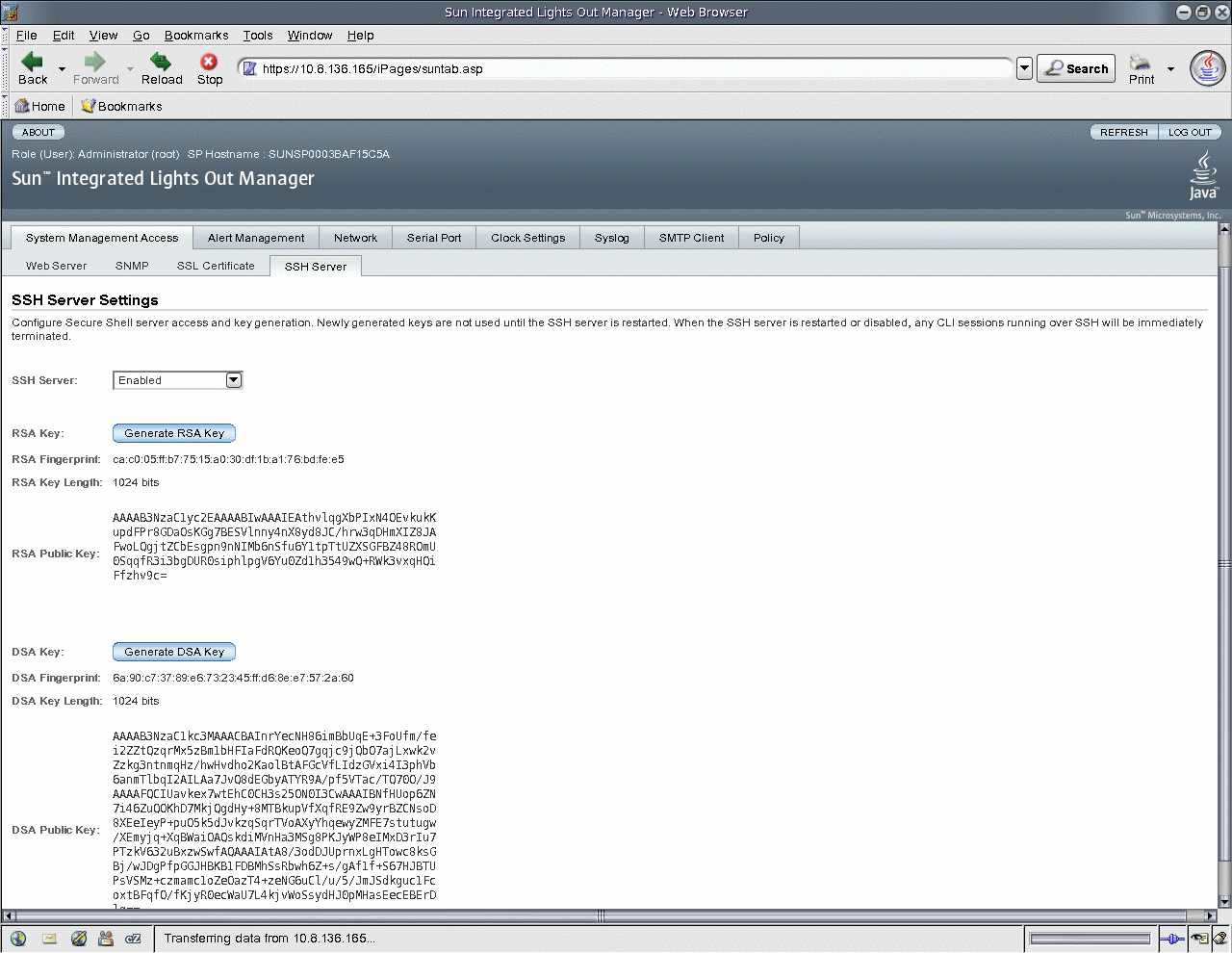
|
1. Set the key type by typing the following:
-> set /SP/services/ssh generate_new_key_type=dsa | rsa
-> set /SP/services/ssh generate_new_key_action=true
The fingerprint and key will look different.
|
1. Log in to ILOM as an Administrator.
2. Select Configuration --> System Management Access --> SSH Server.
3. Select RSA by clicking the Generate RSA Key button, or select DSA by clicking the Generate DSA Key button.
Confirm or cancel your selection by clicking OK or Cancel when you are prompted.
FIGURE 8-2 Confirmation Dialog
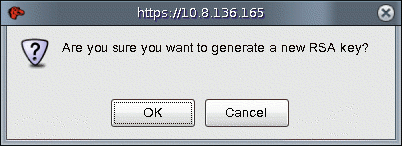
|
A new key will not take effect until the SSH server is restarted.
| Note - Restarting will end any existing SSH connections. |
 To restart the SSH server, type the following:
To restart the SSH server, type the following:
-> set /SP/services/ssh restart_sshd_action=true
|
A new key will not take effect until the SSH server is restarted.
| Note - Restarting will end any existing SSH connections. |
1. Log in to ILOM as an Administrator.
2. Select Configuration --> System Management Access --> SSH Server.
3. From the SSH Server drop-down list, select Restart SSH Server.
This section describes how to configure the network parameters for ILOM using the ILOM web interface.
ILOM automatically configures its IP settings using the Dynamic Host Configuration Protocol (DHCP). If your network does not support this protocol, you need to set the parameters manually.
|
1. Log in to ILOM as Administrator or Operator to open the ILOM web interface.
2. Select Configuration --> Network.
From the Network Settings page, you can view MAC addresses and configure network addresses for the server’s Chassis Monitoring Modules and service processors.
| Note - DHCP is the default mode, but you can manually configure each IP address, Netmask, and Gateway. |
|
1. Log in to ILOM as an Administrator to open the ILOM web interface.
2. Select Configuration --> Network.
The Network Settings page appears.
FIGURE 8-3 Network Settings Page
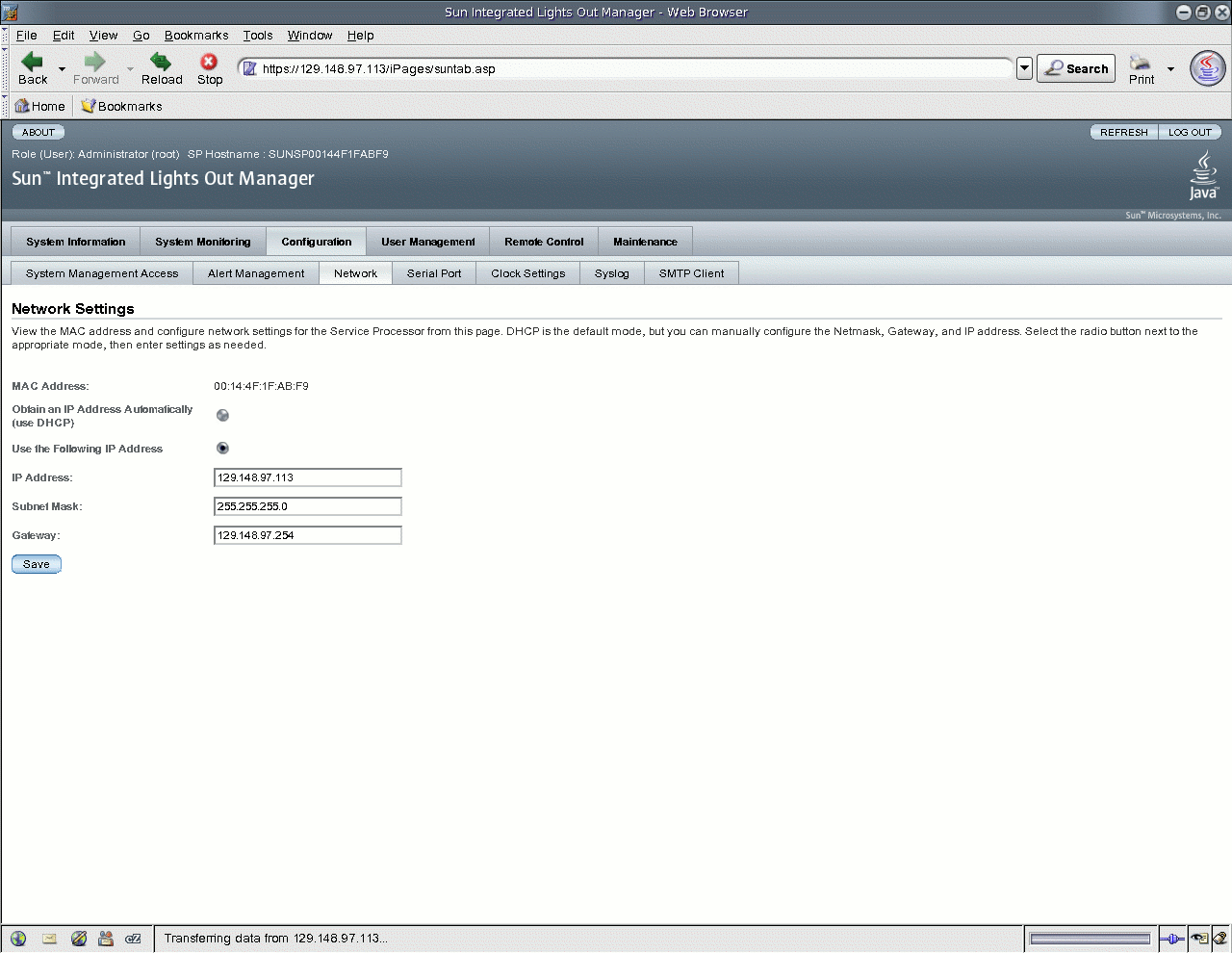
3. Complete the information in the Network Settings page.
Use the descriptions in the following table when completing the information.
4. Click Save for your settings to take effect.
Settings are considered pending until you click Save. Changing the IP address will end your ILOM session.
You are prompted to close your web browser.
5. Log back in to ILOM using the new IP address.
| Note - If you changed the network settings, you may need to log back in with a new browser session. |
|
1. Log in to the ILOM web interface as an Administrator or Operator.
2. Select Configuration --> Serial Port.
The Serial Port Settings page appears.
FIGURE 8-4 Serial Port Settings Page
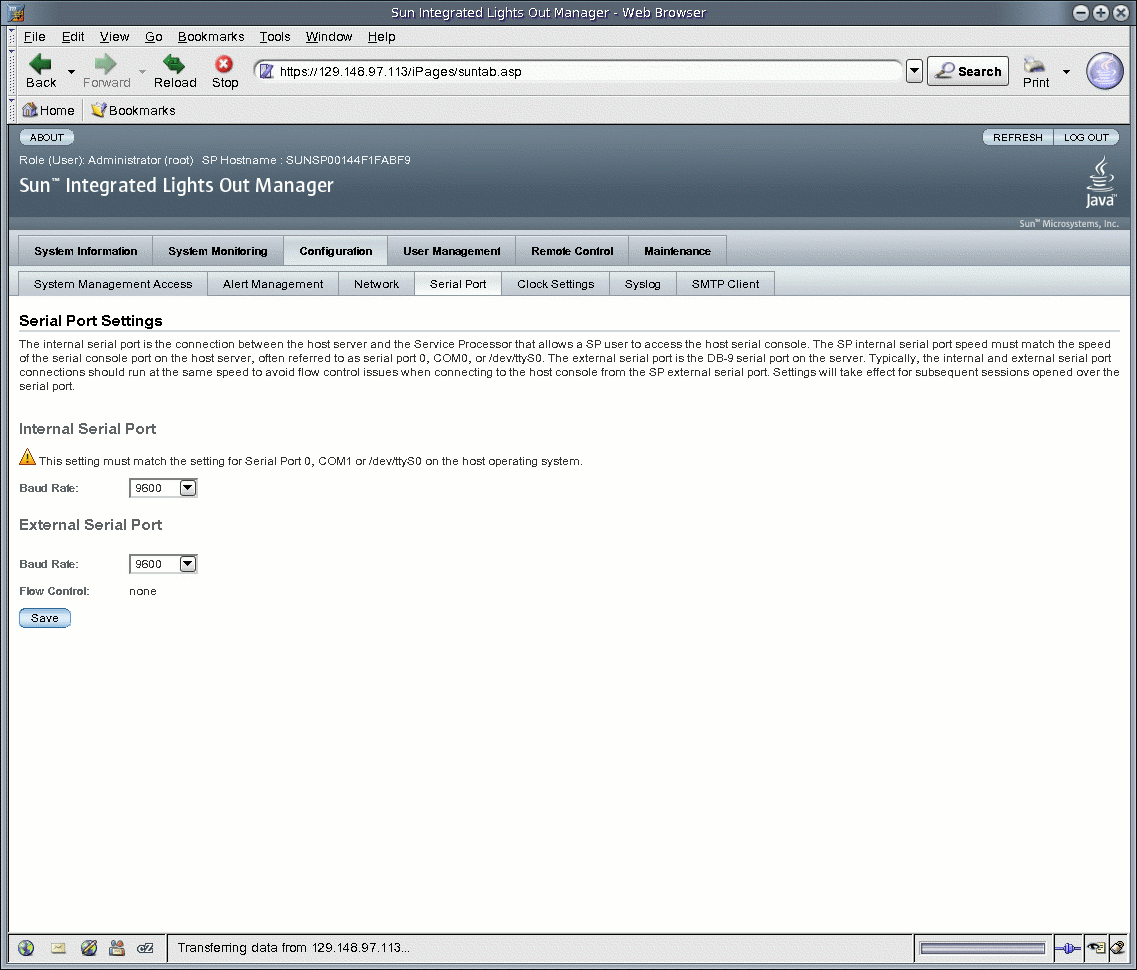
3. View the baud rate for the external serial port.
|
This section describes how to configure the ILOM serial port. The default settings are 9600 baud and no flow control.
1. Log in to ILOM as an Administrator to open the ILOM web interface.
2. Select Configuration --> Serial Port.
The Serial Port Settings page appears.
3. Select the baud rate for the internal serial port from the Internal Serial Port Baud Rate drop-down list.
This setting must match the setting for serial port 0, COM1 or /dev/ttyS0 on the host operating system.
The baud rate value must match the speed that was specified for the BIOS serial redirection feature (default is 9600 baud) and the speed used for the boot loader and operating system configuration.
To connect to the system console using ILOM, ILOM must be set to its default settings (9600 baud, 8N1 [eight data bits, no parity, one stop bit], no flow control).
4. Select the baud rate for the external serial port from the External Serial Port Baud Rate drop-down list.
This setting must match the baud rate on the RJ-45 serial port on the Sun server.
5. Click Save for your changes to take effect, or click Cancel to return to the previous settings.
|
This section describes how to view and modify web server settings.
ILOM provides the option to control access to the web interface. There are four choices:
1. Log in to ILOM as an Administrator to open the ILOM web interface.
2. Select Configuration --> System Management Access --> Web Server.
The Web Server Settings page appears.
FIGURE 8-5 Web Server Settings Page
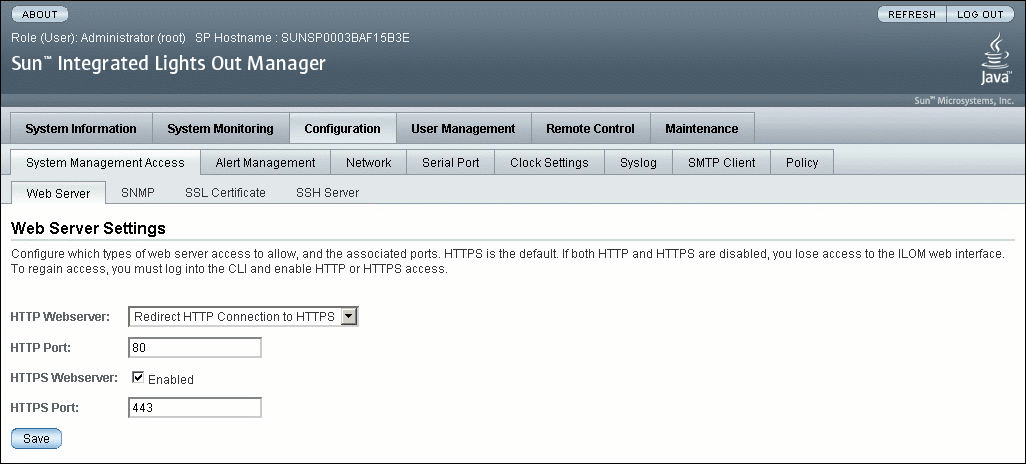
3. Select the HTTP or HTTPS web server.
The HTTPS web server is enabled by default.
| Note - If you disable HTTP or select Redirect HTTP Connection to HTTPS, and then disable HTTPS, you will be unable to access the ILOM web interface. To restore access, use the CLI /SP/services/http or /SP/services/https commands, as described in Enable HTTP or HTTPS Web Access Using the CLI. |
4. Assign an HTTP or HTTPS port number.
5. Click Save for your settings to take effect.
Copyright © 2008 Sun Microsystems, Inc. All Rights Reserved.