| C H A P T E R 2 |
|
Firmware Update Procedures |
This chapter describes the processes for updating the firmware that resides on:
The Integrated Lights Out Manager (ILOM) firmware and the server’s system BIOS are always updated together. This is true even if one of their versions has not changed since the last software update.
The procedures to update the ILOM and BIOS are:
You use the Service Processor (SP) on your Sun Fire X4500/X4540 Server server for various firmware update tasks and you must use its IP address to access it. If you do not already know the Service Processor’s IP address, you must determine it.
There are several different methods you can use to locate ILOM SPs and their IP addresses.
1. Sun xVM Ops Center (a successor to N1 System Manager). It supports:
Online documentation for the Sun xVM Ops Center can be found at:
http://docs.sun.com/app/docs/doc/820-4504
2. DHCP server. Refer to the ILOM documentation for your ILOM version for instructions on how to determine the IP address of an SP.
3. Linux and Solaris open-source nmap command. The open-source nmap command provides a -p port option to scan for port 623, which can be used to quickly detect IPMI-enabled devices (such as your server’s SP) on a network. For example:
There are three alternate procedures in this section that you can use:
|
See your server’s ILOM documentation for more detailed information on this procedure.
1. Connect an RJ-45 Ethernet cable to the NET MGT Ethernet port on the .
Establish an SSH connection using the following command:
where <sp_ip> is the IP address of the server’s Service Processor.
Enter the default password when you are prompted:
2. After you have successfully logged in, the SP displays its default command prompt:
3. Type the version command, which returns output similar to the following:
SP firmware build number: 10644
SP firmware date: Tue Sep 13 12:50:37 PDT 2006
The ILOM (SP) firmware version and build number are listed above.
|
1. Configure your terminal device or the terminal emulation software running on a laptop or PC to the following settings:
8N1: eight data bits, no parity, one stop bit
Disable hardware flow control (CTS/RTS)
Disable software flow control (XON/XOFF)
2. Connect a serial cable from the RJ-45 SER MGT port on the to your terminal device or PC.
3. Press Enter on the terminal device to establish a connection between that terminal device and the server’s SP.
The SP displays a login prompt.
Here, 0003BA84D777 is the Ethernet MAC address of the SP. This will be different for each server.
4. Log in to the ILOM SP and type the default user name (root) with the default password (changeme).
After you have successfully logged in, the SP displays its default command prompt:
5. Type the version command, which returns output similar to the following:
SP firmware build number: 10644
SP firmware date: Tue Sep 13 12:50:37 PDT 2006
The ILOM firmware version and build number are listed above.
|
1. Connect to the ILOM Web interface by entering the IP address of the server’s SP in your browser’s address field. Use https://. For example:
2. Log in to the ILOM SP and type the default user name (root) with the default password (changeme).
The first Web page presented is the System Information -> Versions page, which includes the firmware version and build number.
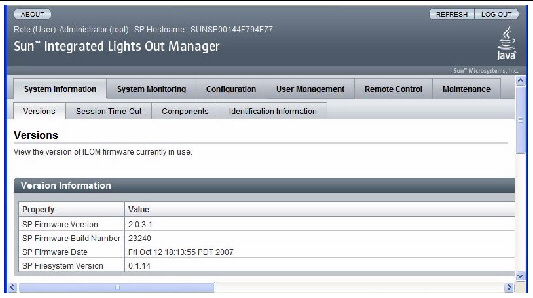
Download the flash image .ima file using these steps:
1. Browse to http://www.sun.com/download/
2. Locate the Hardware Drivers section.
3. Click the X64 Servers and Workstations.
4. Click the link for the Sun Fire X4500/X4540 Server Server software release version that you want.
6. Enter your Username and Password.
If you do not have a Username and Password, you can register free of charge by clicking Register Now.
7. Click Accept License Agreement.
8. Click the appropriate firmware image file name:

There are three ways you can flash the ILOM/BIOS firmware:
1. Log into the ILOM GUI by pointing your browser at the IP address of the Service Processor. Use https://. For example,
2. Select the Maintenance tab.
3. Select the Firmware Upgrade tab.
4. Click the Enter Upgrade Mode button.
5. Browse for the flash image file.
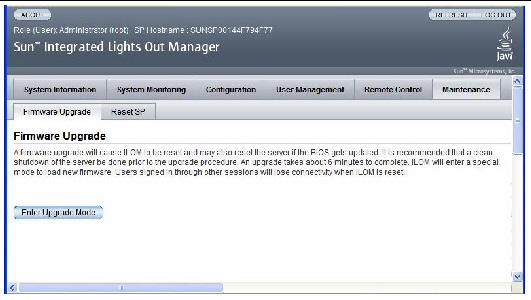
1. Log onto the ILOM CLI through the Management Ethernet Port (see To Access the CLI Through the Management Ethernet Port) or the serial port (see To Access the CLI Through the Serial Port).
2. From the ILOM CLI, use the following command:
load -source tftp://tftpserver/ilom.firmware.ima
where tftpserver is the trivial file-transfer protocol (TFTP) server that contains the update and ilom.firmware.ima is the firmware image file, for example:
Online documentation for Sun xVM Ops Center can be found at:
http://wikis.sun.com/display/xvmOC1dot1/Home
If you cannot get output to your serial console after the flash upgrade, you might have to clear CMOS settings. This is because your default CMOS settings might have been changed by the new BIOS upgrade.
To clear CMOS settings, use the following commands (in this example, the default username, root, and the default password, changeme, are used):
ipmitool -U root -P changeme -H SP-IP chassis power off ipmitool -U root -P changeme -H SP-IP chassis bootdev disk clear-cmos=yes
where SP-IP is the IP address of the service processor.
After flashing the ILOM/BIOS firmware, you must reset the ILOM SP.
To reset the ILOM SP, you can do any of the following:
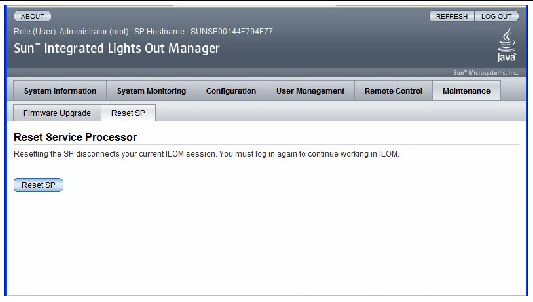
ipmitool -U root -P password -H SP-IP bmc reset cold
where SP-IP is the IP address of the service processor.
For complete details, see the ILOM documentation for your server.

|
Caution - The last ILOM firmware released for your server must be used to recover from a failed flash update. |
Use the following procedure to recover from a failed firmware update.
| Note - In a small percentage of cases (such as when no output is displayed on the SP serial port), the Service Processor must be replaced. |
| Note - Numbers in the text below are in hexadecimal unless otherwise noted. |
| Note - The U-Boot recovery procedure applies only to the X4500 system. |
1. Determine whether the ILOM SP first-level booter (referred to in this procedure as U-Boot) is intact. Follow documented procedures to connect to the SP serial port, apply power to the system, and observe the initial ILOM boot messages.
Refer to Sun Fire X4500/X4540 Server Installation Guide for details.
2. Enter the ILOM SP U-Boot command interpreter with xyzzy.
When the message, Booting linux in 2 seconds... is displayed, during ILOM initial boot, type xyzzy to enter the U-Boot command interpreter.
Set the U-Boot environment variable, bootretry, to -1 to temporarily disable automatic reboot:
4. Configure the network for TFTP access.
a. Copy the ILOM SP firmware image to a TFTP server that is accessible on the same IP subnet as the ILOM SP network port.
b. Set the IP address for the ILOM SP and the TFTP server IP address by setting the ipaddr and serverip U-Boot variables.
set ipaddr n.n.n.n
set serverip n.n.n.n
c. (For modular chassis and blades only) Run the U-boot command mii:
This command, which sets the Ethernet port to 10 Mb full duplex, is required for the SP on any blade and the CMM on any chassis.
5. Use the U-Boot tftp command to download the ILOM firmware image into RAM, beginning at location 100000. Using this address guarantees that you will not overwrite any part of the flash images.
where ilom.firmware.ima is the image file, for example,
ilom.X6220-2.0.3.2-r26980.ima
| Note - If the TFTP server or filename is incorrect, you might need to enter Ctrl-C to halt the tftp command, then repeat this recovery procedure. |
Be sure that the complete flash image is actually downloaded successfully before proceeding. You should see a message similar to:
=> tftp 100000 ilom.X6220-2.0.3.2-r26980.ima Using FCC1 ETHERNET device TFTP from server 10.6.154.8; our IP address is 10.6.154.99 Filename ’ilom.X6220-2.0.3.2-r26980.ima’. Load address: 0x100000 Loading: ########################################################### ########################################################### ########################################################### ########################################################### ########################## done Bytes transferred = 14680064 (e00000 hex)
6. Confirm that the download succeeded:
a. Confirm that the tftp command output ends with
Bytes transferred = ByteCount
The size in bytes of the firmware image depends on the ILOM version. For ILOM 1.1.x and later, the size is 14 Mb (14680064 bytes, or e00000 in hex). For ILOM 1.0.x, the size may be 13 Mb (c80000) or smaller.
b. Use the U-boot md command (memory display) and confirm that its output displays strings from the beginning of the firmware image file. For example:
=> md 100000 00100000: 244d4f44 554c4524 01004000 00000200 $MODULE$..@..... 00100010: 00000000 000000f2 67726173 70000000 ........grasp... 00100020: 01000200 40000000 61000000 0000ffff ....@...a....... 00100030: ffff0000 00000100 00000000 0000aa55 ...............U 00100040: 46575f56 45525349 4f4e3d31 2e302e31 FW_VERSION=2.0.3.2 00100050: 0a46575f 44415445 3d4d6172 20203320 .FW_DATE=Jan 3 00100060: 32303036 0a46575f 4255494c 4454494d 2008.FW_BUILDTIM 00100070: 453d3130 3a35363a 30370a46 575f4445 E=10:56:07.FW_DE 00100080: 53433d57 41524e49 4e47203a 20554e4f SC=WARNING : UNO 00100090: 46464943 49414c20 4255494c 44212120 FFICIAL BUILD!! 001000a0: 0affffff ffffffff ffffffff ffffffff ................
7. Erase the existing ILOM flash image:
a. Use the U-boot erase command to erase existing firmware images:
A series of dots will appear, indicating the progress of the erasure.
b. If you see the error message: Step Warning: protected sectors will not be erased! precede the erase command with the protect off command:
=> protect off fe200000 ffffffff
c. If a failure occurs, retry the erase command repeatedly until it succeeds.
8. Load the new ILOM firmware image:
a. Use the U-Boot cp.b command to copy the new ILOM firmware image from the download location:
cp.b 100000 StartAddress ByteCount
For a 14 Mb byte count image file:
=> cp.b 100000 ff200000 e00000Copy to Flash .............................................................................................................................................done
b. Use the U-Boot fmh command (firmware module header) to verify that the copy succeeded and to view the new ILOM firmware image location.
| Note - Do not attempt to reset the service processor before you have verified that the cp.b copy has succeeded. |
The fmh command should display firmware sections. For example:
=> fmhListing FMH ModulesFlash Size : 32768 KBErase Size : 64 KBSector Count : 512FMH Located at 0xff200000 of Size 0x00020000Name : graspVer : 1.0Type : 0x0002Flags : 0x0000Size : 0x00000061Location: 0xff380040LoadAddr: 0xffffffffCheckSum: Not Computed--------------------------------------------------FMH Located at 0xff3a0000 of Size 0x00120000Name : sysbiosVer : 1.31Type : 0x0000Flags : 0x0100Size : 0x00100000Location: 0xff3c0000Flash Upgrading Your Server to Release 1.1 13LoadAddr: 0xffffffffCheckSum: Valid--------------------------------------------------FMH Located at 0xff4c0000 of Size 0x000c0000Name : osimageVer : 1.0Type : 0x0006Flags : 0x0119Size : 0x000ac9c8Location: 0xff4c0040LoadAddr: 0x00c00000CheckSum: Valid...1
9. Reset the ILOM service processor.
Once you are certain that the service processor firmware image has been recovered, you can restart the service processor with the U- boot reset command.
10. When the SP has booted all the way to the linux login prompt, log in with the following
Remember, you will have lost all configuration data after performing the flash update.
11. Restore the /coredump partition with this command:
/usr/local/bin/format_coredump
The format_coredump program might be named something like: format_coredump.galaxy.2M, but there is only one such program in /usr/local/bin. Enter ls /usr/local/bin to see a list of programs and run whichever one is there.
| Note - This manual ILOM SP recovery process does not reflash the system BIOS. Repeat the firmware upgrade process, using the ILOM Web Interface or CLI procedures as described in Flashing the ILOM/BIOS Firmware. |
13. Reset your service processor and BIOS configuration settings as needed, because they might be lost during this recovery.
Should you use this update and later find that you need to downgrade to a previous release, you may need perform the flash downgrade twice to reformat the flash layout to the old format. If so, a message will prompt you. This is not a failure. Just repeat the procedure as instructed and the process will succeed.
Figure shows the JavaRconsole Devices menu.
Copyright © 2009 Sun Microsystems, Inc. All rights reserved.