| C H A P T E R 3 |
|
Firmware Update Procedures |
This chapter contains information on updating system firmware as described in the following table.
This information is covered in more detail in the ILOM 3.0 Documentation Collection at:
http://docs.sun.com/app/docs/prod/int.lights.mgr30#hic
Use the following sections, in order:
1. Obtain the IP address of the CMM. See Obtaining the CMM IP Address.
2. Log on to the CMM to check the versions of firmware you have. See Determining Your Current Firmware Version.
3. Use ILOM to download the new versions of firmware. See Downloading Firmware Files.
4. Use ILOM to install the new firmware. See Updating ILOM Firmware.
5. Reset the CMM. See Updating Chassis Component Firmware Using the CMM.
You must use the CMM IP address to access the CMM ILOM. If you do not already know the CMM IP address, you must determine it.
Refer to Connecting to the CMM ILOM for instructions on how to determine the IP address of the CMM.
Three procedures are provided in this section for determining your current firmware version:
1. Connect to the ILOM web interface by entering the IP address of the server’s CMM in your browser’s address field.
2. Log in to the ILOM web interface.

3. Click on the CMM in the left corner of the chassis navigation pane.
4. Navigate to System Information --> Versions.
The Versions page is displayed, which includes the firmware version and build number.
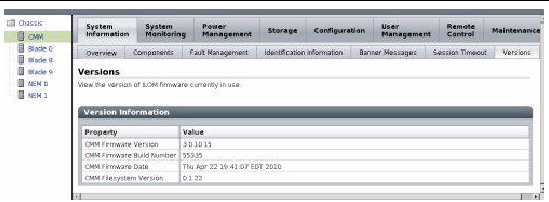
|
|
See the Oracle Integrated Lights Out Manager (ILOM) 3.0 Getting Started Guide for more detailed information on this procedure.
2. Type the version command, which returns output similar to the following:
CMM firmware build number: 55335
CMM firmware date: Thu Apr 22 19:41:07 EDT 2010
CMM filesystem version: 0.1.22
The ILOM (CMM) firmware version and build number are listed in the output.
|
|
1. Configure your terminal device or the terminal emulation software running on a laptop or PC to the following settings:
2. Connect a serial cable from the RJ-45 SER MGT port on the CMM to your terminal device or PC.
3. Press Enter on the terminal device to establish a connection between that terminal device and the CMM.
The CMM displays a login prompt.
Where hostname could be SUNCMM followed by the product serial number, or if you have enabled hostnames in DHCP, it will be the assigned host name.
4. Log in to the ILOM CMM and type the default user name (root) with the default password (changeme).
After you have successfully logged in, the CMM displays its default command prompt:
5. Type the version command, which returns output similar to the following:
CMM firmware version: 3.0.3.32
CMM firmware build number: 42331
CMM firmware date: Wed Feb 18 11:46:55 PST 2009
CMM filesystem version: 0.1.22
The ILOM firmware version and build number are listed in the output.
The following procedure explains how to download the ILOM firmware from the web.
Download the flash image .ima file using these steps:
1. Browse to http://www.oracle.com/us/products/servers-storage/servers/blades/index.html
2. Navigate to the Sun Blade 6000 Modular System or Sun Blade 6048 Modular System.
3. Click the Download link for the firmware version that you want to download.
4. Enter your Username and Password.
If you do not have a Username and Password, you can register free of charge by clicking Register Now.
5. Click Accept License Agreement.
6. Click the appropriate firmware image file name:
ILOM-version-Sun_Blade_6000.ima
ILOM-version-Sun_Blade_6048.ima
ILOM-3_0_10_15-Sun_Blade_6048.ima
ILOM-3_0_10_15-Sun_Blade_6000.ima

|
Caution - ILOM enters a special mode to load new firmware. No other tasks can be performed in ILOM until the firmware upgrade is complete and the ILOM is reset. |
This is the procedure that actually updates the firmware, replacing the existing images with the new images from the .ima file you downloaded previously.
This section describes two methods of updating the ILOM/BIOS firmware:
1. Log in to the ILOM web interface.
2. Navigate to Maintenance --> Firmware Upgrade.
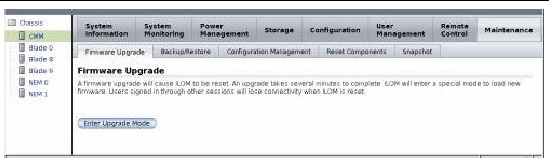
3. Click the Enter Upgrade Mode button.
An Upgrade Verification dialog appears, indicating that other users who are logged in will lose their session when the update process completes.
4. In the Upgrade verification dialog, click OK to continue.
The Firmware Upgrade page appears.
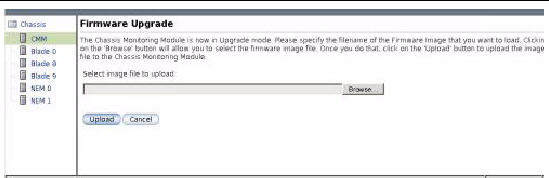
5. Browse for the flash image file.
Wait for the file to upload and validate.
The Firmware Verification page appears.
7. (Optional) In the Firmware Verification page, enable the Preserve Configuration.
Enable this option if you want to save your existing configuration in ILOM and restore that existing configuration after the update process completes.
8. Click Start Upgrade to start the upgrade process or click Exit to cancel the process.
When you click Start Upgrade the upload process will start and a prompt to continue the process appears.
9. At the prompt, click OK to continue.
The Update Status page appears providing details about the update progress. When the update indicates 100%, the firmware update is complete.
When the update completes, the system automatically reboots.
10. Reconnect to the CMM ILOM web interface.
11. Navigate to System Information --> Version to verify that the firmware version on the CMM corresponds to the firmware image you installed.
| Note - If you did not preserve the ILOM configuration before the firmware update, you will need to perform the initial ILOM setup procedures to reconnect to ILOM. |
1. Log in to the ILOM CLI through the Management Ethernet port or the Serial Management port.
For the Management Ethernet port: See Determine the Firmware Version Using the Management Ethernet Port CLI.
For the Serial Management Port: SeeDetermine the Firmware Version Using the Serial Management Port CLI.
2. From the ILOM CLI, use the following command:
-> load -source tftp://tftpserver/ILOM-version-Sun_Blade_60x0.ima
Where tftpserver is the trivial file-transfer protocol (TFTP) server that contains the update and ILOM-version-Sun_Blade_60x0.ima is the firmware image file, for example:
For Sun Blade 6000: ILOM-3_0_10_15-Sun_Blade_6000.ima
For Sun Blade 6048: ILOM-3_0_10_15-Sun_Blade_6048.ima
As of ILOM 3.0.9, the update firmware capability in ILOM was enhanced on some Oracle modular chassis systems to support firmware updates for Network Express Modules (NEMs). Prior to ILOM 3.0.9, NEM firmware updates were not supported from ILOM.
You can perform a NEM firmware update directly from the ILOM CLI or web interface. Supported file transfer methods for uploading the firmware package to the NEM include: TFTP, HTTPS, FTP, SFTP, SCP, HTTP, and browser-based.
| Note - The browser-based local file transfer option is only available from the ILOM web interface. |
For more information about how to perform the NEM firmware update from the ILOM web interface or CLI, see the following topics:
|
1. Log in to the ILOM CMM CLI.
2. Use the cd command to navigate to the NEM requiring the firmware update.
Where # is the slot location where the NEM is installed in the chassis.
If your chassis system does not support multiple NEMs and one NEM is supported, the NEM location would equal 0. For this example, you would type:
3. Type the show command to view the NEM properties and the firmware version presently installed on the NEM.
For example, see the NEM show property output below for the Sun Blade 6000 Virtualized Multi-Fabric 10GE NEM M2.
| Note - The fru_extra_1= property field identifies the firmware version presently installed on the NEM. |
4. Use the load command to upload and install the firmware update package on the NEM.
Where uri equals the URI transfer method and location of the firmware package.
See the following CLI load examples for each supported file transfer method
The user name and password for HTTP and HTTPS are optional.
5. Wait a few moments for ILOM to confirm the completion of the firmware update process.
A success or failure status appears.
6. Use the show command to view and confirm the firmware version that is installed on the NEM.
|
1. Log in to the ILOM CMM web interface.
2. In the ILOM web interface, click CMM from the left pane.
3. Click the System Information --> Components tab.
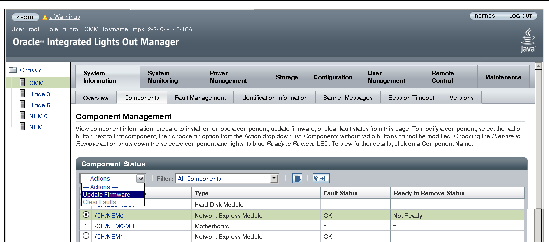
4. In the Component Status table, do the following:
a. Select the radio button for the NEM that you want to update.
b. Click the NEM name appearing in the Component Name column to view the firmware version presently installed on the NEM, then click Close to dismiss the dialog.
c. In the Actions drop-down list box, select Update Firmware to initiate the firmware update process for the NEM.
The Upload Firmware dialog appears.
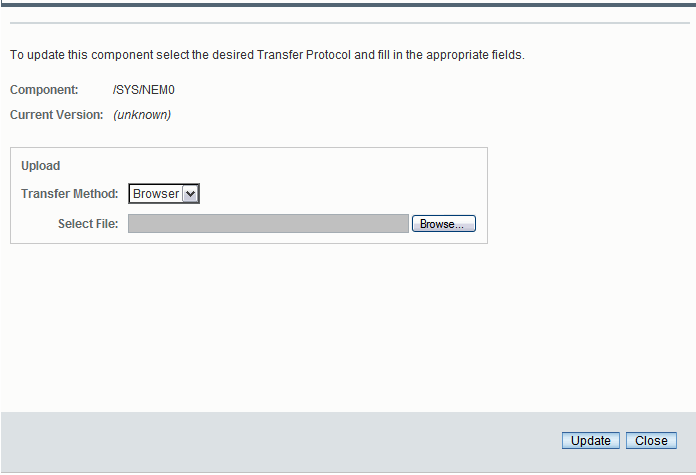
5. In the Upload Firmware dialog, do the following:
a. Select the Upload Transfer Method from the drop-down list box.
b. Specify the required fields for the selected transfer method as follows:
6. Wait a few moments for ILOM to confirm the completion of the firmware update process.
A success or failure status appears in the Upload Firmware dialog.
As of ILOM 3.0.10, the CMM ILOM offers a centralized user interface for viewing the firmware version installed and initiating firmware updates on the following chassis components:
You must have CMM ILOM version 3.0.10 (available on the Oracle download site with Sun Blade 6000 Modular System Software release 3.2) installed on the CMM before using this firmware update tool. Server modules (blades) must be running ILOM 2.x or later.
You can update the ILOM firmware in two ways:
|
1. Download the firmware that you need from the Oracle software download site: http://www.oracle.com/us/products/servers-storage/servers/blades/index.html
a. Search the page for the blade or NEM that you want to update.
b. Download the latest firmware package and extract it to an accessible folder on the network.
2. Log in to the CMM ILOM as any user with Administrator privileges.
3. In the Chassis navigation pane, click on CMM.
4. Select System Information --> Components.
5. Select the component for which you want to upgrade the firmware.
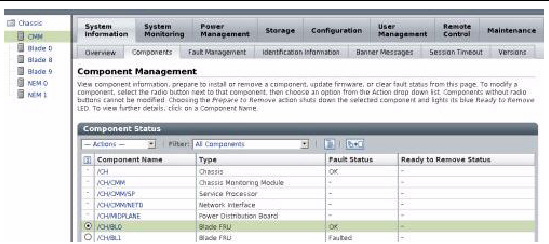
6. Select Update Firmware from the Actions drop-down menu.
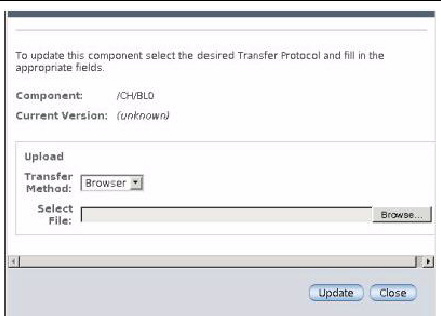
7. Select the transfer method that you want to use from the Transfer Method field.
8. Fill in the required fields for the selected transfer method.
The firmware update process can take several minutes. A success or failure status appears in the Upload Firmware dialog.
|
1. Download the firmware that you need from the Oracle software download site: http://www.oracle.com/us/products/servers-storage/servers/blades/index.html
2. Search the page for the blade or NEM that you want to update.
3. Download the latest firmware package and extract it to an accessible folder on the network.
4. From a network connected terminal, log in to the CMM ILOM CLI using the root user account by entering the following command:
Where cmm_ipaddress is the IP address of the CMM ILOM.
5. Enter the password (the default is changeme).
6. Change directories to the blade slot containing the blade or NEM to be upgraded:
Where BLn is the chassis blade slot number of the blade to be upgraded and NEMn is the NEM to be upgraded.
7. Enter the following command:
-> load -source transfer_method://transfer_server_ipaddress/firmware-version.pkg
8. When the process completes, ensure that the proper firmware version was installed. Enter the following command:
Where BLn is the chassis slot number of the blade that was upgraded and NEMn is the NEM that was upgraded.
If neither of the procedures in this section is available, you can remove the CMM from the chassis and reinstall it to reset the CMM.
Refer to the Sun Blade 6000 Modular System Service Manual or the Sun Blade 6048 Modular System Service Manual for information on how to remove and install the CMM.
The following procedures are covered in this section:
|
1. Log in to the ILOM web interface.
2. Navigate to Maintenance --> Reset Components.
3. Select /CH/CMM, then click Reset.
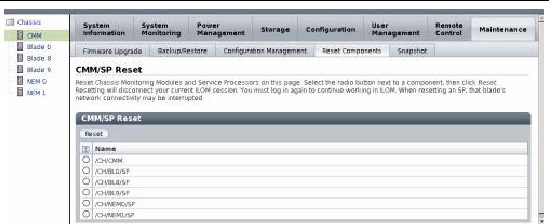
|
2. From the ILOM CLI, type the following command:
Copyright © 2010, Oracle and/or its affiliates. All rights reserved.