| C H A P T E R 7 |
|
Installing Windows Server 2008 |
This chapter describes how to install the Windows Server 2008 operating system directly onto your server using the Windows Server 2008 media.
Before beginning the operating system installation, make sure that the following requirements are met.
For requirements specific to the mass storage driver and Windows media delivery methods that you have chosen, see TABLE 7-1.
Follow these steps to install the Microsoft Windows Server 2008 software onto your your server.
| Note - The Solaris Operating System may be preinstalled on your server’s boot disk. The Windows installation will format the boot disk and all data will be lost. |
1. Make sure that you have completed all of the requirements listed in Installation Requirements.
3. Press F8 when the Press F8 for BBS POPUP prompt appears on the BIOS POST screen (see FIGURE 7-1).
The BBS POPUP menu will allow you to select a boot device.

4. Once the BIOS POST process is complete, the Boot Device menu appears (see FIGURE 7-2). If you have selected the Windows Local installation method, insert the Windows media DVD in the server’s DVD drive now.
FIGURE 7-2 Boot Device Menu Example
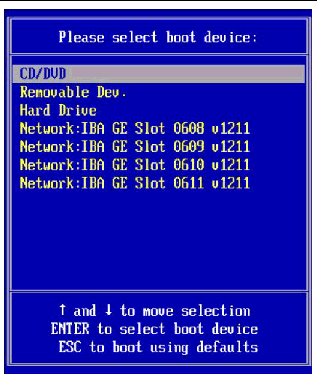
5. Select CD/DVD from the Boot Device menu and press Enter.
If prompted with Press any key to boot from CD, quickly press any key.
6. The Windows installation wizard starts. Proceed through the installation wizard until you see the Installation Type page displayed, and then click Custom (advanced).
FIGURE 7-3 Select Installation Type Page

7. You will then see the Where to Install Windows page (see FIGURE 7-4), do one of the following:
FIGURE 7-4 Where to Install Windows Page Example
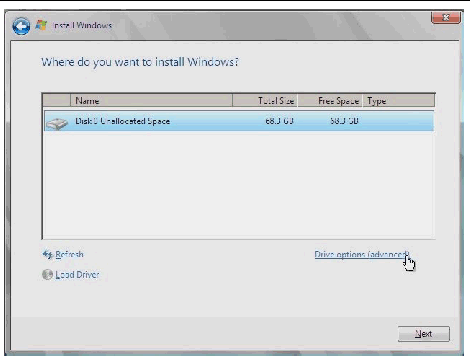

|
Caution - Formatting or re-partitioning a pre-existing partition will destroy all data on the partition. |
8. At the Advanced Driver Options page (see FIGURE 7-5), do the following:
a. Click Delete to delete the existing partition.
b. Click New to create the new partition.
c. Change size settings as needed, and then click Apply.
d. Click Next and proceed to the next step.
FIGURE 7-5 Windows Partition Management Page

9. The Windows installation begins.
The server will reboot multiple times during the installation process.
10. When Windows installation is complete, Windows starts and prompts you to change the user password. Click OK and proceed to setup your initial user login account.
Once you have created your initial account, the Windows Server 2008 desktop is displayed. The Windows Server 2008 interface is new, review the Microsoft documentation to familiarize yourself with the changes.
11. Proceed to Chapter 8 “Updating the Critical Server-Specific Drivers” to install server-specific software and the latest Sun-supported drivers.
Copyright © 2008, Sun Microsystems, Inc. All Rights Reserved.